M4Aも MP3 ファイルは多くの人によって一般的に使用されます。オーディオ、サウンド、音楽に関しては、これらは最も人気のあるものの 1 つです。しかし、効果的な方法を探す傾向にあるユーザーはたくさんいます。 M4Aをに変換する方法 MP3 on Winダウズ コンピュータ。 そして、研究は互換性の問題のために彼らがそのようなものを探していることを示しました。
音楽を聴くのが好きで、通常は M4A オーディオ形式で曲を入手している場合、それらの曲をどのデバイスでもストリーミングするのは少し難しいと感じたことがあるかもしれません。 M4Aはオーディオ形式です これは、iTunes などの Apple アプリケーションや iPhone や iPod などの Apple デバイスでよく使用されます。
以下のような音楽プレーヤーで再生できます。 Windows Media Player、Creator、または QuickTime では再生できますが、他のガジェットでは再生が難しい場合があります。どうすれば解決できるでしょうか? おそらく、変換によって解決できるでしょう。
ご存知かもしれませんが、 MP3 かつては最も再生可能なオーディオ形式でした。 MP3 遊びやすいです。 M4PやWAVのような形式のため、 それらはに変換できます MP3 形式でアーカイブしたプロジェクトを保存します.。そして、これが、M4Aを次の形式に変換する方法を教える理由です。 MP3 on Win特に dows の場合。Mac コンピューターを使用している場合は、別のガイドを参照してください。
コンテンツガイド パート 1: M4A を次のように変換するにはどうすればよいですか? MP3 On Winインストールされたアプリケーションの使用パート 2: M4A を次の形式に変換する方法 MP3 On Winプロフェッショナルアプリケーションの使用パート 3: M4A を次の形式に変換する方法 MP3 On Winオンラインコンバーターの使用パート4:主なポイント
M4A を次の形式に変換するために適用できる最初の方法 MP3 上の Winコンピュータをアップグレードする最も簡単な方法は、コンピュータにすでにインストールされているアプリケーションを利用することです。驚くかもしれませんが、それを利用することができます。また、アプリケーションのインストールのプロセスさえも問題にならないため、思ったほど難しくはありません。
これとは別に、このようなアプリケーションを無料で使用することができます。 導入部分で述べたように、M4A ファイルは両方の言語でサポートされています。 iTunes Winダウズメディアプレーヤー.
ここでは、M4Aをに変換する方法について説明します。 MP3 on Win前述の 2 つのアプリケーションを使用してダウンロードします。準備ができたら、まず iTunes から始めましょう。
「M4Aをに変換する方法」 MP3 on WiniTunes を使ってダウンロードできますか?
上の質問は今あなたを悩ませているかもしれません。 iTunes アプリケーションはそれを行うための良い方法です。 また、完了する必要がある手順は複雑でも難しいものでもありません。 必要なファイルを変換するには、以下の手順に従うだけです。
上記のXNUMXつのステップは、一見すると簡単です。 ただし、詳細に興味がある場合は、次の段落で説明します。
最初に必要なステップは、iTunesアプリケーションを Winコンピューターにダウンロードします。アプリケーションのメイン インターフェイスに移動すると、ページの上部にオプションが表示されます。[ファイル] ボタンを押し、[ファイルをライブラリに追加] を選択して、変換する M4A ファイルを挿入します。

次に行うことは、「設定」ボタンを押し、次に「一般」タブ、「設定のインポート」の順にクリックします。 「設定のインポート」オプションの横にドロップダウン矢印が表示されます。表示されるリストから「」を選択しますMP3 エンコーダー」。これが完了したら、「OK」ボタンを押して、最後に設定の変更を保存します。
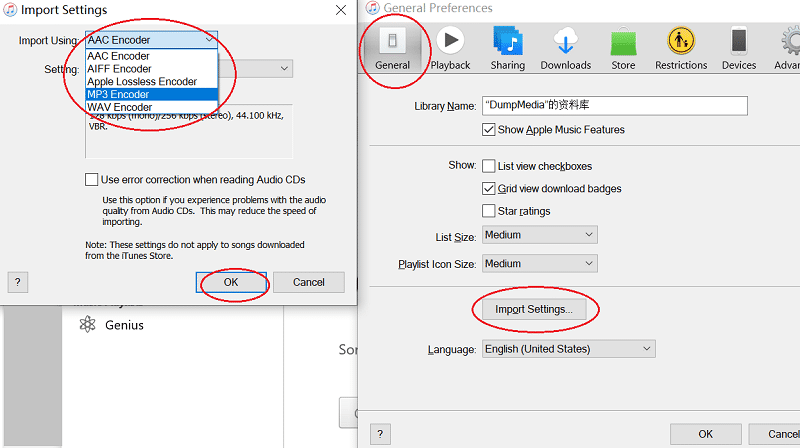
最後に、変換を開始できます。 iTunes メインページの左側の領域で、「ライブラリ」セクションの下にある「ミュージック」を強調表示する必要があります。変換するM4Aファイルが含まれるアルバムを必ず選択してください。選択を行った後、「詳細」メニューをクリックし、「作成」にチェックを入れます。 MP3 バージョン"。このプロセスを実行すると、M4A ファイルが保存されます。 MP3 形式でダウンロードすることができます。
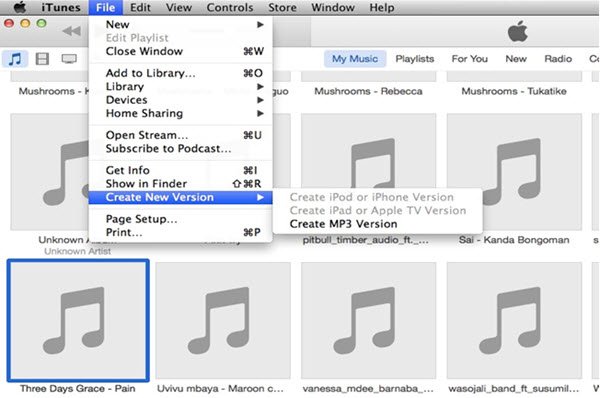
M4A を次の形式に変換する方法を学びました。 MP3 on WiniTunesを使用してダウンロードする場合は、iTunesを使用してダウンロードするために必要な方法を共有します。 Windows メディア プレーヤー。
M4Aを次の形式に変換する別のオプション MP3 on Windowsは、別のアプリケーションを使用することで Windows Media Player。これは、あらゆる Windows コンピュータの場合は、すでにインストールされています。変換を進めるためのガイドを以下に示します。
もちろん、言及されたそれぞれについて説明するための詳細がいくつか用意されています。 以下を参照してください。
あなたの上に Windows Media Player では、変換する M4A ファイルを開く必要があります。ドラッグ アンド ドロップするだけで、簡単に開くことができます。そうすると、ライブラリ内のファイルがすぐに表示されます。
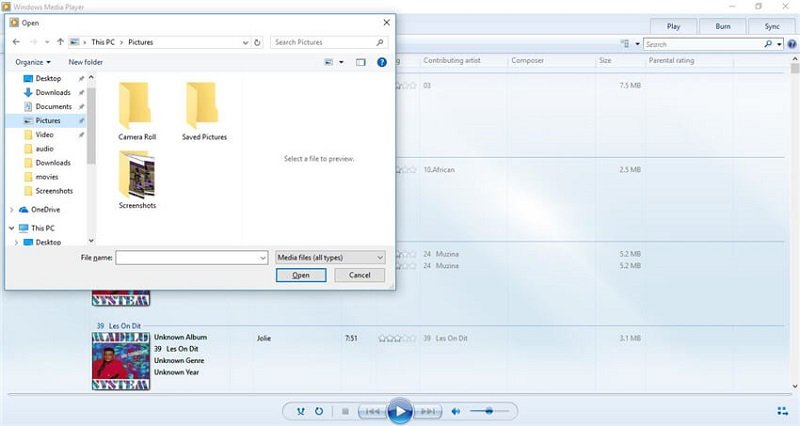
左上の部分に、この「整理」ボタンがあります。 それを押してから、「オプション」ボタンをクリックし、続いて「RIP音楽」ボタンをクリックします。 ここで、「変更」ボタンをクリックして、結果のファイルの宛先を選択できるようにする必要があります。
その後、「フォーマット」オプションに進み、表示されるドロップダウンメニューに移動します。探す "MP3」を選択してください。ビットレートなどの一部の設定を変更するオプションもあります。
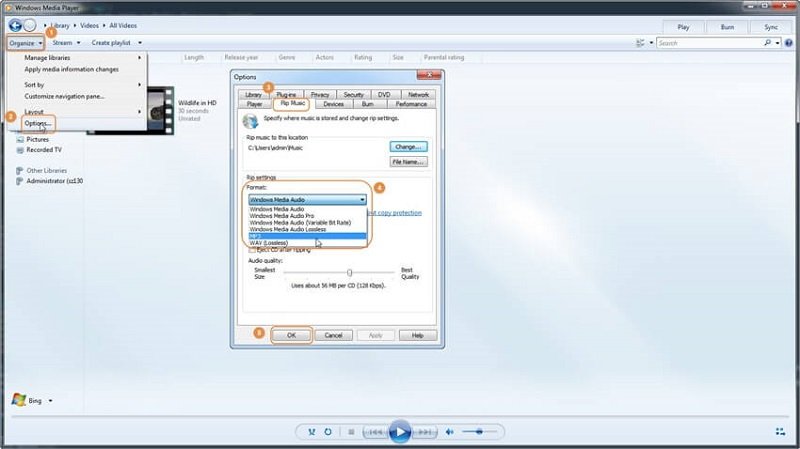
そして、それだけです!上記はM4Aを次の形式に変換する簡単な方法です。 MP3 on Winあなたのダウズを使用して Windows Media Player です。簡単すぎますよね? 別のオプションはこの記事の後半で紹介しますので、ぜひ読み続けてください。
すでにインストールされていると思われる2つのアプリケーションを除いて Windowsコンピュータ。M4Aを変換する他の方法を考えているかもしれません MP3 in Winプロのソフトウェア アプリケーションを使用して実行できます。しかし、どれをお勧めしますか?
いくつかのプロのコンバーターを利用したい場合は、方法を確認する必要があります DumpMedia Apple Music 変換 動作します。これにより、M4A オーディオ ファイルを次の形式に変換できます。 MP3. また、 Windows コンピューターでは、このアプリケーションは確実にサポートされています。インストール要件の詳細については、公式ガイドを確認する必要があります。
それまでの間、上記の使用方法のリファレンスを提供します M4A~ MP3 ツール。 このアプリケーションを使用する場合は、必ず以下に従ってください。
もちろん、詳細は以下に示します。
アプリケーションがインストールされたら Winコンピューターをダウンロードし、起動して、変換するすべての M4A ファイルを追加します。必要な数のファイルをサポートするので、多数のファイルを追加できます。

Since DumpMedia Apple Music Converter は 2 つの形式だけをサポートしているわけではありません。どの形式を選択するかを確認する必要があります。 MP3 出力形式として(今回の場合はこれが望ましいため)を選択します。「出力形式」オプションで選択できます。
必要に応じて、ビットレートやサンプルレートなどの出力設定を編集することもできます。サポートされているフォーマットの詳細なリストについては、公式サイトをご覧ください。

最初のXNUMXつの手順が完了すると、画面下部にある[変換]ボタンをクリックする準備が整います。
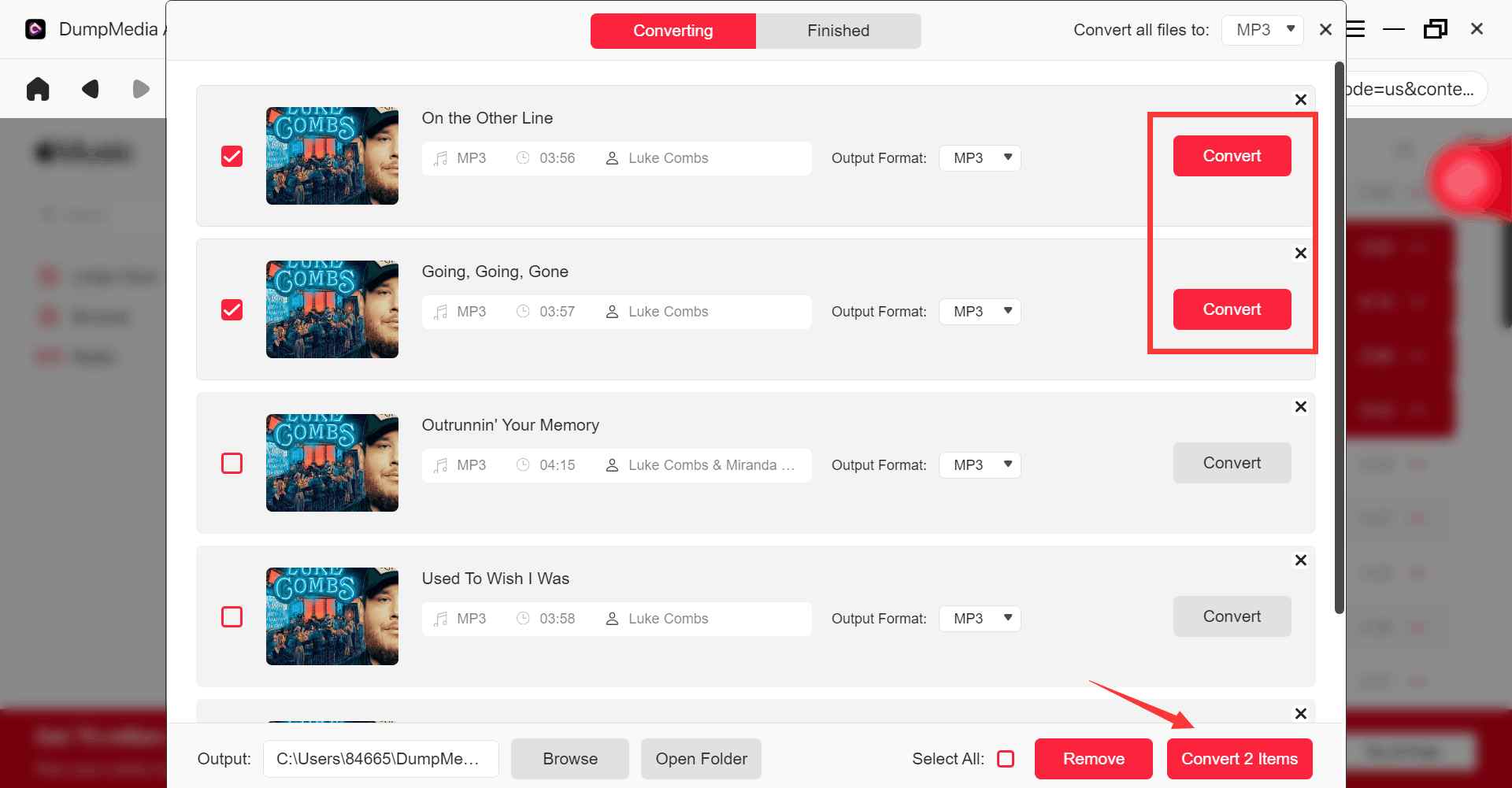
数分後、変換されたすべてのファイルが Winダウズパソコン!
M4AからMXNUMXAに変換することもできます。 MP3 オンラインコンバーターを使用します。たくさんあります。今回はこの「CloudConvert」について解説していきます。
このオンラインツールを使用してどのように変換できますか? まあ、それは速くてシンプルです。
ここでの唯一の欠点は、より多くのファイルを変換したい場合に備えて、プロセスを繰り返し実行する必要があることです。 また、変換後の品質についても確信が持てませんでした。
M4Aからへの変換 MP3 あなたの上 Windows コンピューターはとても簡単です! 最初はどのように実行できるのか興味があるかもしれませんが、この記事を読み終えた後には、選択できるオプションがたくさんあることに気付いているはずです。
他に何か提案はありますか? 以下のセクションを使用して、他の人と共有してみませんか?
