iTunes 確かに、オーディオ、ビデオ、またはファイルだけでなく、一部の人にとって不可欠であることが知られているすべての言及されたものや追加のものを処理できるアプリケーションを含むことができるアプリケーションを常に探している人々のために新しい世界を開きました–いくつか例を挙げると、オーディオブックとポッドキャスト。
このiTunesアプリケーションを長い間使用していて、常にライブラリをバックアップしたい場合は、その方法を考えている必要があります。 iTunesライブラリを外付けハードドライブにコピーする。 あなたはこの投稿に出会えたのは幸運です。 私たちはあなたが達成したいと思っているようなことを達成するための簡単な方法をあなたに教えるつもりです。
最初のオプションから始めましょう。
コンテンツガイド パート1。iTunes自体を使用してiTunesライブラリを外付けハードドライブにコピーするパート2。DRM削除によってiTunesライブラリを外付けハードドライブにコピーするパート3.まとめ
見出しを読んだように、iTunesアプリケーション自体を使用して、iTunesライブラリに保存されているファイルをコピーして外付けハードドライブにバックアップすることができます。
方法を知りたい場合は、読み続けてください。
手順1.iTunesアプリケーションを開きます。
ステップ2.「ライブラリの整理」オプションに進みます。
手順3.iTunesフォルダでiTunesメディアフォルダを探します。
各ステップの詳細については、これらを詳しく確認してください。
まず最初に、iTunesアプリケーションをパソコンで開く必要があります。Macを使用している場合でも、 Winダウズのパソコン。
iTunesアプリケーションを起動したら、画面の左上隅にある「ファイル」ボタンにチェックマークを付ける必要があります。 ヒットすると、「ライブラリの整理」オプションが表示される新しいウィンドウが表示されます。 このボタンをクリックします。
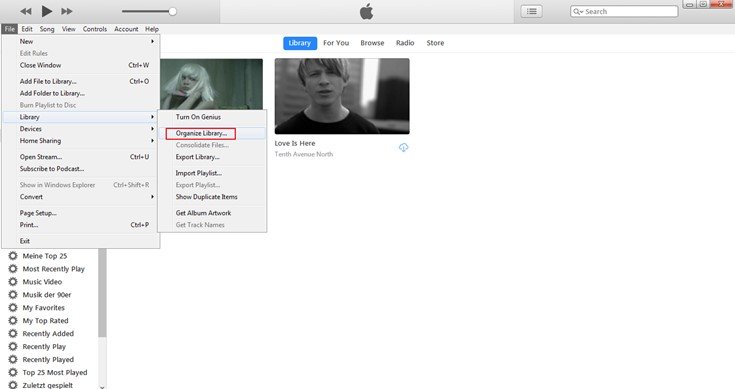
XNUMX番目の手順を実行すると、画面にポップアップウィンドウが表示されます。 「ファイルの統合」オプションの横にあるチェックボックスをクリックし、完了したら「OK」をクリックする必要があります。
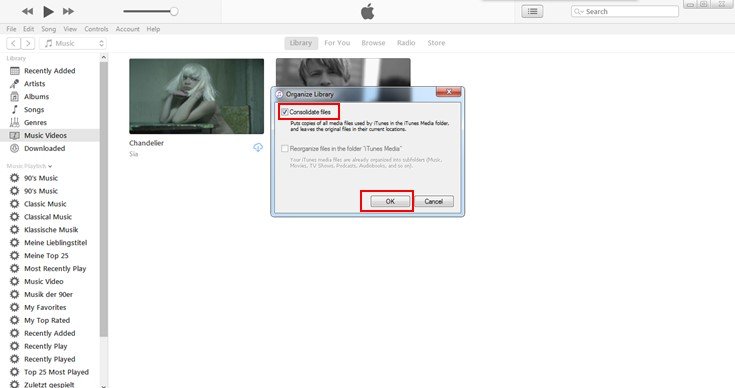
完了したら、最後のステップに進みます。以下の手順でこれを行うことができます。Macコンピューターまたは Winダウズのパソコン。
* Macコンピュータを使用している場合は、Finderに移動し、ユーザー名を選択してから「音楽」に移動すると、これを見つけることができます。
* にとって WinWindows Vista以降では、\Users\username\Music\フォルダに移動し、
* を使用している場合 Windows XPでは、\Documents and Settings\username\My Documents\My Music\フォルダに移動すると表示されます。
説明したすべての手順を完了すると、USBケーブルを使用して外付けハードドライブをコンピューターに接続するだけで済みます。 ハードドライブのアイコンがコンピュータに表示されたら、コピーしてバックアップしたいフォルダを簡単にドラッグアンドドロップできます。
このオプションとは別に、この記事の次のパートで紹介する、はるかに優れた簡単なオプションを試すこともできます。
ご存知かもしれませんが、iTunesライブラリに保存されているファイルは DRM (デジタル著作権管理)保護–デバイスで再生したり他の方法で転送したりすることが簡単にできない理由。
しかし、最初に、DRM(デジタル著作権管理)保護についての考えはありますか?
フェアプレー デジタル著作権管理保護または一般にDRM保護として知られている保護は、Apple Incによって作成および導入されました。これは、他のガジェットやデバイスでの不正な転送、コピー、再生、およびリスニングを回避できるようにするために作成されました。 DRMで保護されている素材やアイテムは、最初に認証する必要がある著作権で保護されたアイテムと見なされます。
DRM保護とは何かについて考えたところで、DRMの削除を実行してiTunesライブラリを外付けハードドライブにコピーする方法について説明します。
これを行うには、iTunesライブラリファイルを変換し、コピーとバックアップを簡単にするためにDRM保護を削除することができる素晴らしいツールが必要になります。 この部分では、紹介します DumpMedia Apple Music 変換.
DumpMediaは、ビデオとオーディオのコンバーターを提供する優れたツールであり、今日多くのユーザーにとって大きな助けとなっています。 素晴らしいビデオ/オーディオ変換機能を備えているだけでなく、 Spotify Music Converter、ビデオダウンローダーに加えて、お気に入りの音楽を MP3 メディアプレーヤーで高度に再生できるようにしたい形式またはその他の形式!

このツールは次のことが可能です DRM保護の削除 また、曲を数千の利用可能な形式に変換できます。 Apple Musicの曲をオフラインで聴いたり、定期購入が終了しても曲を継続して再生したりすることもできます。 いいでしょう?
これをどのように使用できるかを見てみましょう DumpMedia 簡単なツールとしてのAppleMusic Converter あなたの最も愛されているiTunesファイルのダウンロード そして、そのようなファイルのDRM保護の削除を可能な限り最速の方法で支援し、それらを外付けハードドライブに保存、コピー、およびバックアップする方法を提供する方法。
ステップ1。 ダウンロードとインストール DumpMedia Apple MusicConverter。
ステップ2.結果の出力の設定を調整します。
ステップ3.変換ボタンをチェックしてプロセスを開始します。
これらの手順を詳しく見てみましょう。
もちろん、私たちはそれを確認する必要があります DumpMedia Apple Music Converterがダウンロードされ、パソコンにインストールされました。 インストールしたら、プログラムを開いて起動します。 プログラムが起動すると、iTunesもアクティブになります。 これについて心配する必要はなく、プロセスを続行するだけです。
持っている曲をコピーしたい場合は、「ライブラリ」メニューの「音楽」にチェックを入れてください。 完了すると、iTunesライブラリに保存されているすべての曲が表示されます。 ダウンロードして変換する曲を選択できるようにするには、各曲の横にあるチェックボックスをオンにするか、検索バーを使用してダウンロードしたい曲を簡単に見つけることができます。
iTunesライブラリに保存されているオーディオブックをコピーする必要がある場合も、同じ方法が適用されます。

次に行うべきステップは、結果の出力の設定を調整することです。 リストされている形式から任意の形式を選択できます。 このアプリケーションは、次のような多くの DRM フリー形式をサポートしています。 MP3。これは、AC3、M4A、M4R、AIFF、FLAC、AU、さらには MKA 形式のものもサポートします。これらの形式のいずれかを選択すれば問題ありません (もちろん、変換しようとしているファイルまたはコンテンツによって異なります)。
このツールでは、ビットレートやサンプルレートなどの他のオプションを変更することもできます。 結果のファイルの名前を変更することもできます。 このステップでは、曲または音楽が保存される出力パスまたはターゲットの場所も指定する必要があります。

パーソナライズまたはカスタマイズに必要なすべての調整が完了すると、最後のステップは変換プロセスになります。 画面の右下にある「変換」ボタンを押すだけです。

数分後、ファイルが変換され、最終的にダウンロードされます。 これらのファイルをいつでも楽しむことができます! これに加えて、変換とともに、ファイルが変換されると同時にDRM保護も削除されます。
ファイルを変換および変換したら、最初のファイルと同じように、USBケーブルを使用してパソコンに接続することで、外付けハードドライブにファイルを簡単にコピーできます。ファイルのドラッグアンドドロップを実行したり、コピーアンドペースト方式で終了します。
この記事では、iTunesライブラリファイルをバックアップして外付けハードドライブにコピーする方法について、XNUMXつの驚くべき方法について説明しました。 iTunes自体を利用するか、最初に各ファイルのDRM(デジタル著作権管理)保護を削除してコピーを簡単にすることで、これを行うことができます。 どちらの方法も実際には役立ちますが、後者を使用すると実際に面倒が軽減されます。
iTunes自体を使用する場合、フォルダがデフォルトの場所にない場合、フォルダを見つけるのが困難になる可能性があります。 それがそのように起こった場合でも、それを見つけるために別の方法を実行する必要があります。 そして、これは通常あなたの時間の非常に多くを要します。 すべての面倒を取り除きたい場合は、 DumpMedia Apple Music 変換 あなたにとってより良い選択肢でしょう。
どう思いますか? XNUMX番目のオプションも好きですか? 試してみませんか?
