あなたが Apple Music 購読者や iTunes を愛する Apple ファンにとって、プレイリストは音楽管理に不可欠です。 プレイリストは音楽コレクションを編集して整理し、ライブラリを行き来することなく簡単にアクセスできるようにします。
プレイリストを作成して、特定の気分や機会に合わせたサウンドトラックを作成します。 または、共有または保管するために曲のアルバムを整理したいと考えています。 これらのプレイリストの作成は簡単ですが、コンピレーションが蓄積する可能性があり、メンテナンスが必要になる場合もあります。
AppleMusicでプレイリストを削除する方法 それともiTunes?プレイリストの削除は作成と同じくらい簡単です。この記事では、そんな疑問にお答えし、お使いのAppleデバイスすべてに共通する手順をご紹介します。
プレイリストと一緒に曲も削除してしまうのではないかと心配ですか?膨大な音楽コレクションを失うかもしれないと思うと、どんな音楽愛好家にとっても不安になるものですから、ご心配はもっともです。
コンテンツガイド パート1。プレイリストを削除すると曲が削除されますか?パート2。AppleMusicでプレイリストを削除する方法は?パート3。ボーナス:AppleMusicプレイリストをダウンロードしてバックアップする方法パート4 結論として
ライブラリからプレイリストを削除すると、プレイリストのみが削除されます。 ライブラリから曲が削除されることはなく、コンピュータまたはデバイスからダウンロードされたオーディオファイルも削除されません。 音楽アプリまたはiTunesデータベースがプレイリストを保持します。 また、プレイリストは、個々のトラックへのリンクを含むデータベースエントリまたは情報のセットにすぎません。
つまり、AppleMusicからプレイリストを選択するとき iTunes ライブラリを選択してその削除ボタンを押すと、データベースが更新され、プレイリストに関連付けられているリンクだけが削除されます。 これで、Apple MusicとiTunesでプレイリストを削除する方法について、大切な曲を読み続けることができます。
手順1.Macでミュージックアプリを起動します。 左側に表示されている、削除するプレイリストを選択します。
手順2.キーボードの「Delete」キーを押すか、右クリックして、ドロップダウンメニューの「削除」を選択します。
手順3. [プレイリストの削除]で削除を確認し、[ゴミ箱に移動]を選択します。
手順1.音楽アプリを開きます。 [ライブラリ]タブが下で強調表示されていることを確認し、[プレイリスト]をタップします。 「プレイリスト」が表示されない場合は、最初に「ライブラリ」をタップします。
ステップ 2. 削除するプレイリストを長押しして選択します。 ダウンロードしたプレイリストの場合は「削除」を選択し、それ以外の場合は「ライブラリから削除」を選択します。
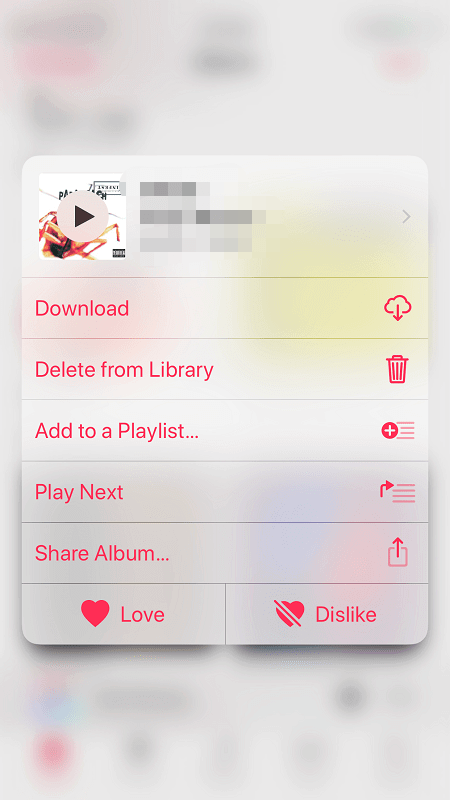
手順3.プレイリストがデバイスにダウンロードされているかどうかに応じて、削除を確認します。
プレイリストが他のデバイスに存在するが、デバイスにダウンロードされていない場合、オプションは「プレイリストの削除」です。 プレイリストは、接続されている他のデバイスから削除されます。
プレイリストがモバイルデバイスにダウンロードされている場合、オプションは「ライブラリから削除」です。 プレイリストは、接続されているすべてのデバイスから削除されます。
手順1.iTunesを実行し、左上隅にある音楽アイコンをクリックします。 作成したすべてのプレイリストが表示されます。
手順2.削除するプレイリストを選択します。 プレイリストを右クリックして、[削除]を選択します。
手順3.プレイリストを削除することを確認します。
手順1.iPhoneをUSBケーブルでコンピュータに接続すると、iTunesが自動的に起動します。 iTunesが起動しない場合は、手動で起動してください。
ステップ2.iTunesがデバイスを検出したら、iPhoneアイコンをクリックします。 左側に表示されているiPhoneの設定で、[音楽]を選択します。
ステップ3. [音楽の同期]をオンにしてから、[選択したプレイリスト、アーティスト、アルバム、およびジャンル]にチェックマークを付けます。 iPhoneに保存する必要のあるプレイリストを選択し、右下の[適用]ボタンをクリックします。 同期が完了するのを待ちます。 選択したプレイリストはiPhoneにあるはずです。
iTunesで自動同期が有効になっている場合、コンピュータに接続すると、デバイスは検出時にiTunesと同期することに注意してください。 同期を使用してプレイリストを削除する場合は注意してください。
「曲を削除する」という言葉を読んだことで、ミニ心臓発作が起こりましたか? 学習したように、プレイリストを削除しても、ライブラリやデバイスから曲は削除されません。 ただし、意図しない操作の事故や同期の事故により、曲が削除される場合があります。
典型的なケースは、曲でいっぱいのiPhoneを新しいコンピューターまたは別のコンピューターに同期することです。 同期プロセスはコンピューターからデバイスへの一方向で行われるため、iPhoneの音楽コレクションは瞬時に消去される可能性があります。 これが、コンピュータまたは適切なストレージに音楽のバックアップが必要な理由です。
Apple Music / iTunesでスムーズに操作するには、 DumpMedia Apple Music 変換。 このコンバーターは、プレイリストからすべての曲をダウンロードして、ライブラリから音楽やオーディオブックを数ステップでバックアップできます。 さらに、バックアップできる音楽は、購入した音楽だけでなく、Apple Musicからのトラック(サブスクリプションをキャンセルした後も保持するため)にも制限されます。
DumpMedia Apple Music Converterは、次の方法で曲をバックアップします Appleの曲のDRM保護を削除する それらを次のような好みの形式に変換します MP3、FLAC など。品質を損なうことなく、音楽ライブラリから数千の曲やオーディオブックを数分で変換できます。 DRM 保護がなければ、他のデバイスや Apple Music や iTunes 以外で自由に再生できます。
これで、ライブラリやデバイスから曲を失うことがないことを知って、AppleMusicまたはiTunesでプレイリストを自信を持って削除する方法を学びました。 特に自動が有効になっている場合は、iTunesの同期機能の使用に注意してください。 セキュリティを強化するために、音楽をバックアップすることをお勧めします。 そしてその DumpMedia Apple Music Converterは、実用的なツールです。 プレイリストをダウンロードして変換し、保管してください。
このソフトウェアは、出力設定とファイル形式をカスタマイズできるため、音楽をポータブルにするのに役立つことが証明されています。 DRM保護を解除すると、オーディオ品質を損なうことなく、曲、アルバム、またはプレイリストを一般的なオーディオファイルに変換して保存できます。 追加の追加機能として、AppleまたはApple以外の場所を問わず、いつでもどこでも、どのデバイスでも音楽を楽しむことができます。
