イントロ音楽や音声録音をポッドキャストに追加したり、曲を作成したり、好きな音楽をまとめたりすることができます。 このデジタル時代において、デジタル オーディオ ワークステーションを使用すると、音楽の作成と編集がかつてないほど簡単になります。 そして、Apple には最高のものがあります。
GarageBandの は、Mac、iPhone、iPadにプリロードされたAppleの無料の音楽作成ソフトウェアです。 このアプリを使用すると、高価なガジェットやスタジオを予約せずにオーディオコンテンツを作成できます。 Garagebandは、平均的なユーザーでも非常に使いやすいです。 曲をGaragebandにインポートする方法は? この記事はこのレッスンを提供します。
Garagebandは、Apple形式のAIFF、CAF、 Appleロスレス、AAC(保護されたファイルを除く)、WAV、 MP3。 MIDI ファイルをインポートすることもできます。 ただし、Apple Music の曲を直接使用することはできません。 デジタル権利のない iTunes またはその他のオーディオ コンテンツから購入した音楽のみ。
コンテンツガイド パート 1. Garageband に曲を追加できますか?パート 2. Garageband の曲をダウンロードするには?パート3。曲をGaragebandにインポートする方法は?パート4。 概要
上で述べたように、GarageBand に曲を追加できます。 ただし、インポートできるのは、iPhone にローカルに保存されている保護されていない曲のみです。 Apple Music などのストリーミング アプリの曲、 Spotify、Pandora、Amazon Music は M4P 形式で保護されています。
ただし、GarageBand は AIFF、CAF、WAV、AAC (保護された AAC ファイルを除く)、Apple Lossless、および MP3つまり、GarageBand で Apple Music などのストリーミング アプリを使用したい場合は、通常、GarageBand プロジェクトで使用できる保護されていない AAC ファイルを iTunes Store から購入する必要があります。
お金を節約するには、GarageBand でサポートされている形式で音楽をオーディオ ファイルにダウンロードする別の方法を利用することをお勧めします。 次に、Apple Music を例として、曲をダウンロードし、Garageband に曲をインポートする方法を説明します。 読み続けてください。
前に話したように、Garageband にはオーディオ ファイルに関していくつかの制限があります。 以下に、転送が失敗する可能性のある 2 つの最も一般的な原因とその解決策を示します。
原因 1. 曲のサンプルレートが 44.1 kHz ではない
解決策: サンプルレートを確認してください
この問題を解決するには、サンプル レートが 44.1kHz、ビット深度が 16 ビットであることを確認します。これらの値は商用オーディオでは一般的です。ただし、音楽は品質上の理由から、より高いレートまたはより低いレートでエンコードされている可能性があります。他のサンプル レート値では、Garageband がインポートを拒否したり、再生に問題が生じる可能性があります。mp3 ファイルを 44.1kHz に再エンコードまたは変換する必要があります。
原因 2. ファイルが DRM で暗号化されているか、異なる形式です
ご存知のとおり、Garageband は限られた数の入力オーディオ形式を受け入れます。 曲が DRM で保護されている場合、オーディオ編集には使用できません。 上記のいずれかの状況に陥った場合、Garageband から曲をインポートするにはどうすればよいですか?
解決策:使用する DumpMedia Apple Music 変換
良いニュースは次のとおりです。 これらすべての問題を解決するには XNUMX つのツールだけが必要であるということです。 DumpMedia Apple Music 変換 DRM保護を削除します ファイルを Garageband と互換性のある形式に変換します。 Apple Music の曲、iTunes で購入した曲を AAC、M4B など、および WAV、AIFF、その他の形式に変換します。 MP3.
オーディオブック ファイルを M4A および AA/AAX に変換して、次の Garageband プロジェクトにスポークンワード メディアを追加することもできます。
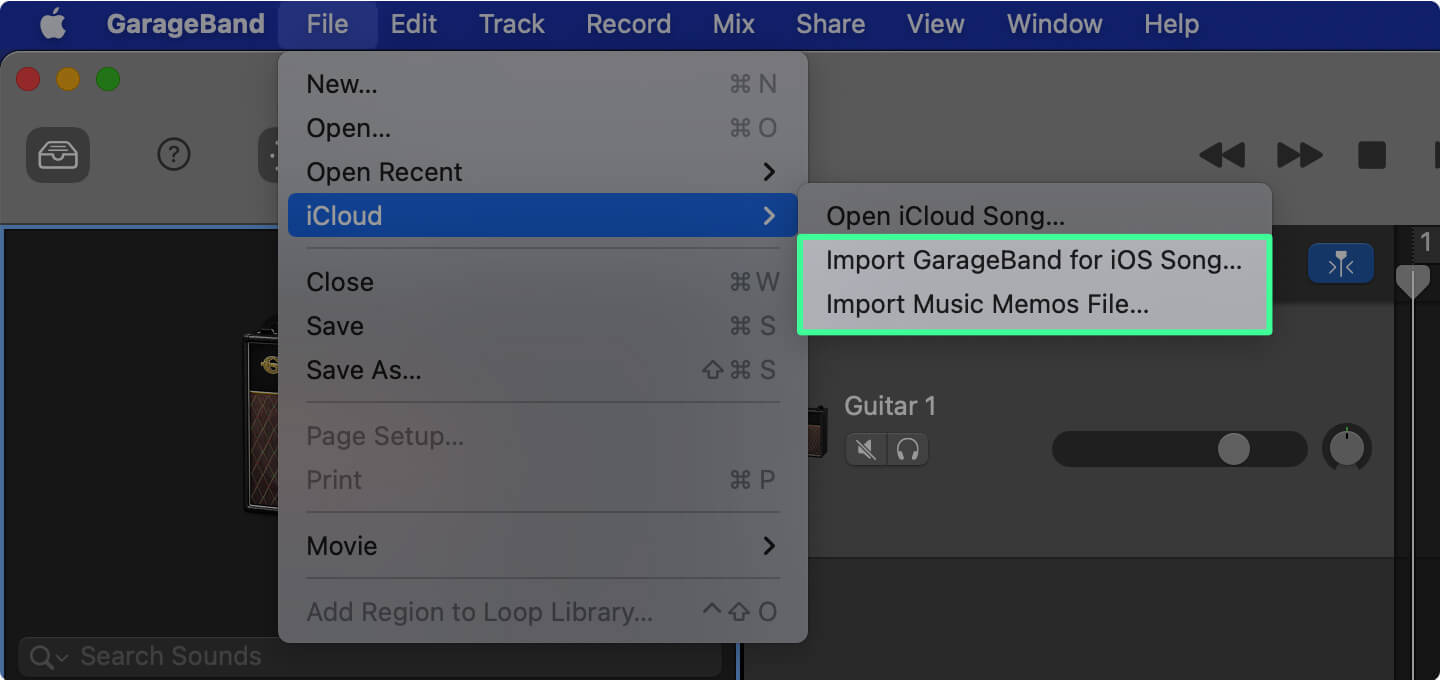
出力曲のプロファイル設定とファイル名の形式をカスタマイズできます。 曲を次のようにフォーマットします MP3 簡単に管理したり、AAC、AIFF、または WAV に変換したりできます。 のために MP3 フォーマットで、44.1 kHz サンプル レート (Channel=2) に設定して、曲を GarageBand と互換性のあるものにします。
Garagebandの資料の膨大なコレクションがある場合でも、心配する必要はありません。 DumpMedia Apple Music Converterのパフォーマンスは一流であり、元の品質を損なうことなく、ライブラリ全体を数分で変換します。 ID3タグも失うことはありません。
DRM フリーの曲を入手した後、GarageBand に曲をインポートするにはいくつかの方法があります。 まず、音声ファイルの場所を確認します。 Mac、iPad、または iPhone で Garageband を開きます。 次に、新しいプロジェクト/ソングを作成するか、既存のプロジェクト/ソングを開いて、以下の適切な手順に従います。
方法1.Garagebandのインポート機能を使用します。 曲の移動先のオーディオトラックにカーソルを置きます。 右クリックして「オーディオファイルの追加…」を選択します。 次に、フォルダを参照して曲を選択します。 [開く]をクリックします。
方法2.Finderウィンドウを開き、曲の場所に移動します。 次に、ファイルをFinderウィンドウからGaragebandのオーディオトラックにドラッグアンドドロップします。
次の手順に従って、iCloudに保存されているiOSの曲またはミュージックメモをインポートします。
手順1.メニューバーで[ファイル]-> [iCloud]を選択します。
ステップ2.サブメニューで「iOS用GarageBandのインポート…」または「ミュージックメモファイルのインポート…」を選択します。
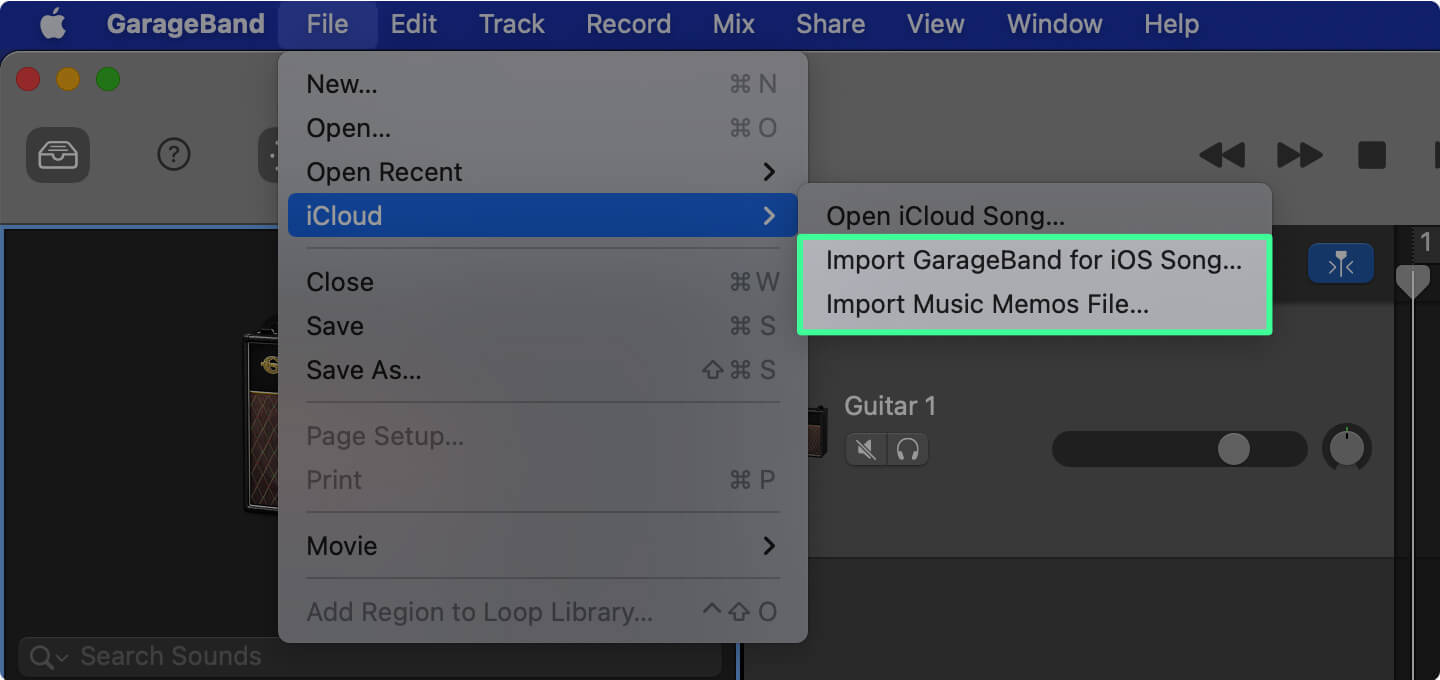
ステップ3.場所を参照し、オーディオファイルを選択します。 [開く]をクリックします。
メディアブラウザは、MacのiTunes、写真などにあるメディアファイルのコレクションです。
手順1.GarageBand画面の右上にある[メディアブラウザの表示/非表示]ボタンをクリックします。
ステップ2.ブラウザが開きます。 オーディオまたはムービーのいずれかをクリックします。
手順3.カテゴリを展開してオーディオファイルを見つけます。 ファイルをトラックにドラッグします。
手順1. [マイソング]ブラウザで、[新しいオーディオ録音]ボタン(マイクアイコン)をタップしてから、[音声]をタップします。
手順2. [トラック]ビューに移動します。
手順3.オーディオファイルがトリミングされないように、曲のセクションの長さを自動に設定します。トラックの右上にある「+」をタップします。 セクションAを「自動」に設定します
手順4. [ループライブラリ]ボタンをタップして、[ファイル]タブを選択します。 このブラウザウィンドウには、iCloudからインポートされたファイルが表示されます。 ファイルから閲覧する必要がある場合は、下部にある[ファイルアプリからアイテムを閲覧する]をタップします。
手順5.選択したオーディオファイルを長押しして、Garagebandのオーディオレコーダートラックにドラッグします。
注:ミュージックアプリから曲をインポートする場合、保護された曲やデバイスにローカルに保存されていない曲をインポートすることはできません。
Garageband に曲をインポートする方法を学びました。 Apple 独自のシステムのおかげで、Garageband を含む Apple ソフトウェアやデバイス内でのオーディオ ファイルの共有と転送は複雑ではありません。 ただし、保護された音声コンテンツには制限があります。 DumpMedia Apple Music Converterは、この問題の解決策を提供します。
を使用して、曲やオーディオブックを簡単かつ迅速に変換します DumpMedia Apple Musicコンバータ。 Garageband またはその他の音楽作成ソフトウェアで、お気に入りの曲や音声メディアを使用または編集します。 次の傑作音楽やエキサイティングな新しいポッドキャストを作成する際に、役に立たないオーディオ ファイルが邪魔にならないようにしてください。
