「お気に入りのプレイリストを誤って削除してしまいました。それらを復元してもらいたいのですが、ご存知ですか? AppleMusicを復元する方法 プレイリストとトラック?」
「最近、新しいiPhoneを購入しましたが、開こうとしたときに Apple Music アカウント、Apple Musicのプレイリストがなくなっていることに気づきました。失われたAppleMusicの曲を復元する方法を教えてください。」
上記の懸念や疑問は、現在あなたが直面しているものと似ていますか? 消えてしまった、または失われてしまったと考えている Apple Music のトラックを復元する方法も探していますか? それとも、以前に誤っていくつかのプレイリストを削除したことはありますか、または削除するつもりだったが、今は気が変わったことがありますか?
私たちはあなたを取り戻しました。 私たちはあなたを助けるためにここにいます。 この投稿の後半にジャンプするときに、AppleMusicを復元する方法に関する手順について詳しく説明します。
コンテンツガイド パート1。AppleMusicを復元できますか? パート2。AppleMusicライブラリを復元する方法は? パート3。ボーナス:Apple Musicの曲を永遠に保つ方法は?パート4:結論
Apple Musicアプリでは、ダウンロードしたいトラックやビデオさえも保存できることに注意する必要があります。 ただし、サインアウトすると、ダウンロードしたメディアファイルはすべて失われます。 iTunes または Apple アカウントを使用するか (再度サインインしてみてください)、新しいデバイスでアカウントをセットアップします。 これは、iCloud ミュージック ライブラリがデフォルトで有効になっていないために発生します。
また、Apple Musicトラックの消失を引き起こす可能性のある別の例は、試用期間(30か月間)が終了したとき、またはもちろんApple Musicサブスクリプションをキャンセルしたとき(割り当てられたXNUMX日のタイムライン内に更新せずに)です。
では、Apple Music の曲を削除しても、復元することはできるのでしょうか? この質問に対する答えは「YES」なので、あなたは幸運です。 続行するには、Apple Music のトラックとプレイリストを正しく復元する方法を知っておく必要があります。 そして、それがこの記事の XNUMX 番目のセクションで取り組むことです。
まだ始まったばかりなので、まだ離れないで、AppleMusicのトラックを簡単に復元する方法を見つけてください。
約束どおり、このセクションでは、Apple Musicトラックを簡単に復元する方法を説明します。iPhone、iPad、Macコンピューター、または Windows パーソナル コンピューター。この投稿のこの部分では、手順について説明します。
iPhoneやiPadなどの便利なデバイスを使用している場合は、以下の手順に従って、気付かないうちになくなった、またはなくなったAppleMusicトラックを最終的に復元できます。
ステップ1。 便利なデバイスで、先に進んで「設定」アイコンを探します。 それをチェックして、「音楽」メニューが表示されるまで下にスクロールします。
ステップ2。 「音楽」アイコンにチェックを入れたら、「iCloudミュージックライブラリ」を有効にする必要があります。 その隣にスライダーがあります。 このスライダーを切り替えてオンにします。 緑色は、プロセスが成功したことを示します。
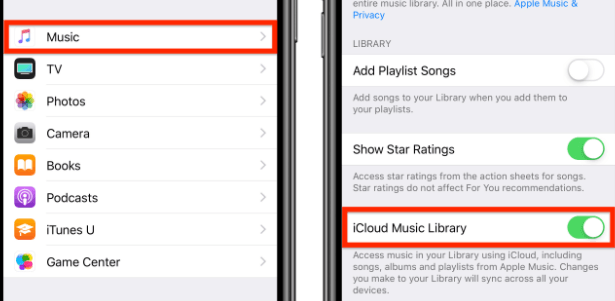
Apple Music の曲が復元され、「ミュージック」アプリに再び表示されるまでに数分かかる場合があることに注意してください。
MacPCでこの問題が発生した場合。 AppleMusicのトラックを簡単に復元する方法は次のとおりです。
ステップ1。 Mac PCで、iTunesアプリを開きます。
ステップ2。 画面上部にすぐに表示される「iTunes」ボタンにチェックを入れます。 その後、「設定」をクリックします。
ステップ3。 「一般」タブでは、「iCloudミュージックライブラリ」の横にチェックボックスがあり、iCloudミュージックライブラリがオンになっていることを確認できます。
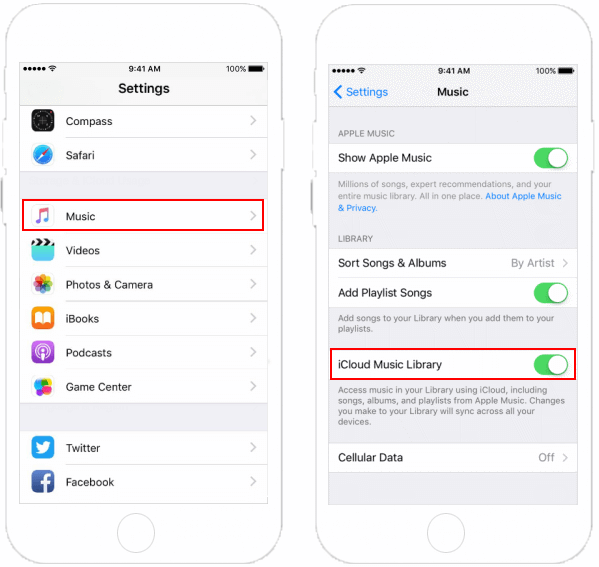
繰り返しになりますが、メディアファイルまたはトラックがiTunesアプリに再表示されるまでしばらく待ちます。
あなたが Windows PCの場合、Apple Musicを復元する手順は次のとおりです。
ステップ1。 あなたに WinPC で iTunes アプリを起動して開きます。
ステップ2。 画面上部のメニューバーから「編集」を選択し、「設定」ボタンを選択します。
ステップ 3。 前のプロセス(Mac の場合)と同じように、「一般」タブにチェックを入れ、「iCloud ミュージック ライブラリ」を選択してオンにします。 Apple Music または iTunes Match に登録していない場合、このオプションは表示されないことに注意してください。
ステップ4。 最後に、「OK」ボタンをクリックします。
さて、このセクションを読んだ後、あなたは確かにすでにAppleMusicを復元する方法を知っています。 この記事の第XNUMX部を読んでいくと、好きなAppleの曲を永遠に保存する方法がわかります。 次のパートで紹介するツールを使用することで、AppleMusicアプリケーションに関するその他の問題について心配する必要がなくなります。
Apple Music の曲は Apple FairPlay の DRM 保護によって保護されているため、お気に入りの Apple Music トラックを保存しておくのは人によっては難しいかもしれません。 許可されていないデバイスでトラックをダウンロード、保存、転送、または再生することはできません。
これの助けを借りて DumpMedia Apple Music 変換、することができます DRM暗号化を削除します。 Apple Music トラックを任意の出力形式に変換することをサポートできます (多くの出力形式がサポートされているため)。 それらをダウンロードしてもらいます あなたのパソコンに。
変換とダウンロードの処理の両方において、通常のアプリよりも 10 倍高速です。ファイルの品質は維持されるだけでなく、危険にさらされることもありません。 100% レベル。それ以上はIDタグも保管しておきます。
オーディオブックコンバーターを聴くのが好きな場合は、このプロフェッショナルアプリケーションを使用して、お持ちのオーディオブックファイルを変換することもできます。 このアプリも使いやすく、誰もが簡単に理解できるインターフェースを備えています。 インストール要件に関しては、確認して実行する必要があることがいくつかあります。
プレビューとして、Apple のお気に入りの曲を永遠に保存するために従う必要がある手順もリストしました。
これがその方法です。
ステップ1。 インストール手順に従い(インストールの必要性を完了させます)、その後アプリを起動します。 変換してダウンロードするAppleMusicの曲を選択します。

ステップ2。 このステップでは、使用する出力形式を選択できます。 また、出力設定に関しては、思い通りにカスタマイズできます。 これに加えて、出力パスを入力して、変換プロセス後に変換されたファイルがどこにあるかを簡単に見つけることもできます。

ステップ3。 このファイルの変換には数分しかかからず、変換されたファイルはすぐに利用できるようになります。 変換に加えて、DRM暗号化の削除もアプリによって行われます。

それと同じくらい簡単に、DRM以外の変換されたAppleMusicの曲をPCに保存することができます。 曲を任意のデバイスに転送して、必要なメディアプレーヤーでも再生できます。
最後に、AppleMusicを簡単に復元する方法をマスターしました。 この記事の後半に記載されているすべての手順に従うだけで、すぐに実行できます。 さらに、Apple Musicアプリを介したストリーミング中に問題が発生するのを防ぐために、お気に入りのすべてのトラックとプレイリストをPCにダウンロードして、オフラインで再生することができます。 次のようなアプリの助けを借りてこれを行います DumpMedia Apple MusicConverter。
