Apple Music と Spotify は、幅広い音楽、プレイリスト、機能を提供する人気の音楽ストリーミング サービスです。この 2 つのどちらかを選択する場合、ユーザーはユーザー インターフェイス、料金プラン、オフラインでの利用可能性、音楽をアップロードする機能などのさまざまな要素を考慮します。
Apple Music は Apple デバイスと緊密に統合されていますが、 Spotify より大きな音楽ライブラリとより活発なコミュニティがあります。しかし、使い終わった後、選択を変更したくなり、ある音楽ストリーミングサービスから別の音楽ストリーミングサービスに乗り換えようとする人もいるかもしれません。
あなたが疑問に思っている Apple Music を転送する方法 Spotify 簡単に?特定の Apple Music プレイリストに執着しすぎていて、ストリーミング サービスを切り替えて変更した後もそれらのプレイリストを引き継ぎたい場合は、この記事を読み続けてください。私たちは、お客様の好きなことを実現するのに役立つオンライン サービス、モバイル アプリケーション、サードパーティ ツールを提供していきます。
Apple Music と Spotify は人気のある音楽ストリーミング サービスです。 Apple Music は Apple デバイスと統合されているため、ユーザーは自分の音楽コレクションに簡単にアクセスできます。さらに、Apple Music では Apple 限定のコンテンツやセールも提供しています。 Spotify一方、 は膨大な音楽ライブラリとパーソナライズされたプレイリストを提供しており、さまざまなデバイスで利用できます。デバイスの制限は、人々が Apple Music を次のデバイスに転送したい理由の 1 つです。 Spotify.
Apple Music を転送する Spotify より大きな音楽ライブラリやより高度な機能へのアクセスなど、いくつかの利点があります。 Spotify には、Apple Music では利用できない曲も含め、何百万もの曲が用意されており、そのユーザー インターフェイスは、ナビゲーションと検索が簡単になるように設計されています。
Spotify また、ユーザーのリスニング習慣に基づいてパーソナライズされたプレイリストと推奨事項を提供し、他のデバイスやサービスとのシームレスな統合を可能にします。さらに、 Spotifyの月額サブスクリプション料金は、一部のユーザーにとってはより手頃な価格になる場合があります。
次の段落では、Apple Music を転送する方法を紹介します。 Spotify 3つの異なる方法を使用して。最も好きなものを選択できます。まず、最も簡単な方法について話したいと思います。それは優れた Apple Music Converter を使用することです
コンテンツガイド パート 1: どちらが良いですか? Apple Music または Spotifyパート 1: Apple Music を転送する方法 Spotify プロフェッショナルコンバーター付きパート 3: Apple Music を転送する方法 Spotify オンラインサービス付きパート 4: Apple Music をインポートする方法 Spotify ソングシフトでパート5:要約する
音楽の転送は Apple Music の組み込み機能ではないため、サードパーティのサービスを選択する必要があります。まず最初にお勧めするのは、 DumpMedia Apple MusicConverter。 当学校区の DumpMedia Apple Music Converter は、 DRM (デジタル著作権管理) Apple Music の曲の保護。
Apple Music の曲は DRM で保護されているため、ユーザーは 曲を直接ダウンロードする それらを他の未承認のデバイスで再生させます。しかし、 DumpMedia Apple Music Converter は、Apple Music から Apple Music への高速かつ安全な変換を提供します。 Spotify.
また、これで DumpMedia Apple Music Converter、あなたはあなたが望むだけ多くのAppleMusicの曲を持つことができます オフラインストリーミング!さらに、このコンバーターはファイルの変換も実行できるため、ファイル形式を気にせずにそれらの曲を友達と共有する方法が必要です。
Apple Musicをに転送する方法を知るために必要な手順に進みましょう Spotify このツールを使用します。
これを使用するための簡単なガイドは次のとおりです DumpMedia Apple MusicConverter。
これらのXNUMXつのステップをさらに詳しく見てみましょう。
ステップ1:ダウンロードしてインストールする DumpMedia Apple Music 変換
もちろん、次のことを保証する必要があります。 DumpMedia Apple Music Converter がダウンロードされ、パソコンにインストールされました。 インストールしたら、プログラムを開いて起動します。 プログラムが起動すると、Apple Music Web Player も起動します。 これについて心配する必要はありません。プロセスを続行するだけです。
ダウンロードして変換する曲を選択するには、各曲のすぐ横にあるチェックボックスをオンにするか、検索バーを使用してダウンロードしたい特定の曲を簡単に見つけることができます。

ステップ2:結果の出力の設定を調整する
次に行うべきステップは、結果の出力の設定を調整することです。 リストされている形式から任意の形式を選択できます。 このアプリケーションは、次のような多くの DRM フリー形式をサポートしています。 MP3.
これは、M4A のものもサポートします。 FLAC, さらにはWAV形式。 対応フォーマットの選択 Spotify しましょう。 このツールを使用すると、ビット レートやサンプル レートなどの他のオプションを変更することもできます。
結果のファイルの名前を変更することもできます。 このステップでは、出力パスまたはファイルを保存するターゲットの場所も指定する必要があります。

ステップ3:変換ボタンをチェックしてプロセスを開始します
パーソナライズまたはカスタマイズに必要なすべての調整が完了すると、最後のステップは変換プロセスになります。 画面の右下にある「変換」ボタンを押すだけです。

変換してダウンロードした曲を取得したら、それらをパソコンに保存し、それらにアクセスすることができます Spotify 「ローカルファイルを表示」機能を使用したアプリケーション! それはそれと同じくらい簡単です!
提示される XNUMX 番目のタイプのツールは、次の名前のオンライン サービスです。 チューンミーミュージック。 このTunemyMusicは、どなたでもご利用いただける無料サービスです。 これを利用することで、Apple Music、 Spotify、Google Play ミュージック、Amazon など。
これの素晴らしいところは、iOSやAndroidのデバイス、さらにはパソコンからでもアクセスできることです。 必要なのは、続行するための安定したインターネット接続だけです。
Apple Musicをに転送する方法を知っておく必要がある手順は次のとおりです Spotify.
それぞれの詳細については、この記事の次の部分で説明します。
最初に行う必要があるのは、このオンラインサービスの公式Webサイト(TunemyMusic)にアクセスすることです。 デバイスのブラウザからアクセスできます。 ウェブサイトにアクセスしたら、すぐに画面に表示される「レッツスタート」ボタンを押すだけです。
それが終わったら、「Apple Musicアカウントにログイン」ボタンまたは「iTunesからインポート」オプションに進んで続行できます。 次に進む前にいくつかの重要な情報を提供するように求められます。
最初のステップが終了したら、転送する曲とプレイリストの選択に進みます。 これを行うには、Apple Musicアカウントの各曲の横にあるチェックボックスをオンにします。
曲の選択が完了したら、「転送先の選択」ボタンに進むと、曲を転送する音楽ストリーミングサービスを選択する画面が表示されます。
必ず「」を選択してください。Spotify」。 完了したら、あなたはでログインする必要があります Spotify 資格情報と情報。 続行するために必要なものを入力するだけです。
さて、最後の XNUMX 番目のステップは転送プロセスです。 これを行うには、画面上で簡単に確認できる「Start Moving My Music」オプションをクリックするだけです。
しばらくすると、画面に「変換が完了しました」という通知が表示され、Apple Music を次の場所に転送します。 Spotify 成功しました。
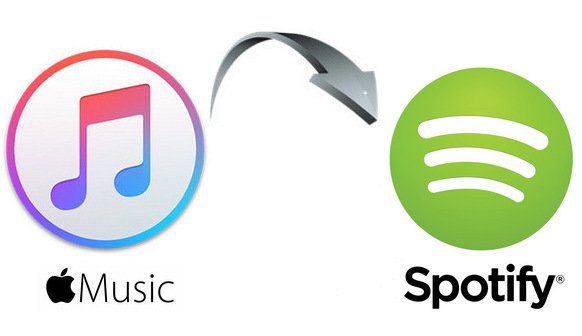
上記のようなオンライン サービスを利用する以外に、SongShift などのモバイル アプリケーションを使用して Apple Music を Spotify. ただし、このSongShiftは互換性が証明されているだけです。 iOSデバイス.
また、Apple Music の曲を Spotify Tidal、Deezer、Amazon Music などの他の音楽ストリーミング サービスもサポートしています。
このアプリケーションには、無料版とプロフェッショナル版の両方が提供されます。 有料版を使用すると、他の機能のロックを解除し、このアプリケーションのより幅広い機能を体験できます。
もちろん、無料版を入手するには、転送する曲の数(最大XNUMX曲のみ)や、時々いくつかの広告を取得するなど、いくつかの制限があります。
使い方は次のとおりです。
これらXNUMXつについて詳しく知るには、以下のテキストを必ずお読みください。
もちろん、アプリケーションは iOS デバイスにダウンロードしてインストールする必要があります。 Apple Store経由でご覧いただけます。 インストールが完了したら、アプリケーションを開いて「Connect Your Music」をクリックし、必ず Apple Music と Spotify 「利用可能なサービス」の画面に表示される選択肢の中から。
「接続」ボタンにチェックを入れます。 Apple Music の場合、「接続」ボタンを押した後、「認証」オプションをクリックして、アプリケーションが Apple Music ライブラリにアクセスできるようにする必要があります。 はどうかと言うと Spotify、「接続」ボタンをクリックすると、ログインして、 Spotify 情報を表示します。
最初のステップが完了したので、「ソースのセットアップ」オプションをクリックし、「Apple Music」アイコンを選択する必要があります。曲、アルバム、またはプレイリストを選択できます。選択した各曲のチェックエリアにチェックを入れることができます。
完了したら、「セットアップ先」をクリックして、「Spotify」アイコンを画面に表示します。 好みに応じて目的地のタイプを選択することもできます。
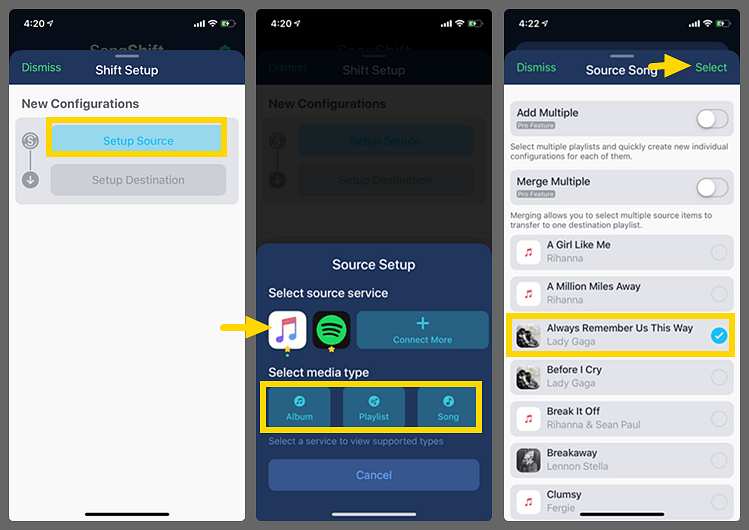
XNUMX番目のステップでは、「I'm Finished」ボタンを押すように求められ、「Ready for Review」オプションが後で表示されます。 転送する曲をタップしてください。完了すると、「マッチレビュー」に移動します。
「一致を確認」ボタンを押す前に、曲をチェックして確認してください。 転送が開始されます。
この投稿では、XNUMX つのツールについて説明します。 それらはすべてApple Musicをに転送することができます Spotify.
まあ、 DumpMedia Apple Music 変換 が一番お勧めです。しかし、それでも、決定はあなた自身に基づいて行われます。
