

「携帯電話をにアップグレードしました iPhone XR、しかし私はこのジレンマについて考えています- コンピュータからiPhoneXRに音楽を転送する方法は? 誰かがここで私を助けてくれますか?」
もちろん、新しいガジェットを手に入れるのはとても素晴らしいことですが、それが Apple 製品の場合は特にそうです。 新しいデバイスに移行して進化するのは素晴らしいことですが、ジレンマ (上記の声明と同じ) が発生する場合もあります。
新しい携帯電話、具体的にはiPhone XRを手に入れるのはとても楽しいでしょう。 それを使ってさまざまなことができます。 改良された機能により、ユーザーは特に写真撮影、ビデオ視聴、さらには音楽ストリーミング中も電話を快適に使用できるようになりました。
音楽愛好家にとって、コンピュータから iPhone XR に音楽を転送する方法を学べることは非常に重要です。 もちろん、どこにでも iPhone XR を持ち歩くことになるので、お気に入りの音楽も一緒に選びたいと思うかもしれません。
これらのお気に入りのトラックがコンピュータに保存されている場合は、この記事の内容をさらに読むと非常に役立ちます。この記事では、コンピュータから iPhone XR に音楽を転送する方法について詳しく説明します。
コンテンツガイド パート1。iTunesでコンピュータからiPhoneXRに音楽を転送する方法は?パート2。iTunesなしでコンピュータからiPhoneXRに音楽を転送する方法は?パート3:結論
最初に述べたように、「コンピュータからiPhone XRに音楽を転送する方法」に対するXNUMXつの答えは? 質問は、 iTunes あなたがすでにあなたのパソコンに持っているかもしれないアプリケーション。 まだお持ちでない場合は、すぐにインストールすることをお勧めします。
iTunes は多くの人が使用しているアプリです。 メディア ファイルを表示およびストリーミングできるアプリであるだけでなく、その機能をさらに活用して、ファイルを整理するためのアプリ (メディア ファイル ライブラリ) にすることもできます。
iTunes は優れていますが、PC から iPhone XR などのモバイルデバイスに音楽ファイルを転送する際に、iTunes を使用することは推奨されていません。いくつかの機能が混乱を招く可能性があるためです。 ただし、手順をしっかり理解できれば、それほど難しいことではありません。
以下の XNUMX ステップの手順は、まず (コンピュータから iPhone XR に音楽を転送する方法を学ぶ前に) iTunes ライブラリに音楽を追加する方法を理解するのに役立ちます。
ステップ1。 iPhoneXRをパソコンに接続する必要があります。 あなたはUSBケーブルの助けを借りてそれを行うことができます。
ステップ2。 次に、PCに移動して、iTunesアプリを起動します。 プロセス全体がスムーズに行われるようにするには、[信頼]ボタンにチェックマークを付ける必要があります。
ステップ3。 接続が正常に完了すると、iPhoneデバイスのアイコンが表示されるはずです(画面の左側または隅にあります)。
ステップ4。Macユーザーの場合は上部の「ファイル」ボタンにチェックを入れ、PCからiPhone XRにiTunesトラックをインポートできます(または、Windowsの場合はiTunesメニューをタップします)。 Windows PC ユーザーの場合)。その後、「ライブラリに追加」ボタンを選択します。
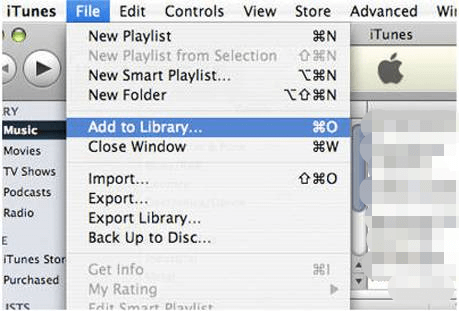
音楽が iTunes ライブラリに追加されたので、次に iTunes 同期機能を使用してコンピュータから iPhone XR に音楽を転送する方法を学びます。
ステップ1。 「音楽」というオプションを選択する必要があります。 その後、「音楽の同期」メニューの横にあるボックスにチェックマークを付けてください。
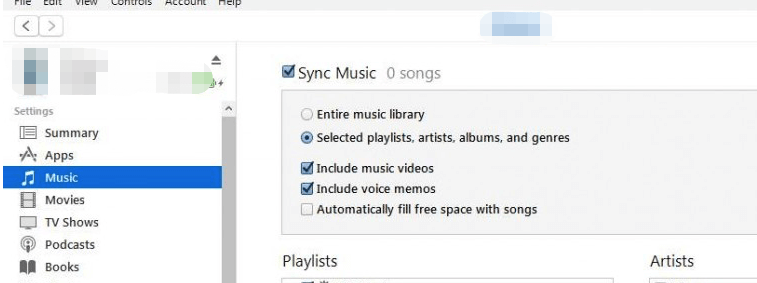
ステップ2。 これで、音楽ライブラリ全体を同期する場合、またはプレイリストの名前、アーティスト、またはジャンルとアルバムに応じて選択する場合のオプションがあります。
ステップ3。 必要なオプションを選択したら、「適用」ボタンをクリックするだけで、iTunesアプリからiPhoneXRへの同期が行われます。
参考までに、これらのことが役立つと思われる場合に備えて、この部分にいくつかのヒントを示します。
さて、パソコンからiPhone XRに音楽を転送するときに、iTunesアプリの使用があまり良くないと思ったらどうしますか? さて、それはあなたが「コンピュータからiPhoneXRに音楽を転送する方法」に答えるはるかに良い方法を見つけることにつながるでしょう。 ジレンマ。 そして、それがXNUMX番目のセクションで焦点を当てることです。 だから、お楽しみに。
この時点で、転送するのは難しいことを知っておく必要があります Apple Music ファイルまたはiTunesで購入したファイルをiPhoneXRに保存します。 これは、それらがDRMによって保護されているためです。 また、この投稿の最初の部分の前半で述べたように、iTunesアプリの使用は少し混乱するかもしれません。 また、同期が正常に行われる前に、iPhoneにある既存のファイルが削除および消去される可能性があることも気になります。
それで、他に何をすべきでしょうか? パソコンからiPhone XRに音楽を転送するにはどうすればいいですか?
それは簡単です! これらの制限をすべて取り除き、転送が確実に成功するようにサポートしてくれるサードパーティのソフトウェア アプリケーションを探す必要があります。 そうは言っても、私たちは、 DumpMedia Apple Music 変換.
このアプリはあなたを助けるために何ができますか?
さて、まず、これ DumpMedia Apple Music Converter には、次のような機能があります。 DRM保護を解除する Apple Music の曲と iTunes Store から購入した曲の数。さまざまな出力形式をサポートできるコンバーターでもあり、 MP3、M4R、MKA、AC3、FLAC などいくつか例を挙げます。
これを介してトラックを変換することによって DumpMedia Apple Music Converter を使用すると、元の曲の ID タグが引き続き維持されることが保証されます。 100% 品質。ユーザーは、出力曲のプロファイル設定やファイル名の形式もカスタマイズできます。
これらの良いこととは別に、これも注目に値します DumpMedia Apple Music Converterは、強力な機能も果たします オーディオブック用コンバーター。 それはあなたが望むようにあなたのAA / AAXファイルをサポートされたフォーマットに変換することができます。 変換速度は10倍です! したがって、出力ファイルをすぐに準備できます。
では、どのようにして Apple Music または iTunes の曲を変換してダウンロードできますか? DumpMedia Apple Music Converterで、最後に「コンピュータからiPhone XRに音楽を転送する方法は?」と答えます。 質問?
さて、あなたはこれらのXNUMXつのステップを完了する必要があります!
ステップ1。 をインストールする前に、必要な作業をすべて完了していることを確認してください。 DumpMedia PC上のAppleMusicConverter。 完全なリストはの公式ウェブサイトに表示されます DumpMedia。 これらを完了したら、PCへのアプリのインストールと起動に進みます。 次に、変換してダウンロードするAppleの曲/ iTunesの曲を選択します。

ステップ2。 下部には「出力形式」オプションがあり、トラックを変換するサポートされているファイルタイプを選択できます。 このステップでは、好みに応じて出力設定を選択して設定することもできます。 出力パスの定義も重要です。これにより、変換プロセスの完了後に簡単にアクセスできるようになります。

ステップ 3。 最後に、画面の右下の領域にある「変換」ボタンにチェックを入れるだけで、 DumpMedia Apple Music Converterはその役割を果たし、変換をすぐに完了させます。

パソコン上でトラックをすぐに利用できるようにしたら、USB ケーブルで iPhone XR をパソコンに接続するだけで、すぐにトラックをコピーできます。 iPhone XR があれば、いつでも変換されたファイルを再生できます。
ついに、コンピュータから iPhone XR に音楽を転送する方法がわかりました。 これは、iTunes アプリケーションを使用して行うことも、次のようなサードパーティ ソフトウェア アプリケーションを使用して行うこともできます。 DumpMedia Apple Music Converter!
