の開発 iTunes このアプリはメディア プレーヤーとしてだけでなく、音楽、ビデオ、テレビ番組などのファイルを保存できるメディア マネージャーとしても機能するため、すべてのユーザーにとって真の利点があります。
新しいコンピュータまたはデバイスに変更する場合は、新しい iTunes ミュージック ライブラリを再構築する必要があります。 したがって、iTunes から Mac の USB フラッシュ ドライブに音楽を転送する方法を知っておくことが重要です。
幸いなことに、iTunes から USB フラッシュ ドライブに音楽を転送する方法はたくさんありますので、試してみてください。 したい場合があります。 iTunesアプリから音楽をダウンロードする 他のメディア プレーヤーやカー ステレオでストリーミングすることもできます。 ただし、特にできることを知らなければ、iTunes から Mac の USB フラッシュ ドライブに音楽を転送するのは難しいかもしれません。 ただし、心配しないでください。この記事ではいくつかの方法について説明します。
コンテンツガイド パート1。iTunesからUSBドライブに直接音楽を転送する方法は?パート2.保存されたフォルダからUSBまたはフラッシュドライブに直接iTunesミュージックをコピーするパート3。iTunes転送を使用してiTunesからUSB/フラッシュドライブに音楽を転送するパート 4. Apple Music/iTunes Music を MP3 そしてUSBドライブに転送パート5。 概要
iTunes アプリは、メディア ファイルを管理できる優れた機能を備えているため、すべてのユーザーにとってメリットがあります。 iTunes ライブラリから USB フラッシュ ドライブに音楽を直接移動または転送できることも優れています。 ただし、Apple Music の曲の一部を iTunes ライブラリから USB ドライブに移動することを考えている場合、それは不可能です。 著作権で保護されていないトラック、または著作権で保護されているトラックを入手した場合 DRM-無料で、iTunes から Mac 上の USB フラッシュ ドライブに音楽を転送する方法については、以下の手順に従ってください。
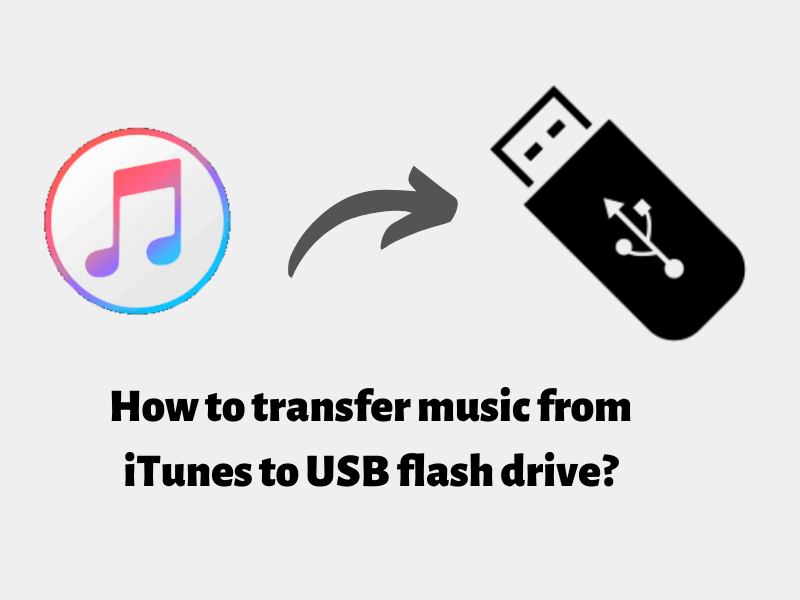
ステップ#1。 Mac コンピュータで iTunes アプリケーションを起動し、USB フラッシュ ドライブに移動または転送するトラックまたはプレイリストを探します。
ステップ#2。 USB ドライブがコンピュータに接続されていることを確認する必要があります。 これが正常に完了したら、USB ドライブ上の使用したいフォルダーを開きます。 または、必要に応じて新しいものを作成することもできます。
ステップ#3。 iTunes で転送したい曲またはプレイリストを選択し、USB ドライブのフォルダーにドラッグします。
iTunesからMacのUSBフラッシュドライブに音楽を転送する上記のXNUMXつの手順を実行するのと同じくらい簡単に、USBフラッシュドライブに転送したDRMフリーのiTunesの曲を作成できます。
最初の部分で説明した手順に従って iTunes の曲を USB ドライブに直接移動する以外に、曲が保存されているフォルダーを探して USB フラッシュ ドライブにドラッグして転送することもできます。 このセクションで最も重要な部分は、これらの iTunes 曲のストレージ パスを見つける方法を知ることです。 心配しないでください。これについてはこの記事のこの部分で説明します。 ここでは、Mac 上の iTunes から USB フラッシュ ドライブに音楽を転送する別の方法を紹介します。
ステップ#1。 Mac コンピュータで iTunes アプリを起動し、転送したい曲を探します。
ステップ#2。 トラックを見つけたら、それらを右クリックし、表示されるオプションから「曲情報」ボタンにチェックを入れます。
ステップ#3。 その後、情報ウィンドウの下部に表示される「ファイル」メニューをクリックします。 すると「場所」という項目が表示されます。
ステップ#4。 このパスに従ってストレージ パスにアクセスしてください。 フォルダー内の音楽が表示されます。 トラックをコピーして USB ドライブにドラッグするだけです。
Apple Music オーディオ ファイルをお探しの場合は、通常、C:\Users\[コンピュータ名]\Music\iTunes\iTunes Media\Apple Music に保存されているパスでチェックアウトできます。
ただし、ローカルドライブにダウンロードされたApple MusicファイルはDRMで保護されており、M4P形式であることがわかります。 この保護により、ファイルをコピーしたり、直接転送したりすることができなくなります。 それらを移動したい場合は、最初にこの保護を削除する必要があります。 このトピックについてすぐに知りたい場合は、すぐにパート4にジャンプできます。
Mac 上の iTunes から USB フラッシュ ドライブに音楽を転送するもう XNUMX つの方法は、この「iTunes 転送」を利用することです。
ご存じないかもしれませんが、iTunes Transfer は、データを損失することなく、iDevice、PC、ハードドライブ、または iTunes アプリ間でメディア ファイルを移動できる iPhone/iPad マネージャー ツールです。 このツールは、転送プロセス中に、互換性のない形式を互換性のある形式に自動的に変更します。 したがって、これは、iTunes ライブラリから iPhone に曲を転送し、iPhone から PC、iTunes ライブラリ、さらには USB ドライブに直接エクスポートするのに使用するのに適したツールです。
このセクションはXNUMXつの部分に分かれており、このセクションでは両方の部分についてさらに詳しく説明します。
最初のセクションでは、最初にiTunesの音楽をiPhoneに転送する方法を理解します。
ステップ#1。 まず、iTunes Transfer アプリを Mac コンピュータにダウンロードしてインストールする必要があります。 iPhone もコンピュータに接続する必要があります。 これを確認したら、メインインターフェイスにすぐに表示される「iTunesメディアをデバイスに転送」アイコンにチェックを入れます。
ステップ#2。 iTunes Transfer アプリは、iTunes ライブラリ上のすべてのメディア ファイルを自動的に検出します。 表示されるポップアップウィンドウに一覧表示されます。 ライブラリ全体がチェックされていることがわかります。 それは自動的にデフォルトになります。 もちろん、転送したくない項目のチェックを外すこともできます。
ステップ#3。 「転送」ボタンを押すだけで転送プロセスを開始できます。 アプリは選択した音楽ファイルを iPhone デバイスに移動し始めます。 プロセスを完了するには、次に「OK」ボタンを押します。
重複した曲について疑問がある場合は、このiTunes転送が自動的に重複を検出し、iTunesライブラリからiDeviceに排他的なコンテンツのみを転送するため、それについて考える必要はありません。
次のパートでは、iTunes Transfer を介して iTunes から Mac の USB フラッシュ ドライブに音楽を転送する方法のプロセスを最終的に完了します。
ステップ#1。 まず iTunes Transfer アプリを実行し、iPhone と USB ドライブがすでに Mac コンピュータに接続されていることを確認する必要があります。
ステップ#2。 「iTunes Transfer」アプリのメインページで、画面の上部にある「ミュージック」タブをクリックします。 転送する音楽ファイルを選択できるようになりました。 その後、「エクスポート」ボタンをクリックし、次に「PC にエクスポート」オプション、「フラッシュドライブを選択」、そして最後に「フォルダーの選択をクリック」メニューをクリックします。
上記の 2 つの手順を実行すると、前に選択したすべての iTunes 曲が USB フラッシュ ドライブに移動されることがわかります。カーステレオやその他の機器を使用して、USB ドライブ上の曲をストリーミングできるようになりました。 MP3 使いたいプレーヤーを選択します。
繰り返しになりますが、この記事の前の部分で強調した iTunes から Mac の USB フラッシュ ドライブに音楽を転送するすべての手順は、DRM 保護のないトラックを移動または転送しようとしている場合にのみ機能することに注意してください。 DRM で保護されたファイルを処理する場合は、続行する前に保護を解除する必要があります。 しかし、心配しないでください。以前に述べたように、このジレンマを解決するのに役立つ回避策があります。 それについては、第 XNUMX 部に進むときに説明します。
保護されているiTunesの曲がいくつかあります AppleのFairPlay保護ポリシー。 さらに、すべてのAppleMusicの曲はDRMで保護されていることを覚えておく必要があります。 したがって、それらをUSBフラッシュドライブに移動する場合は、次のことを行う必要があります。 DRM保護を取り除く 最初。 これは一部の人にとってジレンマになる可能性があることを私たちは知っているので、私たちはあなたを助けるためにこのセクションを準備しました。
ご存じないかもしれませんが、DRM保護の簡単な削除プロセスに役立つ信頼できるアプリが実際にあります。 最も実績のある効果的で役立つアプリのXNUMXつはこれです DumpMedia Apple Music 変換。 次の段落に進むにつれて、このアプリについてさらに共有します。
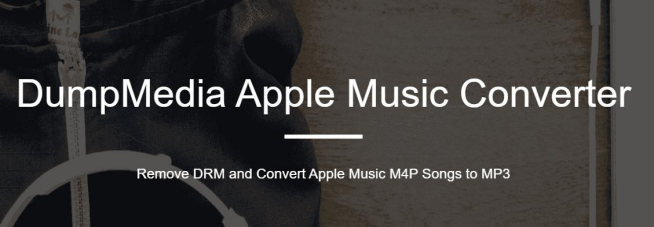
当学校区の DumpMedia Apple Music Converter は、数回クリックするだけで保護を解除できるため、特にファイルが保護されている場合に、iTunes から Mac の USB フラッシュ ドライブに音楽を転送するプロセスを支援するツールです。また、トラックの形式を次のようなより柔軟な形式に変換するのにも役立ちます。 MP3、FLAC、WAV など。つまり、この音楽をインポートするなど、他の音楽プラットフォームに転送することもできます。 Spotify プレイリスト。
このアプリのもう XNUMX つの驚くべき点は、ID タグと曲の元の品質を維持できることです。 必要に応じて、出力プロファイル設定をカスタマイズすることもできます。 このアプリは、有能な Apple Music コンバーターであるだけでなく、強力なオーディオブック コンバーターとしても機能します。 AAにも対応できるので、 AAX、およびM4Bオーディオブックファイル。
このアプリは、他の Apple Music コンバーターと比較して 10 倍の速度で動作します。 したがって、このアプリを使用すると時間を節約できるため、必要に応じてさらに多くのことを行うことができます。 さらに、誰でも操作できる簡単なインターフェイスを備えています。 さらに、このアプリはバッチ変換をサポートしているため、複数のファイルを一度に処理したい場合は、このアプリが非常に役立ちます。
もちろん、このアプリの使用方法に関するチュートリアルがあり、iTunes から Mac の USB フラッシュ ドライブに音楽を転送する方法のプロセスに役立ちます。
ステップ#1。 当学校区の DumpMedia Apple Music Converterは、最初にMacコンピュータにインストールする必要があります。 の公式ウェブサイトにアクセスすると、インストール要件の完全なリストを確認できます。 DumpMedia。 これらが完了したら、アプリをインストールして起動します。 アプリのメインページで、プレビューを開始し、変換して転送したい Apple Music または iTunes の曲を選択します。 このアプリでも一括変換ができるので、複数の曲を選択することも可能です。

ステップ#2。 画面の下部に出力プロファイル設定が表示されます。 このセクションでは、必要に応じてオプションを変更できます。 もちろん、出力形式の設定は最も重要なことなので、忘れないように注意してください。 出力パスの指定も同様に重要です。 変換された曲がアクセスされる場所となるため、出力フォルダーも設定していることを確認する必要があります。

ステップ#3。 すべての設定が完了したら、「変換」ボタンを押します。 アプリは変換プロセスと DRM 解除手順の実行を開始します。

わずか数分で、変換されたAppleMusicまたはiTunesの曲をストリーミングできるようになります。 それらはすでにDRMフリーであるため、USBフラッシュドライブに転送できるようになりました。 USBドライブをMacコンピュータに接続し、曲をドラッグアンドドロップするだけです。
この記事では、MacでiTunesからUSBフラッシュドライブに音楽を転送するXNUMXつの方法を共有しました。 最初のXNUMXつのオプションは、DRMで保護されていないトラックでのみ機能します。 DRMで保護されたファイルを入手した場合は、次のようなアプリを使用するのが最適です。 DumpMedia Apple Music 変換.
.
