

今日のゲーマーは、いくつかの異なるゲーム コンソールの登場に本当に満足しているでしょう。 最も人気のあるものの XNUMX つである Xbox One が、この記事の主な焦点になります。
お気に入りのゲームに集中しているときに、BGM にいい曲を流したいときがあります。 Xbox One は、SoundCloud、Pandora、 Spotify. 残念ながら、Apple Music または Xbox One の iTunes、それを知るのは悲しいことです アプリは利用できません はまだありません。
Xbox One で既にサポートされている音楽ストリーミング プラットフォームはありますが、一部の iTunes および Apple Music ユーザーは、特に作成済みのライブラリとプレイリストが既に多数ある場合、アプリを切り替えるという考えに興味がありません。 別の方法を使用して Xbox One で iTunes の音楽をストリーミングできるかどうかに興味がある場合は、この投稿の内容をお読みください。 ここでは 3 つの方法で共有できます。
コンテンツガイド パート 1. Xbox One で Web Player を使用して iTunes を再生する方法パート 2. AirPlay を使用して Xbox One で iTunes を再生する方法パート 3. AirServer なしで Xbox One で iTunes Music を再生する方法パート4。 概要
Apple Musicをストリーミングする最初の方法または Xbox One の iTunes ミュージック ウェブプレーヤー経由です。 Xbox One ゲーム コンソールでアプリにアクセスできないのは事実かもしれませんが、それでもアクセスできます。 その上で Edge ブラウザを使用する. 幸いなことに、Apple Music ライブラリは Web プレーヤーで開くことができます。 したがって、お気に入りの Apple Music や iTunes を Xbox One で再生できるようになるのは難しくありません。
Microsoft Edge を使用すると、以下の手順に従うことができます。
ステップ1。 最初に Xbox One ゲーム コンソールの電源を入れる必要があります。 コントローラーで、「Xbox」ボタンを押します。
ステップ2。 [マイ ゲーム & アプリ] 部分に移動し、[すべて表示] に進み、最後に [アプリ] メニューを選択します。
ステップ#3。 アプリ メニューで、「Microsoft Edge」を開きます。
ステップ#4。 Apple Music の Web サイトにアクセスします。 Apple ID アカウントの資格情報でサインインします。
ステップ#5。 音楽ライブラリを参照して、Xbox One で聴きたいトラック、アルバム、またはプレイリストを選択するだけです。
幸いなことに、Xbox One ゲーム コンソールにはブラウザーが組み込まれており、お気に入りの Apple Music や iTunes の曲をストリーミングするために使用できます。 ただし、Xbox OneでApple MusicまたはiTunesを再生するこの方法を使用しているときに問題に直面するユーザーがいます. このような状況ですが、この方法を試してみるのも良いでしょう。
Web プレーヤーを使用する以外に、Xbox One で Apple Music または iTunes をストリーミングする別の方法は次のとおりです。 AirPlayを. この方法は、iOS ユーザーが使用している最も高度な画面ミラーリング ソフトウェアです。 これを使用すると、iOS デバイスから Xbox One ゲーム コンソールに音楽コンテンツを簡単にキャストできます。 AirPlay または AirServer、これは、使用する iOS デバイスと Xbox One の両方で最初に設定する必要があります。 これを行う方法の詳細な手順については、次のセクションで説明します。
実際、セットアップは非常に簡単です。 のフルバージョンを入手する必要があります Microsoft Store からの AirServer (価格は 19.99 米ドル) で、Xbox One に正常にインストールされています。
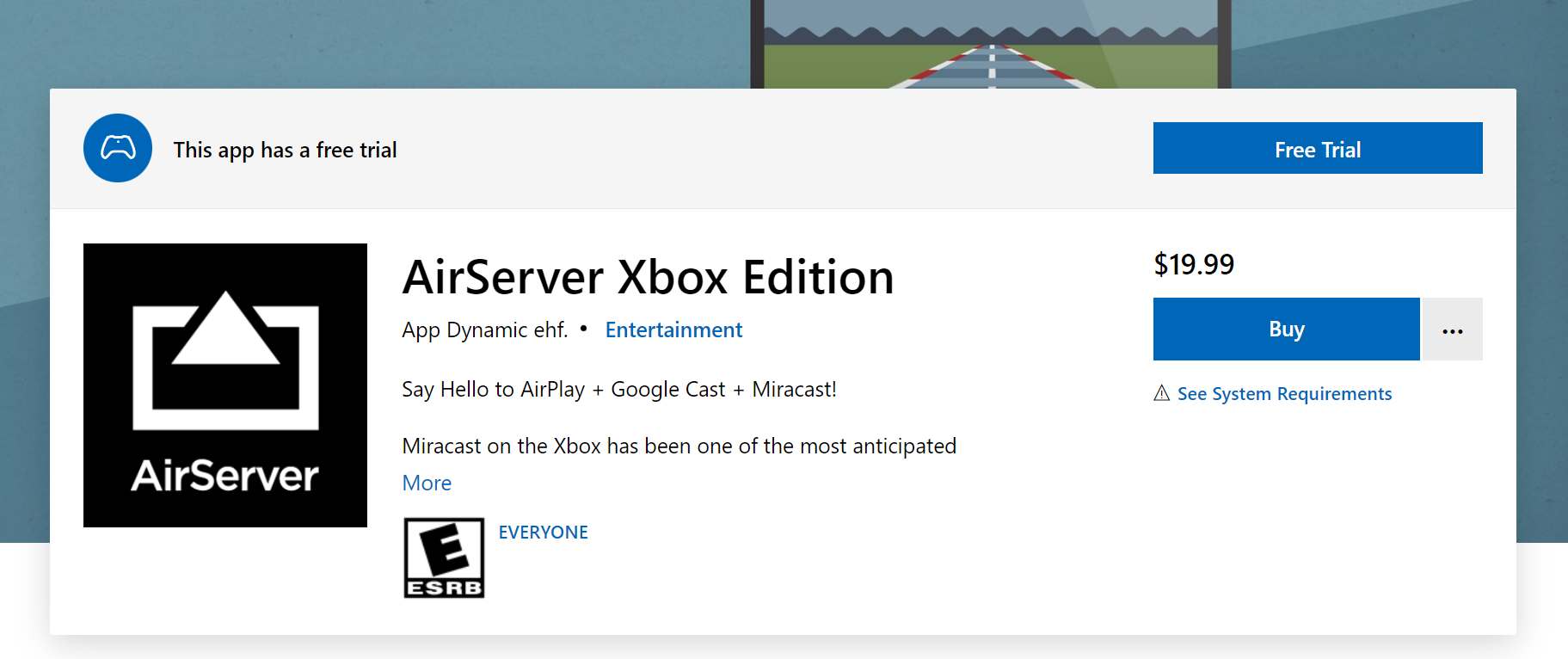
ステップ1。 Xbox で [ストア] タブに移動し、[検索] タイルを選択します。
ステップ2。 「AirServer」と入力し、AirServer Xbox Edition を探します。
ステップ#3。 アプリを無料で試すには、「無料トライアル」を選択します。 フルバージョン (19.99 米ドル) を支払うと、さらに多くの特典を利用できます。
ステップ#4。 次に、「起動」を選択して、最終的に Xbox One ゲーム コンソールの AirServer にアクセスします。
ステップ#5。 パッドの「右」ボタンを押してから「A」ボタンを押して、QRコードを取得します。
Xbox One で AirServer のセットアップを完了したら、Xbox One で Apple Music または iTunes をストリーミングできるようになる前に、次に iPhone または iPad でセットアップを行う必要があります。 あなたがしなければならないのは、以下のプロセスに従うことだけです。
ステップ1。 iOS デバイスで「App Store」にアクセスし、「AirServer Connect」を探します。
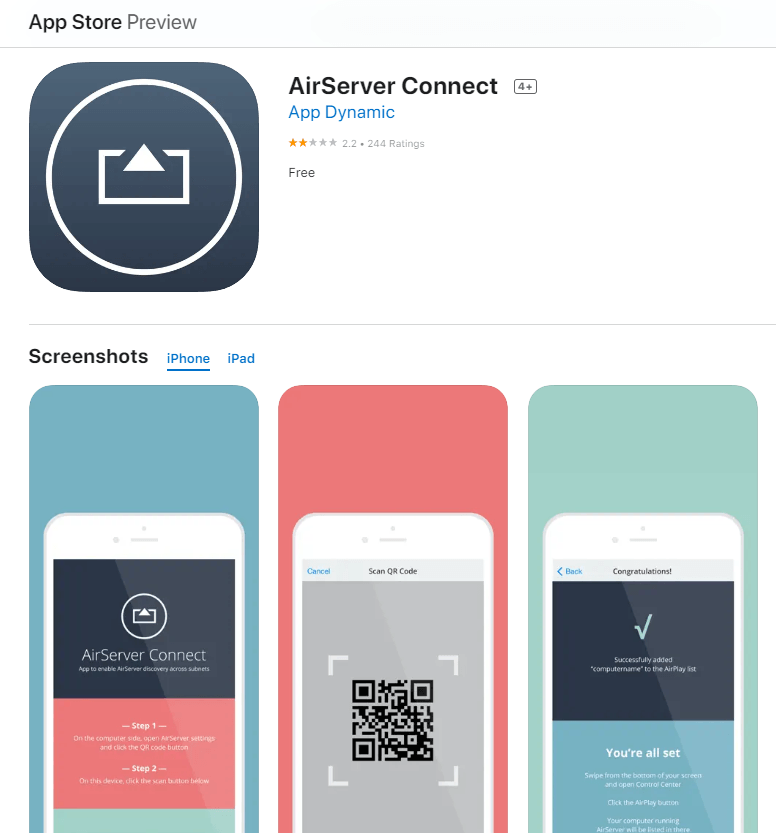
ステップ2。 iOS デバイスにアプリをダウンロードしてインストールします。
ステップ#3。 「AirServer Connect」を実行し、「QR コードをスキャン」オプションを選択します。
ステップ#4。 カメラへのアクセスを許可するよう求められます。 続行するには確認するだけです。
ステップ#5。 Xbox アプリから QR コードが表示されたら、iOS デバイスのカメラを使用してスキャンします。
Xbox One と iOS デバイスの両方で AirServer のセットアップが完了し、正常に接続されたので、Xbox One で Apple Music または iTunes の音楽を聴くことができるようになりました。
次に行う必要があるのは次のとおりです。
ステップ1。 iPhone または iPad で、Apple Music アプリにアクセスします。
ステップ2。 ゲーム中に再生したいトラック、アルバム、またはプレイリストを探します。
ステップ#3。 画面上の「AirPlay」アイコンをクリックします。 新しいウィンドウがポップアップ表示されます。
ステップ#4。 「Xbox One」を選択します。
ステップ#5。 Xbox One と iOS デバイスを接続した後、[ガイド] メニューの下にある Xbox One のオーディオのバックグラウンド コントロールを使用して、Xbox One の再生を制御できます。
上記の手順を実行すると、AirPlay または AirServer を使用して、Xbox One で Apple Music や iTunes を楽しむことができます。
AirServer なしで Xbox One で Apple Music または iTunes の音楽をストリーミングできるかどうか知りたいですか?
実際、以前に共有した XNUMX つの方法とは別に、Xbox One で Apple Music または iTunes にストリーミングするより優れた方法があります。 つまり、曲をダウンロードして USB ドライブに保存します。 しかし、トラックが保護されていることを考えると、どうすればそれが可能になるでしょうか。 Apple FairPlay 保護政策プログラム? まあ、簡単です。 あなたがする必要があるのは、このような信頼できるアプリを使用することだけです DumpMedia Apple Music Converter!
当学校区の DumpMedia Apple Music 変換 曲の変換と DRM 除去。ファイルを以下を含む複数の出力形式に変換することができます。 MP3。このアプリの高速変換速度により、わずか数分以内に変換されたファイルを取得できます。 100% 元の品質とIDタグは維持および保管されます。
また、扱いやすいように設計されており、その機能はシンプルすぎます。 したがって、初心者でも問題なくアプリを使用できるはずです。
参考までに、変換と変換の手順を以下に示します。 お気に入りをダウンロード に歌 MP3 またはこれを使用してApple MusicまたはiTunesからの他のフォーマット DumpMedia Apple MusicConverter。
ステップ1。 のすべてのインストール ニーズを完了します。 DumpMedia Apple Music Converterをダウンロードしてインストールしてください WinPC または Mac でアプリを起動します。アプリのインストールが成功したら、起動します。メイン画面に、処理するトラックをプレビューして選択するオプションが表示されます。このアプリは曲のバッチ変換も実行できるため、まとめて選択できます。

ステップ2。 利用可能なオプションから出力形式を選択します。 それに応じて、出力フォルダーも設定する必要があります。 他の出力パラメーター設定も、必要に応じて変更できます。

ステップ#3。 画面の下部にある「変換」ボタンをタップすると、アプリは変換プロセスを開始します。 さらに、 DRMの削除手順 アプリによっても行われます。
アプリは非常に高速に動作するため、ステップ 2 で定義した出力フォルダーで、変換されたファイルをすぐにストリーミングできるようになります。既に DRM フリーになっているので、USB ドライブに保存できます。
USB ドライブを Xbox One の USB ポートの XNUMX つに挿入し、Media Player を開くだけで、お気に入りのゲームをプレイしながら Xbox One で Apple Music や iTunes を聴くことができます!
Apple Music を聴くには XNUMX つの効果的な方法があります。 Xbox One の iTunes ここで共有したこと。 Apple Music の Web プレーヤーである AirServer を使用するか、このようなアプリを使用して曲をダウンロードして USB ドライブに保存することができます。 DumpMedia Apple Music 変換!
