朝は残酷になることができます。 それに直面。 毎日早起きするのは簡単ではありません。 アラームに大きく依存している場合は、そのアラームの音だけで不快になります。 それは素晴らしいことではないでしょうか セッションに アラームソングとしてのアップルミュージック 代わりに? Apple Musicのお気に入りの曲に目覚めるには、もっと良い方法がありますよね?
毎朝、携帯電話のデフォルトの着信音に目を覚ます必要がある場合、起きる気になりません。 特に朝には、得ることができるすべてのモチベーションが必要です。 したがって、Apple Musicをアラームソングとして設定する方法を理解することが重要であるのはこのためです。 Apple Musicをアラームソングとして設定することに興奮している場合は、この記事を読んでください。
コンテンツガイド パート1:Apple Musicの曲をアラームとして設定できますか?パート2:Apple Musicをマイとして設定するにはどうすればよいですか Spotify 警報?パート3:結論
あなたはあなたがApple Musicにサインアップするための正しい選択をしたことを知っています。 Apple Musicのどの曲もアラームソングとして使用できるという事実は、適切な音楽ストリーミングサービスを選択したことを安心させてくれます。 とてもエキサイティングですよね。 Apple Musicをアラームソングとして設定する前に、知っておくべきことがXNUMXつあります。
あなたが知っておくべき最初の重要なことは、曲がダウンロードされるべきであることです。 まだダウンロードしていない場合、Apple Musicの曲をアラームとして使用することはできません。 したがって、アラームを使用する曲を最初にApple Musicからダウンロードする必要があります。
XNUMX番目に知っておくべきことは、Apple Musicサブスクリプションが有効でなければならないということです。 無料試用期間中かどうかは関係ありません。有効である必要があります。
これで、無料試用期間中にアカウントをアップグレードしないことを選択した場合、オフラインで聴くためにダウンロードした曲にアクセスできなくなります。 そのため、Apple Musicアカウントが有効であることを確認する必要があります。
ヒント: あなたがする方法を見つけているなら Apple Musicを着信音として設定する あなたのiPhoneで、ここにあなたにお勧めのガイドがあります。

お気に入りのApple Music曲をアラームとして設定するには、XNUMXつの簡単な方法があります。 オプションの詳細については、引き続きお読みください。
この最初のオプションは、有料アカウントにアップグレードする準備ができていないApple Music愛好家にとって素晴らしいニュースです。 したがって、XNUMXか月間の無料試用期間中で、ダウンロードした曲を保存したい場合は、 DumpMedia Apple Music 変換.
これにより、サブスクリプションがキャンセルされた場合でも、ダウンロードしたすべての曲をApple Musicから保持できます。 ご覧のとおり、無料の試用期間中にダウンロードした曲は、有料アカウントに進まないと消えます。
したがって、3か月の無料トライアルは有効ですが、 DumpMedia 曲を保存するためのAppleMusicConverter。 曲からDRMを削除して、ダウンロード、保存、さらにはコンピューターや他のデバイスに転送できるようにします。
お気に入りの曲からDRMが取り除かれ、コンピューターに保存されます。 それらのいずれかをアラームとして設定するのに苦労することはありません。
したがって、現在XNUMXか月の無料トライアルを行っていて、すべてのダウンロードを保存したい場合は、 DumpMedia Apple MusicConverterはあなたにぴったりです。 以下の手順で、その使用方法を説明します。
以下の詳細な手順は、 DumpMedia Apple MusicConverterは動作します。
ダウンロードする必要があります DumpMedia これをクリックしてAppleMusic Converter 。 ダウンロードした後、コンピュータで実行して開きます。
あなたが DumpMedia Apple MusicConverter。 左側のパネルの音楽アイコンをクリックするだけで、すべての曲をロードできます。 そこから、アプリ自体を起動しなくても、AppleMusicから曲を選択できます。

曲を選択したら、変換できます。 カーソルを下の部分に移動します DumpMedia Apple MusicConverter。 出力設定を調整し、ダウンロード先として出力パスを選択します。

変換ボタンをクリックします。 次に、ダウンロードした曲をコンピューター上で見つけて、携帯電話に転送します。 DRMが削除されているので、苦労することはありません。

携帯電話にダウンロードした曲があるので、アラームとして設定する曲を選択します。 また、説明文の次のステップを読みたくない場合は、YouTubeビデオをご覧ください。
iPhoneユーザーの場合は、時計アプリをクリックします。 画面の下部に移動し、アラームをクリックします。 画面の右上隅にプラスボタンが表示されるので、それをタップします。 時間を設定し、サウンドをタップします。 曲が表示されたら、[曲を選びます]をタップします。
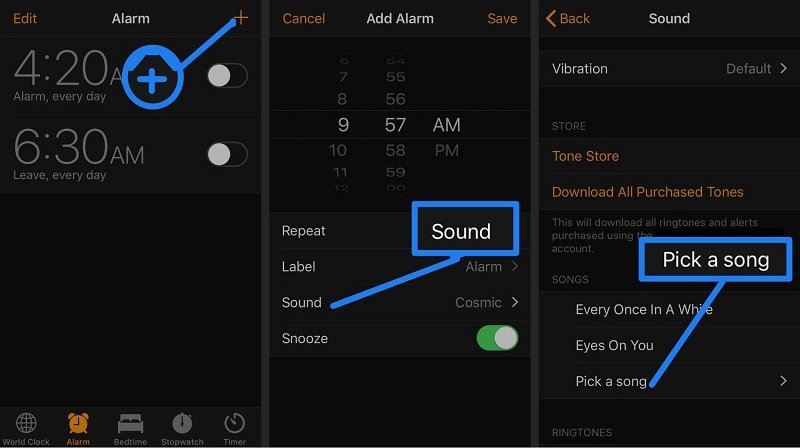
これらをすべて完了したら、デバイスのミュージックライブラリから曲を選択できます。 それでもテキストメッセージの手順と混同されている場合は、ビデオで紹介されている手順を参照できます。 YouTube.
曲をコンピューターから Android のアラーム ファイル内に保存します。 アラーム ファイルは Android の内部ストレージにあります。 時計アプリをタップし、目覚まし時計アイコンをクリックします。
プラス記号をタップして時間を設定します。 次に、画面の中央に表示されるベルをタップして、アラーム音を Apple Music のお気に入りの曲に変更します。
続行することを選択した場合 Apple Musicの有料アカウント、以下の手順では、アプリ自体からアラームとして曲を設定する方法を示します。
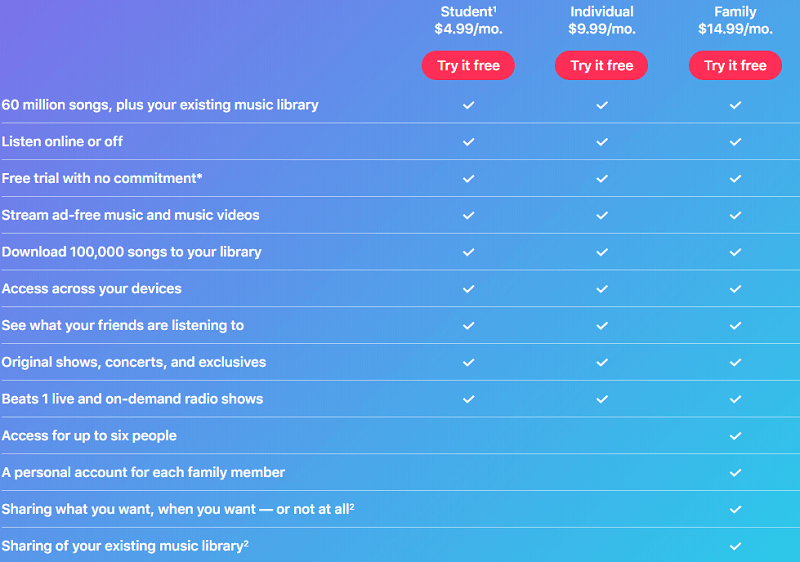
ヒント: 解決できないApple Musicの問題が発生した場合は、 ここにガイドがあります あなたが持つかもしれないいくつかの一般的な問題とその解決策について。
そこにあります。 Apple Musicをアラームソングとして簡単に設定できます。 3か月の無料試用か、Apple Musicの有料プランかに関わらず、それらの曲のXNUMXつをアラームとして使用できます。
現時点で最善の策は、 DumpMedia Apple Music 変換 すべての曲を保存します。 Apple Musicプランをアップグレードして曲を保存できるようにする必要はありません。 これは、有料のApple Musicプランを利用している場合は、このプログラムの使用を検討すべきではないということではありません。
考えてみれば、毎月アカウントを更新する必要がないようにする必要があります。 万が一、有料プランをキャンセルしたい場合でも、ダウンロードした曲が消えてしまうことを心配する必要はありません。
Apple Musicをアラームソングとして設定してみたことはありますか? はいの場合、どのように行いましたか? あなたの専門知識を私たちの読者と自由に共有してください。 彼らはあなたから聞いてみたいです。
