今日、特にiPhoneなどの便利なデバイスで音楽を再生および同期するときに、Appleユーザーが直面する多くの問題があります。
Androidデバイスとは異なり、Appleには独自の方法があるため、iPhoneに音楽を追加することは非常に難しく困難です。 そして、私たちはあなたを助けるそれらの方法を議論することです iPhoneに音楽を同期する !
この記事では、間違いなく役立つXNUMXつの素晴らしい効果的な方法を扱います。 最初のものから始めましょう。
コンテンツガイドパート1:FinderまたはiTunesを使用してコンピューターからiPhoneに音楽を同期する方法パート2:USBケーブルを使用せずにコンピューターからiPhoneに音楽を同期する方法パート3:プロフェッショナルアプリケーションを使用してコンピューターからiPhoneに音楽を同期する方法パート4:ヒント-Apple Musicに登録している場合はどうなりますか?パート5:結論
FinderとiTunesはどちらも、Appleデバイスのユーザーに多大な貢献をしている最高のアプリケーションのXNUMXつとして知られています。 音楽の同期だけでなく、ビデオ、映画、写真、連絡先など、他のメディアファイルの同期や転送においても、どちらも大きな役割を果たすことができます。
macOS Catalinaを使用している場合は、Finderを使用して iPhoneにファイルを転送する ガジェット。ただし、macOS Mojaveまたはそれ以前のバージョン、または Windows コンピュータ ユーザーの場合は、iTunes を使用するのが最適です。
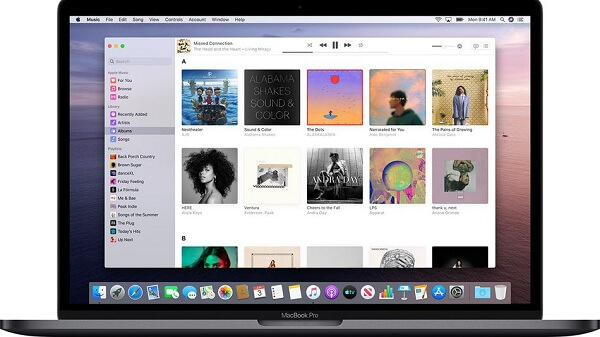
実際には、両者の間に大きな違いはありません。 macOS CatalinaまたはmacOS 10.15は、Macコンピューターの新しい高度なOSと見なされています。 macOS Catalinaは、小規模な改良と大きな改良の両方を提供し、macOS Mojaveのより優れたバージョンと呼ぶこともできます。
XNUMXつの比較のハイライトを以下に示します。
また、音楽をiPhoneに同期できるようにするには、以下の簡単で簡単な手順に従う必要があります。
ステップ1:必ず Finderを開く iPhoneがUSBケーブルを使用して接続されたら、デバイス上で。
ステップ2:接続すると、Finderウィンドウの左側にデバイスが表示されます。 必ず ガジェットをクリックします。 新しいウィンドウで、デバイスを信頼するかどうか尋ねられます。「信頼 "。
ステップ3:表示されるウィンドウで、「音楽 」と同期する音楽の種類を尋ねられます。 「音楽を同期… 」メニュー。 音楽ライブラリ全体を同期するか、全体を同期するか、選択したアイテムのみを同期するかを選択するオプションが表示されます。
ステップ4:上記で完了したら、「申し込む 画面下部にある”ボタン。 同期が自動的に開始されます。 そうでない場合は、[同期]ボタンに移動して、チェックマークを付けます。
ステップ 1 :まず、iPhoneがUSBケーブルを使用してコンピュータに接続されていることを確認します。 すべてが修正されたら、iTunesアプリケーションを開きます。
ステップ 2 :画面の左上隅に、iPhoneのアイコンが表示されます。 このアイコンをチェックします。
ステップ 3 :完了したら、左側で[音楽]ボタンをオンにします。 Finderと同様に、音楽ライブラリ全体を同期するか、選択した曲のみを同期するかを選択することもできます。
ステップ 4 :画面下部にある「適用」ボタンをクリックするだけで続行できます。 Finderと同様に、同期が自動的に開始されます。 そうでない場合は、[同期]ボタンに移動して、チェックマークを付けます。
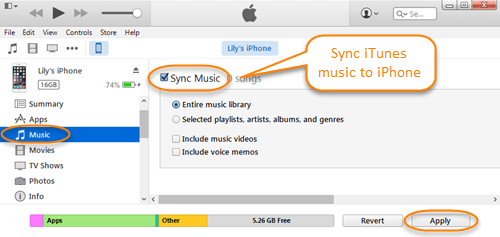
はい。iTunesとFinderのほかに、USBケーブルを使用してコンピュータ上のiPhoneを接続する必要なく、音楽や曲を同期できるアプリケーションを利用することもできます。
これを行う最良の方法は、次の名前のアプリケーションを使用することです AirMore。 このプログラムを使用すると、音楽を効率的に同期させることができます。
AirMoreを使用して音楽をiPhoneに同期する方法は次のとおりです。
ステップ1:iPhoneデバイスで、このAirMoreアプリケーションをダウンロードしてインストールします。
ステップ2:コンピューターで、AirMoreのWebサイトにアクセスします。 画面にQRコードが表示されます。 iPhoneでアプリケーションを使用して、 接続するコードをスキャンします.
ステップ3:ウェブサイトに戻り、「音楽 画面左側のアイコン
ステップ4:上部には、 「インポート」ボタンをチェック 複数の曲をアップロードするか、フォルダをアップロードするかを選択するよう求められます。 移動するファイルを選択するだけです。
ステップ5:曲が転送されると、アプリケーションに音楽が自動的に表示されます。
音楽を同期する機能の他に、このアプリケーションでは、ビデオ、ドキュメント、および画像も転送できます。 転送を成功させるには、iPhoneとコンピュータの両方が同じWiFi接続を使用していることを確認してください。
iPhoneへの音楽の同期を処理する前述の方法とは別に、それを行う別の方法は、専門的なソフトウェアアプリケーションを使用することです。 最高のXNUMXつはこのApowerManagerです。 FinderやiTunesのいずれかを使用して苦労している場合は、これが選択肢になる可能性があります。
ApowerManagerを使用して音楽をiPhoneに同期する方法は次のとおりです。
ステップ1:もちろん、ApowerManagerがパソコンにインストールおよびダウンロードされていることを確認する必要があります。
ステップ2:インストールしたら、プログラムを起動して実行し、最終的に開始します。 iPhoneがパーソナルコンピュータに接続されていることを確認します。
ステップ3:アプリケーションの画面が表示されたら、「管理 画面上部の「」ボタンをクリックします。 「音楽」タブで、「インポート」オプションを押して、転送する曲を選択できるようにします。 選択したら、 「開く」をクリックして転送します.
たったXNUMXつの簡単なステップで、お気に入りの曲をすべてiPhoneデバイスで同期できます。

Apple Musicから曲を転送したい場合は、懸念事項のXNUMXつが挙げられます。 問題は、DRMが原因で、許可されていないiPhoneデバイスで再生できないことです。 さて、この質問への答えは Apple Music を次のように変換します MP3 これはDRMフリーの形式です。 しかし、どうやってそれを行うのですか?
この問題を解決するには、 DumpMedia 余分な驚くべき方法を提供していました。
DumpMediaは、ビデオとオーディオのコンバーターを提供する優れたツールであり、現在多くのユーザーに大きな助けとなっています。 素晴らしいビデオ/オーディオ変換機能を持っているだけでなく、それはまた持っています Apple Music 変換 お気に入りの音楽を次の形式に変換できます。 MP3 あらゆるメディアプレーヤーで高度に再生できるフォーマットです。
この ツールはDRM保護を削除することができます また、曲を数千の利用可能な形式に変換できます。 Apple Musicの曲をオフラインで聴いたり、定期購入が終了しても曲を継続して再生したりすることもできます。 いいでしょう?
さて、Apple Music を利用して次のことを行う方法は次のとおりです。 MP3 これを使った変換 DumpMedia Apple MusicConverter。
手順を詳しく見てみましょう。
もちろん、私たちはそれを確認する必要があります DumpMedia Apple Music Converterがダウンロードされ、パソコンにインストールされました。 インストールしたら、プログラムを開いて起動します。 下 "ライブラリ 」メニュー、「音楽 」を選択し、変換したいファイルを選択します。 MP3.
音楽ファイルを選択したら、「出力フォーマット 」セクションが画面の下部に表示されます。必ず選択してください MP3 リストされる選択の中から。 これ以外に、ビットレートを選択したり、必要に応じてファイルの名前を変更することもできます。
上記が完了したら、続行して「変換 」ボタンをクリックして、最終的に変換プロセスを開始します。

方法に関するXNUMXつの素晴らしい方法 iPhoneに音楽を同期する この記事では、デバイスについて説明しました。 もちろん、それぞれがあなたのジレンマを解決することができます。 他のものに比べてユニークな機能と利点を持っているので、ツールと方法のそれぞれはあなたにとって絶対に有益でしょう。
それらを除いて、素晴らしいツール、 DumpMedia Apple Music 変換、投稿の後半にも掲載されました。 これはあなたのアップルミュージックの変換に効果的に機能することが証明されています!
他に提案がありますか? 以下にコメントを残してお知らせください!
