共有は確かに思いやりがあります。 Apple Music愛好家にとって、そのことわざは非常に適切です。 Apple Musicのファミリーシェアリングプランでは、コンセプトがシェアリングだけでなく思いやりにもあることは明らかです。
Apple Musicのファミリーシェアリングでは、シェアすることができます iTunes iBookの XNUMX人のグループで。 それはあなたの家族のXNUMX人かもしれません。 アカウントを共有する必要はありません。 ですから、愛する人と共有したいのであれば、 AppleMusicに家族を追加する。 この記事では、その方法を説明します。
コンテンツガイド パート1。AppleMusicに家族を追加することの実用性 パート2。家族の共有を使用してAppleMusicに家族を追加する方法 パート3。AppleMusicの家族共有の代替手段パート4:結論
それのユニークな点は、アカウントの家族の主催者が家族の購入を承認して支払うことです。 購入品の共有の他に、Apple Musicのファミリー共有では、場所、写真、カレンダー、リマインダーをすべての人が共有できます。
コストの面では、ファミリー共有の方が現実的です。 月額約XNUMXドルで、家族XNUMX人がApple Musicを共有して利用できる。 個人プランよりもファミリープランにサインアップする方がはるかに現実的です。 ファミリープランでは、最初に承認される必要があるため、子供の購入を管理できるようになります。
家族全員が個別の計画を立てている場合、これらの制限は不可能です。 あなたはもっとお金を使うでしょう。 さらに悪いことに、子供たちが何を購入しているのかわからないでしょう。 ザ・ AppleMusicの家族共有 より良く、間違いなく、より安全です。
Apple Musicのファミリーシェアリングを使いたい場合は、最初にiCloudを使用する必要があります。 以下の手順は、家族共有を設定する方法を示しています。
設定に移動してiCloudを開きます。 ファミリーシェアリングの設定が表示されます。 それをタップします。 次のウィンドウである[ファミリー共有]ウィンドウに移動します。 ここで、[はじめに]をタップできます。
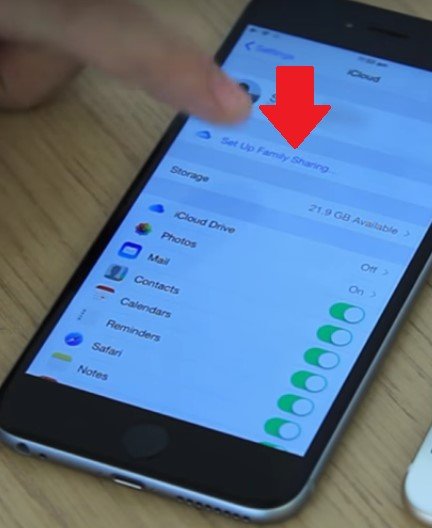
ファミリー共有アカウントの主催者として、[続行]タブをクリックして続行します。 株式の購入を許可する別のウィンドウが表示されます。次のウィンドウで[続行]をクリックします。 これらは、購入、場所、その他のものを共有することの単なる確認です。
![[続行]をクリックしてタップしてオーガナイザーを設定します](https://www.dumpmedia.com/images/apple-music-converter/click-on-continue-tap.jpg)
ファミリーシェアリングで何を共有したいかを確認したら、AppleMusicにファミリーを追加できます。 これを行うにはXNUMXつの方法があります。 Apple Musicに追加する相手にパスワードを追加してもらうか、招待状を送信することができます。 これらのXNUMXつのオプションは、[家族メンバーの追加]画面に表示されます。 どちらかをクリックしてください。
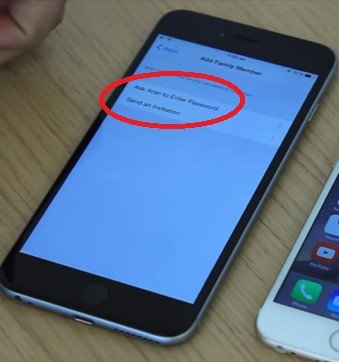
招待状を送信した場合は、iCloudに戻って受け入れることができます。 そこに招待状が表示されます。 それをクリックして、[同意する]ボタンをクリックできる次のページに移動します。 別の家族を追加する場合は、[家族の追加]をクリックするだけです。
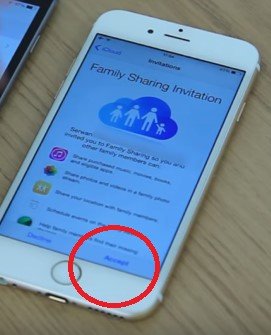
あなたが親であり、アカウントでのすべての購入を表示したい場合は、親/保護者オプションを有効にします。 あなたはあなたの子供のプロフィールをクリックすることによってこれを行うことができます。 そこには、有効にできる[親/保護者]ボタンがあります。 App Storeに移動し、[更新]をタップします。 画面下部に[購入]ボタンが表示されます。 このボタンをタップすると、家族全員の購入が表示されます。
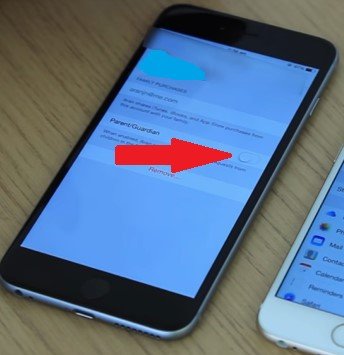
Apple Musicの家族共有は、間違いなく、より実用的です。 問題は、あなたが使いたくない場合はどうなるかということです。 それとも、個別の計画に落ち着きたいだけですか? 共有と思いやりはやめなければなりませんか? もちろん違います。
当学校区の DumpMedia Apple Music 変換 場合によっては、AppleMusicのファミリーシェアリング機能を利用したくない場合の代替手段です。 それは プロもl音楽やオーディオブックをダウンロードして、XNUMX人以上で共有できるようにします。 それ DRM保護を削除します。 以下の手順は、どのように使用できるかを示しています DumpMedia あなたが最も気にかけている人々と音楽を共有するためのAppleMusicConverter。
ステップ1。 ダウンロードしてインストールする DumpMedia Apple MusicConverter。
ステップ2.共有したいものを追加します。
ステップ3.ファイル形式を選択します。
ステップ4.変換、ダウンロード、共有します。
読み続けて、 DumpMedia 代わりにAppleMusicConverterを使用できます。

あなたがダウンロードすることができます DumpMedia 彼らのウェブサイト上のAppleMusic Converter、またはあなたはこれをクリックすることができます そこに着くために。 いつ DumpMedia Apple Music Converterがコンピュータにダウンロードされ、インストールして開きます。
あなたが DumpMedia コンピュータ上のAppleMusic Converterを使用すると、画面の左側のパネルにプレイリストにあるすべてのものが表示されます。 つまり、コンピューターでこれ以上ファイルを開く必要はありません。 共有したいファイルは、 DumpMedia Apple MusicConverter。
共有したいものをクリックするだけで、メイン画面に表示されます。 たとえば、音楽をクリックしたい場合は、音楽をクリックするだけでメイン画面に表示されます。 次に、メイン画面で共有したい音楽を確認します。

出力設定の下でファイル形式を選択できます。 この領域にカーソルを合わせて、ファイル形式を選択します。 出力フォーマットに対応するフィールドをクリックすると、フォーマットのリストが表示されます。 次に、出力パスに対応するフィールドをクリックして、ファイルを保存する場所を設定します。

[変換]ボタンをクリックして、ダウンロードを開始します。 ダウンロードが完了すると、保存した場所でファイルをチェックアウトできます。そこから、ファイルを簡単に転送できます。 DRMはによって削除されるため、 DumpMedia Apple Music Converter、ファイルの転送と共有は非常に簡単です。

そこにあります。 現在、XNUMXつのオプションがあります。 ファミリーシェアリングまたは DumpMedia Apple Music 変換。 XNUMXつのうちどちらを選択しても、共有する価値のあるファイルを家族と共有することができます。
ファイルをどのように共有しますか? あなたのトリックのいくつかを私たちの読者と自由に共有してください。
