今日誰もが映画を作ることができます。 必要なのはスマートフォンまたはiPhoneだけです。 それを使って撮影を開始し、iMovieやiTunesなどのさまざまなソフトウェアを利用します。 あなたはできる iTunesの音楽をiMovieに追加する あなたのビデオをプロフェッショナルに見せるために。
さて、過去にiMovieにiTunes音楽を追加しようとして失敗したことがあるなら、それには理由があります。 真実は、iTunesの音楽を直接iMovieに追加することはできないということです。 iTunesの音楽をiMovieに追加できないのはなぜですか? iMovieに曲を追加する前に、iTunesの曲からDRMを削除する必要があります。 そうしないと、著作権法に違反することになります。
それがiMovieで作成している個人的なビデオであっても、音楽にDRMが含まれていないことを確認する必要があります。 この記事では、iTunes音楽をiMovieに簡単に追加できるように、iTunes曲からDRMを削除する方法を説明します。
コンテンツガイド パート1. iMovieとは一体何ですか?パート2. DRMなしでiMovieにiTunesミュージックを追加する方法パート3:結論
iMovieは単なる編集アプリケーションではありません。 iPhotoが静止画像用である場合、iMovieはビデオ用であると言っても安全です。 それはあなたのすべてのビデオの瞬間の完全な検索可能なライブラリを誇っています。 iPhotoがかなりシンプルだと思えば、iMovieもそうです。 ビデオクリップをすばやく表示、検索、および整理できます。
ビデオクリップから編集したムービーを作成する予定がある場合でも、単にビデオクリップを閲覧する場合でも、iMovie を使用するのに苦労することはありません。以下のような音声ファイル形式、WAV、 MP3、M4A、AIFF、AAC。
強力でありながらシンプルなプログラムです。 iMovieでプロ並みのビデオを簡単に作成できます。 iTunesミュージックをiMovieに追加すると、間違いなく視聴者の視聴体験が向上します。

DRMを削除する限り、iMovieにiTunesの音楽を追加できます。 DRMなしでiMovieにいくつかのiTunes音楽を追加する方法をいくつか紹介します。
この DumpMedia Apple Music 変換 iTunesから曲を変換できます。 このプログラム 曲からDRMを削除します あなたのiTunesで。 言うまでもありませんが、Apple MusicとiTunesの両方でかなりうまく機能します。
それはほとんどあなたが必要とするであろう唯一のプログラムです。 この特定のプログラムを使用することになると、苦労することはありません。 以下のステップをチェックして、それがどれほど簡単に使用できるかを確認してください。
詳細な手順を読んで、この特定の音楽コンバータプログラムに慣れてください。
これをクリックするだけでプログラムをダウンロードできます 。 適切なバージョンをクリックしてダウンロードを開始します。 次に、プログラムをインストールします。 インストールが完了したら開きます。
iTunesからこの特定の音楽変換プログラムに曲を追加するのはとても簡単です。 あなたはただしなければならない 音楽アイコンをクリックします 画面の左側にあります。 それをクリックすると、すべての曲が表示されます。 変換してダウンロードする曲を選択します。

に行きます 出力設定 ダウンロードを調整します。 曲の宛先とファイル形式を選択します。 完了したら、 変換ボタン.

これで、iMovieに追加する準備が整いました。 iMovieを開いて、 オーディオ タブ。 それをクリックすると、iTunesから曲を見ることができます。 そこから、変換したばかりのものを選択できます。 DumpMedia Apple MusicConverter。
トップメニューに表示される下矢印をクリックすることもできます。 それをクリックすると、新しくダウンロードした曲を保存した場所を開くことができます。
DRMフリーのiTunes曲をiMovieに追加するもうXNUMXつの方法は、曲をソフトウェアにドラッグするだけです。 それはそれを使用するのがいかに簡単である DumpMedia Apple Music 変換 DRMフリーのiTunes音楽をiMovieに追加します。
Ondesoftは、検討可能な別のプログラムです。 以下の手順では、iTunesの音楽をDRMフリーの曲に変換する方法を示します。
あなたは彼らのウェブサイトからこの特定のプログラムをダウンロードすることができます。 すぐに起動できるようにインストールしてください。
iTunesをクリックします。 これはプログラムの左側に表示されます。 クリックするとすぐに、iTunesの曲が表示されます。 iTunesの曲を選択してください あなたがあなたのiMovieに追加したいこと。
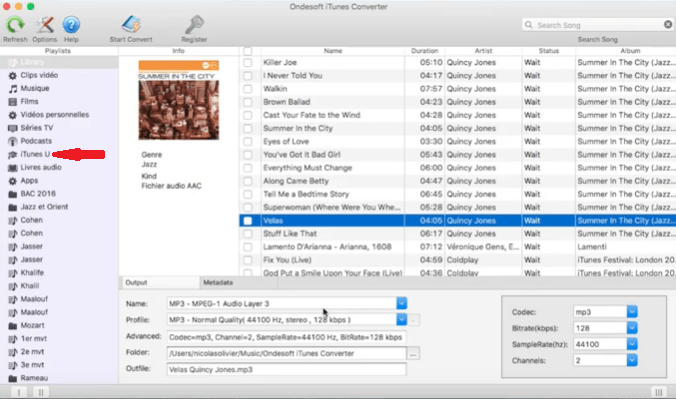
プログラムの下部で出力設定を微調整できます。 完了したら、トップメニューにある[コンバーターの開始]タブをクリックできます。
iTunesから曲をダウンロードしたら、iMovieを開きます。 クリックしてください インポート トップメニューに表示されるタブ。 それをクリックすると、変換した曲を見ることができます。 iMovieに追加する曲を選択します。
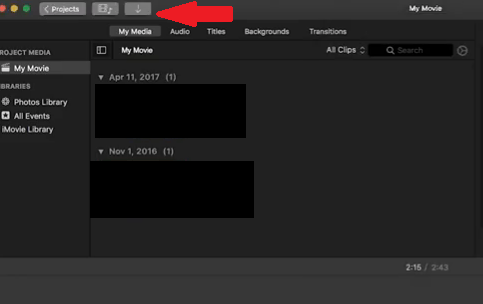
Wondershareも考慮できる別のプログラムです。 以下の手順は、DRMなしでiTunesの曲を変換する方法を示しています。
あなたは簡単にアクセスしてダウンロードするために彼らのウェブサイトにアクセスすることができます。 プログラムを実行します。 次に、コンピューターで開きます。
あなただけをクリックすることができます ファイルの追加 画面の右上にあるタブ。 それをクリックしたら、変換したい曲を検索します。
画面下部の[出力]フィールドにカーソルを合わせます。 それをクリックして 目的地を選択 あなたの出力のため。 次に、変換ボタンをクリックします。
iMovieを開き、下矢印をクリックして出力を探します。 iMovieに追加する曲を選択します。
これで、iMovieでクールなビデオを作成できます。 DRMフリーの音楽をビデオに追加する方法を理解したので、著作権規則に違反することを心配する必要はありません。
iMovieを使用していますか? 動画に音楽をどのように追加しますか? 私たちの読者は、あなたがそれをどのように行うか聞いてみたいと思います。
