「iTunesにAudibleの本を追加する方法を考えていました。 利用可能なオプションを確認するのを手伝ってもらえますか?」
Audibleは、一般に公開されている最高の音楽ストリーミングアプリケーションのXNUMXつです。 Audibleは素晴らしい特典と利点を提供するため、オーディオブック愛好家がサブスクリプションを維持することは間違いありません。 Audibleアプリを使用している場合は、確かに、アカウントに多数のオーディオブックがダウンロードされています。 他のAudibleサブスクライバーと同じように、AudibleブックをiTunesに追加する方法についても考えていますか?
たくさんの理由から、人々はAudibleの本をiTunesに追加する方法を見つける必要があります。 一部のユーザーは、AudibleよりもiTunesの「Books」アプリのインターフェースを好みます。 他の人はすべてを維持するのが好きです ダウンロードした可聴オーディオブック iTunesライブラリにありますが、アプリをダウンロードしてiTunesなどの既存のアプリを使用したくない人もいます。 ダウンロードしたAudibleオーディオブックをiTunesライブラリに同期する方法はいくつかありますのでご安心ください。 この投稿でそれらすべてを共有します。
コンテンツガイド パート1.Audibleアプリを使用してiTunesにAudibleBooksを追加するパート2.iTunesにAudibleBooksを追加するAudibleDownloadManagerを使用するパート3。MacのiTunesにAudibleBooksをダウンロードするパート4.ログインせずに可聴オーディオブックをiTunesにインポートするパート5。 概要
「このアプリは「Audibleのオーディオブック” が利用可能 Windows ユーザーにとって、これはオーディオブックを iOS デバイスにダウンロードし、iTunes に同期して「ブック」アプリを使用してストリーミングする場合に非常に便利です。これは、Audible ブックを iTunes に追加する 1 つの方法です。この方法を使用するには、次の手順に従ってください。
ステップ1. もちろん、「Audibleのオーディオブック」アプリをパソコンにインストールする必要があります。 Windows コンピュータ。このアプリケーションを使用して、iTunes アプリに転送したい Audible オーディオブックをダウンロードします。
ステップ2。 このステップではまだAudibleアプリが必要なので、まだAudibleアプリを削除しないでください。 アプリを起動し、「ライブラリ」ボタンを押します。 すべてのオーディオブックのリストがすぐに表示されます(右側のウィンドウに表示されます)。
ステップ3。 転送したいオーディオブックを探してから、本の横に表示される「XNUMXつの楕円」アイコンにチェックマークを付けます。 ドロップダウンメニューが表示されます。 リストから「iTunesにインポート」オプションを選択します。
ステップ4。 続行するには、最初にiTunesをアクティブ化する必要があります。 表示されるメニューの「OK」ボタンにチェックマークを付けます。 サインインするにはパスワードの入力を求められます。この方法を実行すると、iTunesとAudibleアカウントが接続されます。 その後、選択したAudibleオーディオブックがiTunesライブラリにインポートされたことを確認できます。
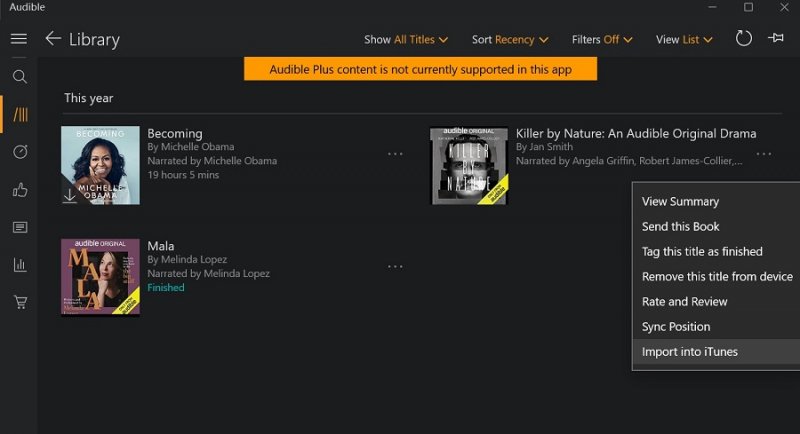
このパートでは、Audibleの本をiTunesに追加する方法のXNUMXつを学びました。しっかりと支えてください。次のセクションでは、さらにXNUMXつの方法を共有できます。
Audibleの本をに追加する方法の過程で iTunes、「AudibleDownloadManager」を利用することもできます。 この方法を使用する手順全体について、以下でさらに説明します。
ステップ1。 最初に、AudibleDownloadManagerをコンピューターにインストールする必要があります。 「一般設定」セクションにカーソルを合わせます。 「インポートファイルのダウンロード後」メニューで「iTunes」を選択したことを確認する必要があります。
ステップ2。 AudibleWebサイトでアカウントにログインする必要があります。 ライブラリからダウンロードしたいオーディオブックを確認したら、「ダウンロード」ボタンを押します。
ステップ3。 コンピュータの認証を実行するように求めるウィンドウポップアップが画面に表示されます。 「OK」ボタンをタップして続行します。 そうすると、選択したAudibleオーディオブックがiTunesライブラリに追加されます。
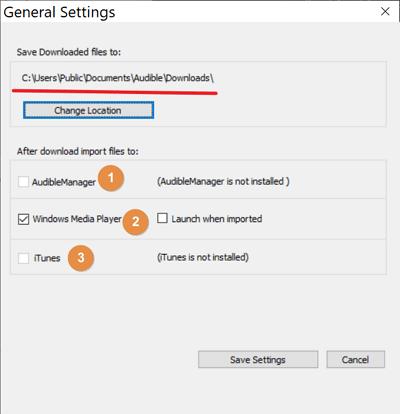
最初の2つのパートで紹介したAudibleブックをiTunesに追加する2つの方法は、 Windows コンピュータ。Mac ユーザーにとって、「Audible ブックを iTunes に追加する方法」のプロセスは非常に簡単で、アプリまたは Web サイトから Audible オーディオブックを直接ダウンロードできます。
以下の手順に従って、お気に入りのAudibleオーディオブックをMacPCのiTunesライブラリにダウンロードできます。
ステップ1。 Audibleアプリで、[ライブラリ]ボタンを押してから、iTunesアプリに同期するAudibleオーディオブックを検索します。 次に「ダウンロード」ボタンを押します(これは「その他のアクション」メニューのすぐ下にあります)。 その後、.aaxファイルがダウンロードされることに気付くでしょう。
ステップ2。 AAXファイルをダウンロードした後、iTunesで開くか、iTunesライブラリに手動で追加するかを選択できます。 iTunesアプリを起動し、「ファイル」ボタンを選択して、「ライブラリに追加」にチェックマークを付けます。 Audibleオーディオブックを保存したフォルダーを参照します。
ステップ3。 Audibleアカウントからこれらのオーディオブックを再生するには、iTunesアプリを承認する必要があります。 続行するにはXNUMX要素認証(有効な場合)が必要です。別のAmazonアカウントをお持ちの場合は、アカウントに送信される確認コードを使用することもできます。
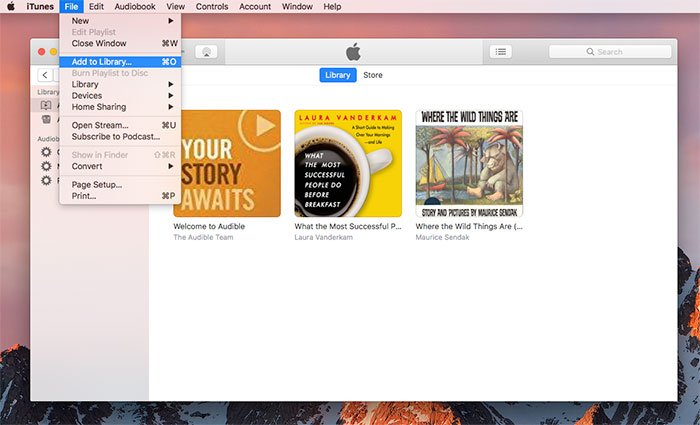
上記のXNUMXつの手順に従うだけで、Macコンピュータを使用してお気に入りのAudibleオーディオブックをiTunesライブラリに追加できます。
サブスクリプションプランで登録されているアクティブなAudibleアカウントをお持ちの場合は、前述の「iTunesにAudibleブックを追加する方法」のプロセスはすべて完全に機能します。 では、iTunesライブラリに追加したいAudibleファイルをたくさん受け取ったのに、残念ながら送信者のアカウントにアクセスできない場合はどうでしょうか。 Audibleオーディオブックファイルがたくさんあるのに、突然ログイン情報を忘れてしまった場合はどうなりますか? では、どうすればAudibleの本をiTunesに追加できますか?
上記の懸念は、実際には非常に簡単に解決できます。 適切なツールがあれば、これ以上問題は発生しません。 のようなプロのソフトウェアアプリケーション DumpMedia 可聴コンバーター 非常に大きな助けとなるでしょう。これは、所有する AA / AAX ファイルを次のような最も柔軟なファイル形式に変換できる非常に便利なコンバーターです。 MP3。このようなアプリには、ユーザーが AudibleファイルのDRM暗号化を削除します.
Audibleアプリを使用している場合は、これらのオーディオブックが保護されたファイルであることを十分に認識しています。 したがって、保護が解除されない場合、すべてのデバイスでそれらにアクセスすることはできません。 これによる可聴オーディオブックの変換中 DumpMedia Audible Converterを使用すると、ロスレスオーディオ品質を維持しながら、オーディオブックのIDタグとチャプターを維持しながら素晴らしいオーディオブックストリーミングエクスペリエンスを保証できます。
このアプリはまた、非常に顕著な速度で動作し、時間を節約するのに役立ちます。 もちろん、これも非常に使いやすいです。 これを利用してAudibleブックをiTunesに追加する方法を紹介します DumpMedia Audible Converterは、以下の簡単な手順に従うだけです。
ステップ#1。 の公式ウェブサイトをご覧ください。 DumpMedia インストールの要件のリストを確認します。 それらを完了したら、インストールプロセスに進み、アプリを起動します。 メインページで、[ファイルの追加]ボタンをタップするか、オーディオブックをドラッグアンドドロップすることで、変換するAudibleオーディオブックの追加を開始できます。 一度に多数のAudibleオーディオブックを処理できるため、多くを追加してもかまいません。

ステップ2。出力設定パラメータをカスタマイズできるようになりました。必要に応じて、出力設定の一部のオプションを変更できます。出力形式が次のように設定されていることを確認してください。 MP3 出力フォルダーがすでに定義されていることを確認します。

ステップ3。 「変換」ボタンをタップすると、アプリはアップロードされたAudibleオーディオブックの変換を開始します。 また、DRMの削除手順はアプリによって同時に実行されます。
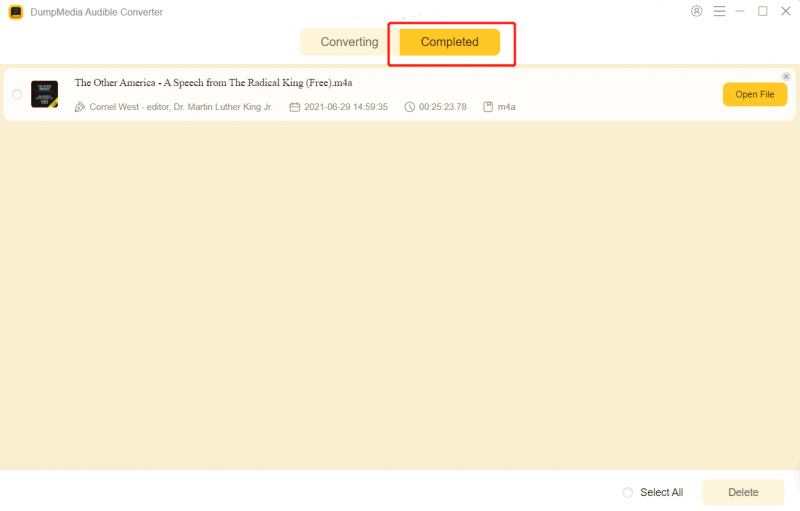
ほんの数分で、変換されたAudibleオーディオブックがステップ2で定義された出力フォルダーですぐに利用できるようになるはずです。これらはすでにDRMフリーなので、手動でiTunesライブラリに追加できます。 ここでさらに優れているのは、任意のデバイスやメディアプレーヤーのファイルにアクセスしたり、外部ドライブに保存して永久に保存したりできることです。
iTunesにAudibleの本を追加する方法は本当にたくさんあります。 これは、アクティブなAudibleサブスクリプションを持っている場合、または持っていない場合でも(このようなプロのアプリの助けを借りて)行うことができます DumpMedia 可聴コンバーター。
提示された手順についてさらに質問がある場合は、チームが喜んで回答を提供します。 以下のセクションに質問を残してください。きっとあなたに返事を差し上げます!
