「Audibleの本をCDに書き込む方法を知っていますか?」
車の中でお気に入りのオーディオブックを聴きながら旅行に行くと、最高の気分になるでしょう。 お気に入りのオーディオブックをどのメディア プレーヤーでもアクセスできるようになれば、特に重要な作業を行う場合には、自宅であらゆる瞬間を楽しむことができます。
ただし、Audibleのようなプラットフォームを使用している場合は、おそらく、 可聴本をCDに書き込む。 Audible オーディオブックは通常のメディア プレーヤーやデバイスでは再生できないため、このことを考えたかもしれません。 ダウンロードしたばかりの Audible オーディオブックが、選択したメディア プレーヤーで再生されないのは困りますよね。
これとは別に、私たちの中には、私たちに大きな打撃を与えたAudibleオーディオブックのコピーを保持したいと思う人もいます。 Audibleの本をCDに書き込む方法を知ることは、非常に重要です(保管の目的でも)。
一部のAudibleユーザーは、好きなオーディオブックファイルを永久に保持するのが難しいと感じるかもしれません。 この背後にある理由は、可聴ファイルがデジタル著作権管理保護ポリシーの下にあるためです。 この暗号化では、前述のDRM保護を削除しない限り、Audibleファイルを保存して、サポートされていない、または許可されていないデバイスやプレーヤーでそれらにアクセスすることはできません。
この記事では、いくつかのツールを使用して Audible 書籍を CD に書き込む方法を説明します。 ここではそれぞれについて XNUMX つずつ説明しますので、最初の部分から始めて、最終的に確実に必要となる詳細情報を学びましょう。
コンテンツガイド パート1。iTunes(PC / MAC)でCDにAudibleを書き込むパート2.AudibleManagerを使用してAudibleをCDに書き込む(PCのみ)パート3.可聴DRMを削除し、一般的なCDバーナーで書き込むパート4。 概要
まだ気づいていない場合は、iTunes アプリは Audible によって承認されており、書き込みが許可されています。 聞こえる オーディオブックを CD に変換します。 したがって、Audible ブックを CD に書き込む方法を探している場合は、iTunes アプリを使用することが選択肢になります。 ただし、最終的に手順の詳細な説明に進む前に、まず次の項目に注意する必要があります。
上記のXNUMXつの重要な項目に注意したことを確認した後、次の段落でAudibleブックをCDに書き込む方法の手順を扱います。
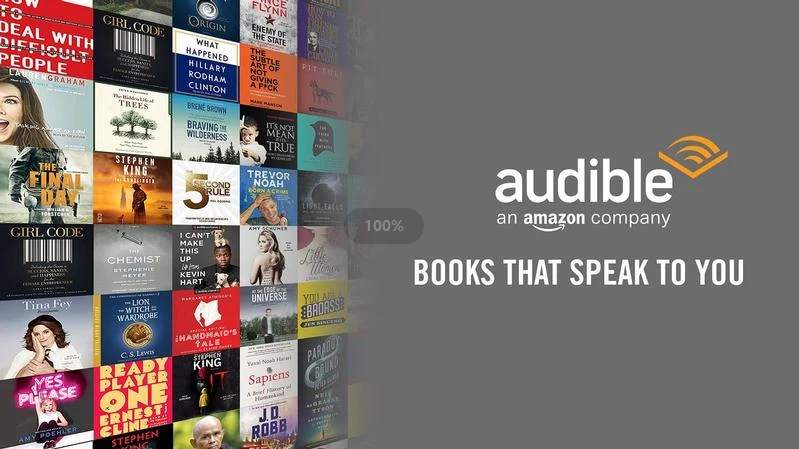
Macコンピュータでこのプロセスを実行する場合は、Audibleファイルが iTunes すでにライブラリ。
さて、あなたが Windows PC ユーザーで、Audible ファイルをアプリ自体または Audible Manager 経由でダウンロードしている場合は、「iTunes」ボタンにチェックを入れ、その後「ファイル」をクリックします。次に、「ライブラリ」を選択し、「プレイリストをインポート」または「ファイルをライブラリに追加」を選択します。
前述のように、最初にiTunesでAudibleアカウントを承認する必要があります。 アカウントが承認されていない場合は、画面にポップアップ通知が表示されます。 「はい」にチェックマークを付けるだけで、Audible Webサイトにリダイレクトされ、承認プロセスを実行するように求められます。
iTunes アプリを通じて Audible ブックを保存している場合は、iTunes 画面の左上にある「ブック」ボタンをクリックし、「オーディオブック」のボタンを選択します。
マウスを「オーディオブック」メニューに移動し、CDに書き込むオーディオブックを右クリックします。 その後、「プレイリストに追加」を選択し、「新しいプレイリスト」をタップします。 ただし、[選択から新しいプレイリスト]ボタンがすぐに表示されている場合は、このオプションの使用を検討することもできます。
空のCDを用意しておく必要があります。 PCのDVDドライブに挿入して、コンピュータが認識するまで待ちます。
CDが正常に挿入されたら、作成したプレイリストに移動して右クリックします。 表示されるオプションから、[プレイリストをディスクに書き込む]ボタンを選択します。
出力設定を好きなようにパーソナライズするオプションがあります–必要に応じていくつかの設定を変更します(ディスクフォーマット、書き込み速度など)。
セットアップに問題がないことを確認して確認したら、[書き込み]ディスクボタンをタップするだけです。 長さが80分のオーディオブックファイルを処理している場合、iTunesは必ず別のCDストレージを要求します。画面の指示に従って、書き込みプロセスを続行します。
少し複雑ですが、上記はiTunesアプリを使用してAudibleブックをCDに書き込む方法の手順です。
もちろん、iTunesを介してAudibleブックをCDに書き込む方法を知っているだけでなく、第XNUMX部ではAudibleManagerを介してプロセスを実行する方法も共有します。
上記の手順(iTunesを介してAudibleブックをCDに書き込む方法)に従うのが複雑すぎる場合は、他のオプションがあります。
ここでは、AudibleManagerを使用してAudibleブックをCDに書き込む方法を学習します。 このオプションでは、アクティブ化する必要があるNeroなどのCD書き込みプラグインが必要です。 Mac PCを使用している場合は、ここに示す手順を使用できないことに注意してください。
NeroプラグインでAudibleManagerを使用してAudibleブックをCDに書き込む方法は次のとおりです。
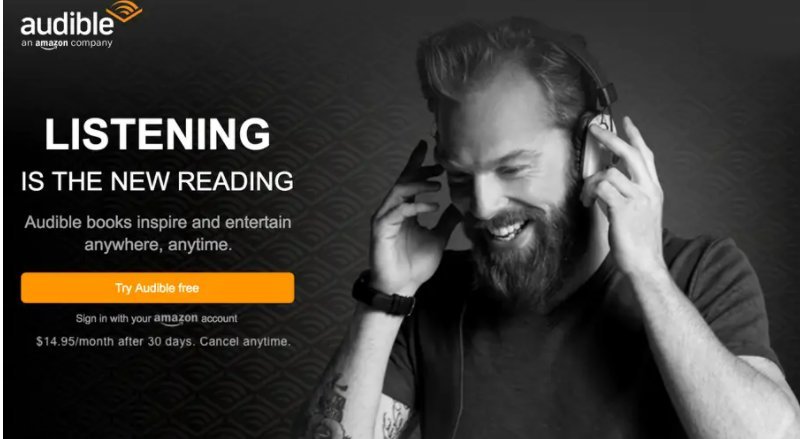
最初にPCにNeroプラグインをインストールする必要があります。 次にインストールします。
プラグインのインストールが完了すると、PCが再起動します。 Audible Managerを開き、Neroプラグインをアクティブにします。 PCがインターネットに接続されている必要があります。 その後、「モバイルデバイス」の下にあるはずの「NeroCDバーナー」ボタンをタップします。 これにより、AudibleブックをCDに書き込むことができます。
それと同じくらい簡単に、AudibleオーディオブックをCDに書き込むことができます。 ただし、前述のように、このオプションを使用する場合は、最初にプラグインをコンピューターにインストールする必要があります。
Audible ManagerまたはiTunesアプリのいずれかを使用するのが少し複雑で、通常の一般的で扱いやすいCDバーナーだけを使用したい場合は、それを行うこともできます。 はい、AudibleオーディオブックはDRMによって保護されているため、処理が難しい場合があります。 しかし、このプロのソフトウェアアプリケーションを介して DumpMedia Audible Converter、あなたが考えている負担が取り除かれます。
これを利用して、Audibleの本をCDに書き込む方法について詳しく知る DumpMedia XNUMX番目のパートのコンテンツに向かうときのAudibleConverter。
上記のXNUMXつの方法は、AudibleブックをCDに書き込む方法を確実に支援します。 ただし、まだ制限があります。 そして、それらのありそうな問題で、あなたは確かにあなたがすることができるか、または適用することができる他の方法を探し続けます。
心配しないでください。Audible オーディオブックを一般的な CD バーナーで処理するには、まずファイルの DRM 保護を削除する必要があります。 そのためには、信頼できる専門的なソフトウェア アプリケーションを見つける必要があります。 確かにたくさんありますが、ここでは最高のものをお勧めします。 DumpMedia 可聴コンバーター。
この DumpMedia 可聴コンバーター は、市内で最高のオーディオブック コンバーターの XNUMX つとしてすでに世間に知られています。 これは、わずか数分で Audible オーディオブックの DRM 保護を解除できる信頼できるアプリケーションです。 動作が非常に速いため、出力ファイルがすぐに準備できることが期待できます。
また、これに伴い、 DumpMedia Audible Converter を使用すると、Audible ブックの現在の AA / AAX 形式を、サポートされている他の出力形式に変換できます。 100% オリジナルの品質はそのままに、IDタグ(アーティスト名、ジャンル、年、コメントなど、必ず必要となる重要な情報)やチャプターも保持されます。
また、 DumpMedia Audible Converterアプリケーションは、によって更新されています DumpMedia 定期的にチーム。 このメモを使用すると、アプリの改善が随時行われるようにすることができます。 ファイルの変換中にアプリを使用しているときに質問や懸念がある場合は、カスタマーサポートを探すこともできます。
さらに、このアプリケーションには、関数を簡単に処理できる非常にシンプルなインターフェイスがあります。 AudibleブックのDRM保護を解除する方法を進める前に、の公式Webサイトにアクセスすることをお勧めします。 DumpMedia まず、PCにアプリをインストールする際の要件を確認します。
これらを完了したら、次に進む手順を読むことができます。
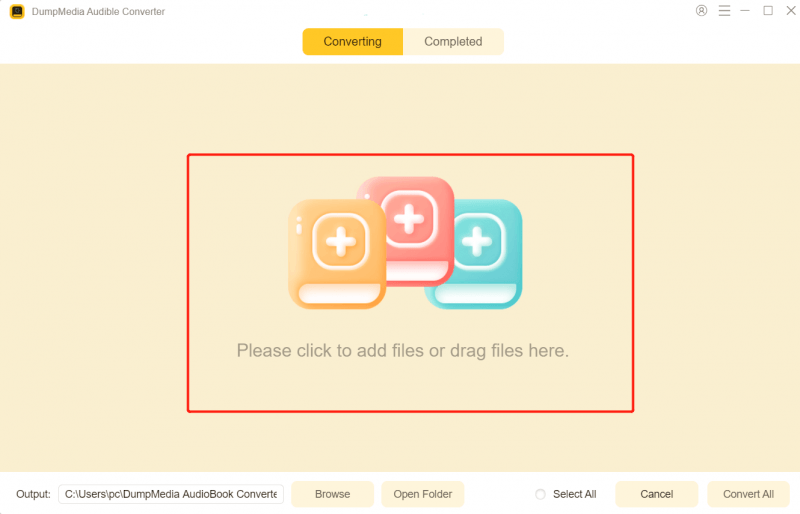
ステップ1。 すべてのインストールの必要性を完了したら、 DumpMedia Audible Converter のインストーラーを選択し、コンピューターへのインストールに進みます。 その後アプリを起動し、処理する Audible オーディオブックをアップロードすることから始めます。
インポート中に、画面の上部にある「ファイルの追加」ボタンを使用するか、処理するファイルをドラッグ アンド ドロップするかを選択できます。 このアプリは一度に大量の Audible ファイルを処理できるため、多数のオーディオブックを追加して一度に処理できることに注意してください。 もちろん、変換プロセスの長さは、変換される Audible ファイルの長さと数によって異なります。
ステップ2。 出力形式を選択できるようになりました。 変換プロセス後に変換されたファイルに簡単にアクセスできるように、出力フォルダーも必ず設定してください。 また、出力設定をカスタマイズするオプションもあります。 ここで、サンプリング レートやビット レートなどのいくつかのオプションを変更できます。 必要な分割数を定義することもできます。 「保存」ボタンをタップして変更を保存します。

ステップ3。 変更と設定に満足したら、画面の下部にすぐに表示される「変換」ボタンを押すだけです。 その後、アプリはファイルの変換と DRM 取り外し手順。
わずか数分で、「変換済み」セクションに完全に処理されたすべてのAudibleブックを表示できます。 これで、ファイルのDRM保護が削除されたため、任意のプレーヤーまたはガジェットでAudibleオーディオブックにアクセスすることもできます。
あなたに残された唯一のタスクは、他の利用可能な一般的なCDバーナー上のこれらの変換されたファイルにアクセスしてから、書き込みプロセスを実行することです。
この記事を読み終えると、iTunes または Audible Manager を介して Audible ブックを CD に書き込むプロセスが少し複雑であることがおわかりいただけるでしょう。 確かに機能しますが、最初に手順を完全に理解する必要があります。 のようなアプリを通じてファイルの DRM 保護を削除するのが最善です。 DumpMedia 可聴コンバーター 一般的なCDバーナーで書き込みプロセスを実行します。
