あなたは本を読むのにうんざりしていて、改善された技術を利用したいと思いますか? それなら、オーディオブックのストリーミングを試してみませんか? それとも、あなたはしばらくの間オーディオブックのユーザーですか? あなたは知っていますか iTunesにオーディオブックを追加する方法?
お気に入りのオーディオブックのコピーを保管しておくと、オフラインで聴くことができるという利点があります。 いくつかのオーディオブックプロバイダーは、実際にこの特典をサブスクライバーに提供しています(例はAudibleです)。 オンラインでのオーディオブックのダウンロードと購入が非常に簡単になりました。 追加のメモとして、CDにオーディオブックの本があることに気付くかもしれません。
あなたが持っているすべてのオーディオブックをチェックしているときにとてもイライラしたと感じた場合は、それらをすべてXNUMXつの場所にまとめておくことをお勧めします。 チェックアウトや選択に苦労している場合は、iTunesアプリケーションがそれを支援することを知っておく必要があります。 iTunesは単なるメディアプレーヤーではなく、ファイルマネージャーとしても使用できます。 iTunesにオーディオブックを追加する方法を学ぶことは間違いなくあなたにとっての利点でしょう。
この記事の最初の部分を読み始めたら、オーディオブックをiTunesに追加する方法を見つけてください。
コンテンツガイド Part.1オーディオブックをiTunesに追加する方法は?パート2。ボーナス:可聴アカウントなしでオーディオブックをiTunesにダウンロードする方法パート3.追加されたヒント:CDのオーディオブックをiTunesに追加するパート4。 サマリー
今の問題は、どのように追加するかです オーディオブック 〜へ iTunes。 そして、全体の手順は非常に簡単です。 ただし、最初に、続行するにはもちろん、iTunesアプリケーションがパーソナルコンピュータにインストールされていることを確認する必要があります。 アプリをまだお持ちでない場合は、Appleストアにアクセスしてダウンロードし、インストールしてください。
PCにiTunesアプリをインストールしたら、それを起動します。 メイン画面が表示されたら、画面上部に表示される「ファイル」ボタンにチェックマークを付けます。 画面に新しいオプションが表示されます。 リストから「ライブラリに追加」を選択します。 これにより、オーディオブックファイルが保存されている場所に移動できるようになります。 追加するオーディオブックを選択し、[開く]ボタンにチェックマークを付けて、選択したオーディオブックをiTunesアプリに最終的にインポートします。 これが正常に行われると、「最近追加された」メニューの下に追加されたオーディオブックが表示されます。
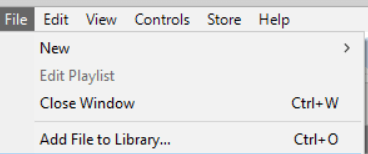
オーディオブックの表紙を右クリックし、表示されたリストから「アルバム情報」ボタンを選択します。 ポップアップウィンドウが画面に表示されます。 「オプション」メニューにチェックマークを付けます。 次に行うことは、「メディアの種類」を最初の「音楽」から「オーディオブック」に変更することです。 完了したら、「OK」をクリックして終了します。 しばらくすると、iTunesに追加したいオーディオブックがiTunesのオーディオブックライブラリに追加されます。
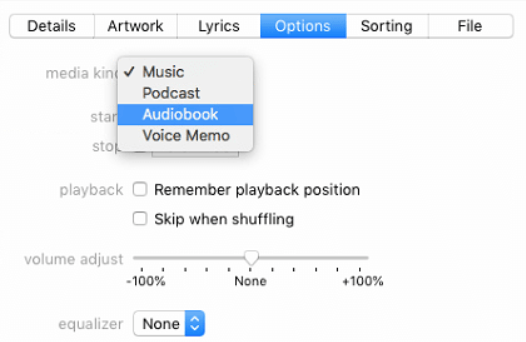
それで終わりです!オーディオブックをiTunesに追加する方法についてのこの質問への答えはとても簡単です。これはMacコンピュータでも WinダウズPC。
iTunesにオーディオブックを追加する方法がわかったので、オーディオブックプロバイダーまたはプラットフォームとしてAudibleアプリを使用している場合は、ボーナスのヒントを共有します。 この投稿の次のセクションでは、アカウントやサブスクリプションを持っていない場合でも、オーディオブックをiTunesにダウンロードする方法を学習します。 良い点は、オーディオブックをPCや任意のデバイスに好きなだけ保存できることです。 始めましょう。
iTunesにオーディオブックを追加する方法の問題が解決されました。 しかし、一部のユーザーは心配しており、Audibleアカウントを持っていない場合、必要なオーディオブックを保持またはダウンロードする方法を尋ねています。 まあ、それはまったく問題ではありません。 オーディオブックをダウンロードする方法はいくつかあります。
実際、Webにアクセスして参照を探すと、ダウンロードを実行できるソフトウェアアプリケーションがたくさん表示されます。 しかし、ここでは、最高のものをお勧めします–つまり、 DumpMedia 可聴コンバーター.
この DumpMedia Audible Converterは、次の機能を備えたアプリです。 Audible AA および AAX ファイルを次のように変換します MP3 形式でアーカイブしたプロジェクトを保存します. PCにダウンロードすることもできます。 アプリは削除することもできるため、アカウント認証は不要になりました DRM ファイルの暗号化により、オフラインモードでも、お持ちのデバイスやメディアプレーヤーを使用してオーディオブックを再生できます。
あなたのリスニング体験が確実に保証されます。 100% ロスレスオーディオ品質。これらとは別に、このアプリは変換速度も速いので、時間を節約できます。オーディオブックのタイトル、著者、ジャンルなどの ID3 タグやチャプターも保持されます。もう XNUMX つの利点は、アップデートとカスタマー サポートが常に存在するため、必要に応じていつでもアプリケーションに関するサポートを求めることができることです。
さて、使用するために DumpMedia Audible Converterを使用して必要なオーディオブックをダウンロードするには、次の手順に従う必要があります。
すべてのインストール要件を完了する必要があります。インストールしたら、受け取るアクティベーションコードを入力してアカウントをアクティベートします。
Video Cloud Studioで DumpMedia Audible Converterを使用して、AAまたはAAXファイルの追加を開始します。 メイン画面をクリックするか、ファイルを画面にドラッグアンドドロップするだけです。

オーディオブックがインポートされたら、「出力形式」セクションでリストから 1 つを選択する必要があります。選んでいいですよ MP3、好みに応じて、FLAC、M4A、または WAV を選択できます。

変更したい設定がある場合は、「出力設定」オプションに移動し、「設定」ウィンドウで、必要に応じて調整できます。
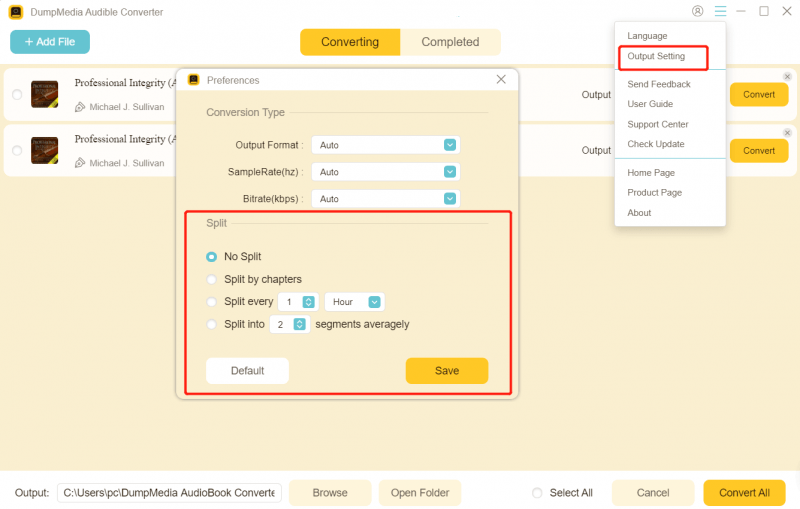
4つの手順がすべて完了したので、[変換]ボタンをクリックすると、変換されたすべてのファイルがオフラインでストリーミングできるようになります。
暗号化の削除は、変換の進行中に行われることに注意してください。 そして、出力ファイルがどこにあるかを見つけるために、あなたはただ「完了」メニューをクリックすることができます。 ファイルを表示したい場合は、「ファイルを開く」ボタンにチェックを入れてください。

オーディオブックをCDに保存している場合に備えて、概要を説明するために、オーディオブックをiTunesライブラリに追加することもできます。 CDディスクからiTunesへのインポートは簡単すぎます。 iTunesにオーディオブックを追加する方法については、次の手順に従う必要があります。
上記のXNUMXつの手順を実行すると、iTunesアプリケーションでそのCDにあるすべてのオーディオブックを確認できます。
オーディオブックをiTunesに追加する方法は、もはやジレンマではありません。 右? 手順はとても簡単です。 iTunesへのオーディオブックの追加について提供された情報に加えて、優れたアプリケーションである DumpMedia Audible Converterは、Audibleオーディオブックをダウンロードし、好みの出力形式に変換する機能を備えています。
試してみた場合は、以下のセクションであなたの経験についての考えを自由に共有してください。 または、質問を追加した場合は、下に残してください。必ず折り返しご連絡いたします。
