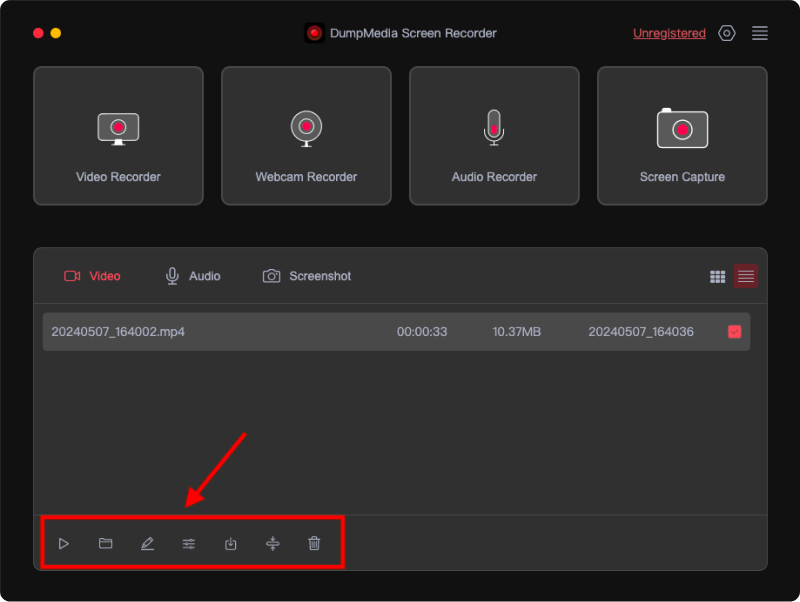アクティベートする方法 DumpMedia スクリーンレコーダー
ステップ 1. ダウンロードするには DumpMedia スクリーンレコーダーを使用するには、以下の手順に従ってください。 WinWindows または Mac コンピューターで、無料トライアルと登録バージョンの違いを示すポップアップ ウィンドウが表示されます。まずは無料トライアルをお楽しみいただくために、ポップアップ ウィンドウを閉じてください。
ステップ 2. すべての機能のロックを解除するには、「今すぐ購入」をクリックしてライセンスを購入します。ライセンスを購入すると、登録コードと注文の詳細が記載された電子メールが届きます。
先端: インターフェースの右上にある「未登録」をクリックすると、登録ウィンドウが表示されます。
ステップ 3. ソフトウェアに戻り、電子メール アドレスと登録コード (ライセンス キーと同じ) を対応するフィールドに入力します。次に、「登録」をクリックします。
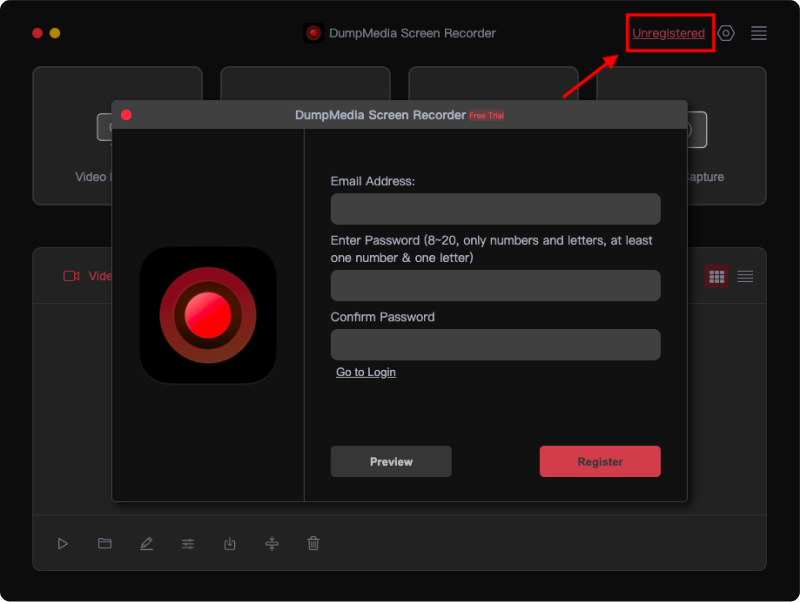
注意:ライセンス購入時に入力したメールアドレスを使用してください。
これで、すべての制限が正常に削除され、すべての機能を楽しむことができるようになりました。
設定をカスタマイズする
ビデオまたはオーディオを記録する前に、記録設定をカスタマイズします。設定は一般的なままにしておきます。
1。 一般設定
記録中にカーソルの動きと効果を表示するかどうかを選択するには、「カーソル効果を表示」の横のボックスをオンまたはオフにします。
ニーズに合わせて [一般設定] から出力設定を調整できます。
ビデオ品質/オーディオ品質: 高、中、または低。
ビデオ形式: MP4、MOV、M4V、または GIF。
オーディオフォーマット: MP3、M4V、WMA、CAF、FLAC、OGG、または OPUS。
スクリーンショットの形式: PNG または JPEG。
出力ビデオ、オーディオ、スクリーンショットのダウンロード場所を選択するオプションがあります。
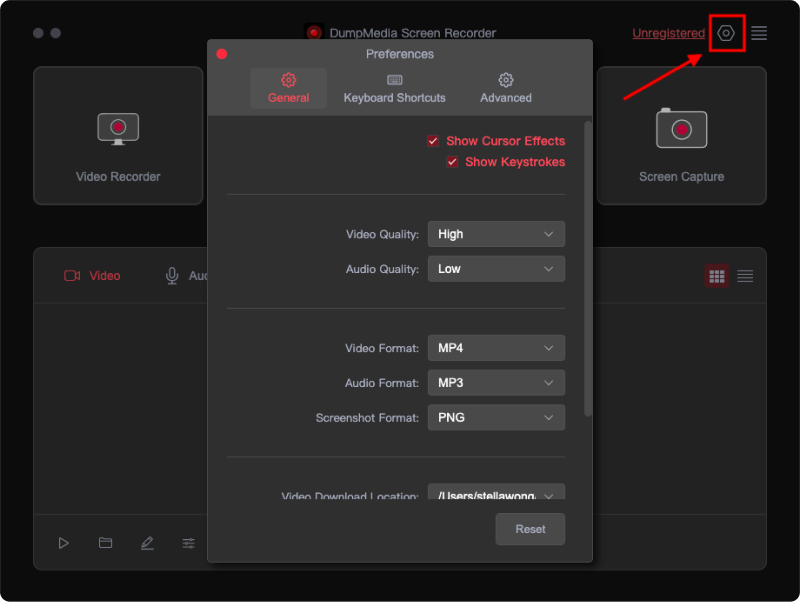
2.キーボードショートカット
ソフトウェアには、ユーザーが簡単な操作を実行できるように複数のショートカット キーが用意されています。デフォルトのキーボード ショートカットは「キーボード ショートカット」にあり、編集してカスタム ショートカットを作成できます。
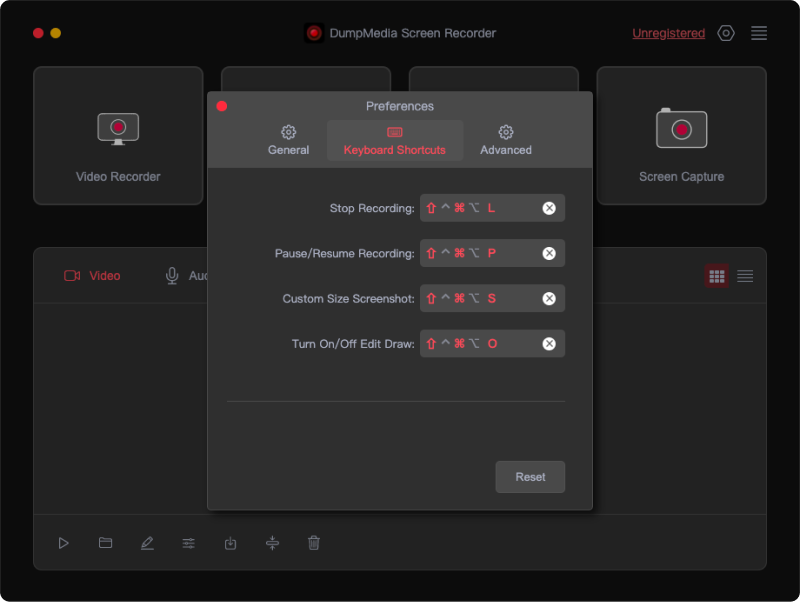
画面を録画する方法
ステップ1. ソフトウェアを起動し、ビデオレコーダーを選択します
起動する DumpMedia コンピューター上のスクリーンレコーダー。メインインターフェースから「ビデオレコーダー」をクリックします。
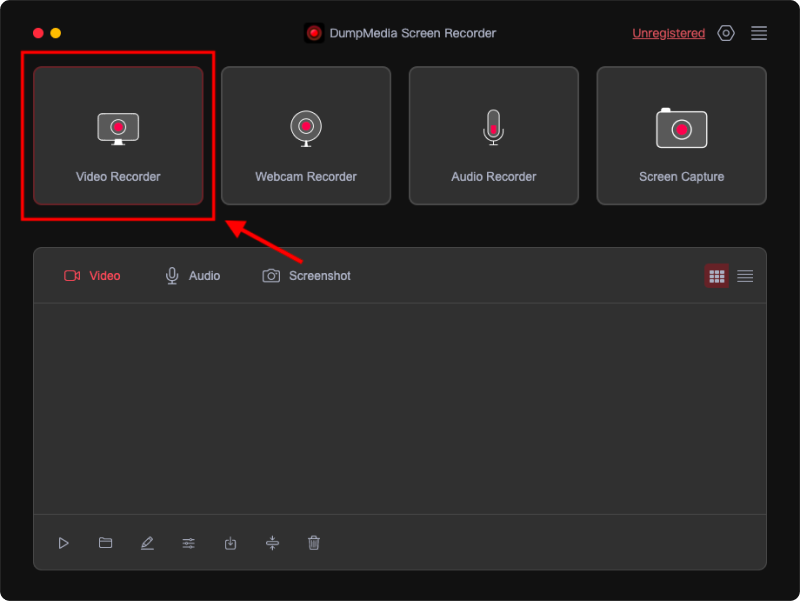
ステップ2 記録領域をカスタマイズする
画面を録画するには、「画面のみ」を選択します。画面と Web カメラの両方を録画するには、「画面とカメラ」を選択します。
[画面とカメラ] を選択すると、プログラムが Web カメラを自動的に検出することに注意してください。ウェブカメラが検出されない場合は、「再確認」をクリックしてもう一度試してください。
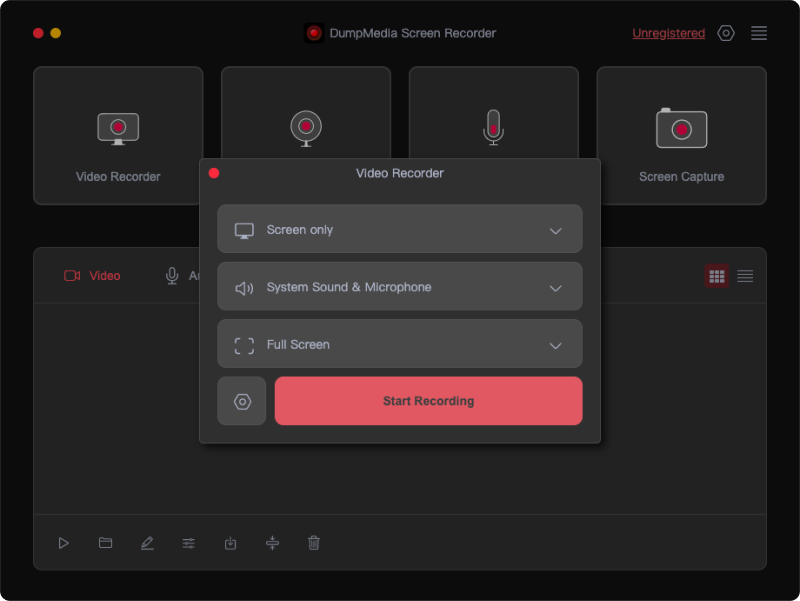
次に、録画領域をクリックして選択します: 全画面、 Winダウ、またはカスタム サイズ。
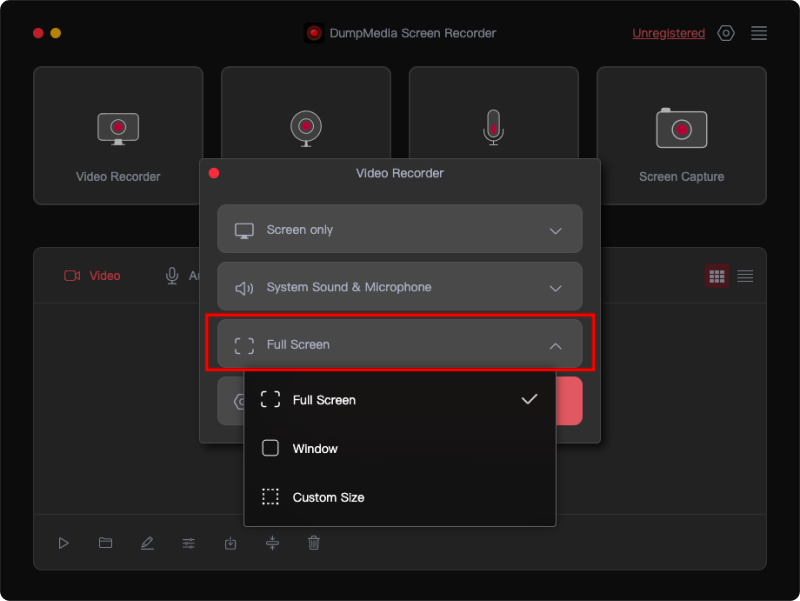
手順3.オーディオ設定を調整する
音声を録音するかどうかを選択します。 「システムサウンドとマイク」をクリックすると、システムとマイクからの音を同時に録音できます。または、「マイク」または「システムサウンド」をクリックして音声を 1 つだけ録音します。
音声を録音したくない場合は、「なし」を選択してください。
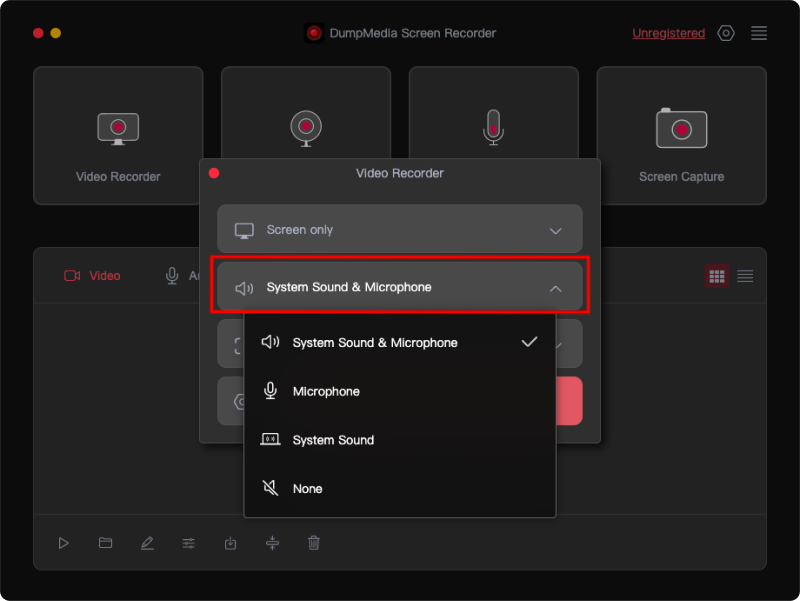
ステップ 4. 録画開始画面
次に、「録画開始」をクリックして画面のキャプチャを開始します。
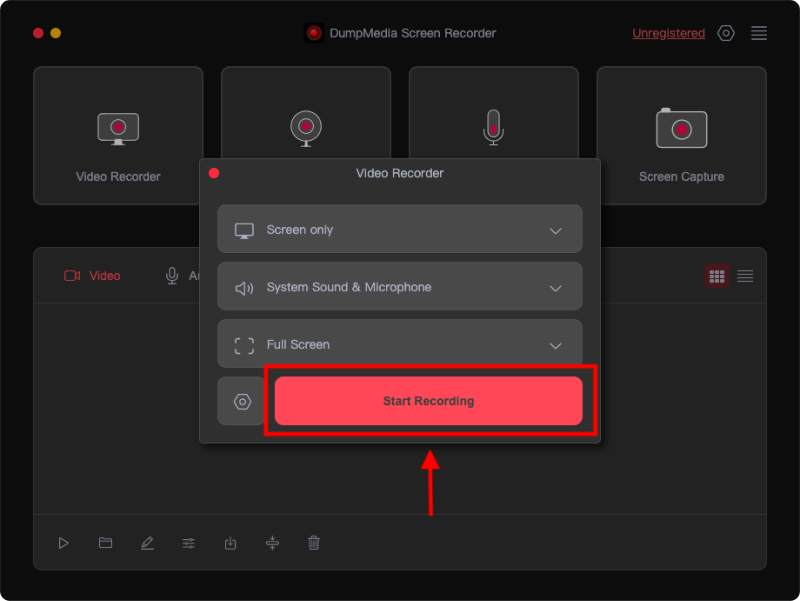
記録中、注釈ツールやその他のボタンを備えたフローティング ツールバーが表示されます。
[編集] ボタンをクリックして注釈の色を選択し、線、円、長方形、三角形、矢印、テキスト、ブラシ、消しゴムなどのツールを使用します。複数の注釈を同時に移動または削除するには、点線の四角形アイコンをクリックし、マウスの左ボタンを押したまま注釈を含む領域をドラッグします。さらに、注釈のプロセスを簡素化するために、[元に戻す]、[やり直し]、および [クリーン] ボタンがあります。
注釈ツールに加えて、Web カメラをアクティブにしたり、録画中にスクリーンショットをキャプチャしたりするためのボタンがあります。

ステップ 5. 録画停止画面
録音を終了するには、赤い停止ボタンを押します。録音ファイルはコンピュータに保存されます。
録音を一時停止したい場合は、「一時停止」ボタンをクリックし、再開する準備ができたらもう一度クリックします。最初からやり直すには、「再起動」ボタンをクリックして以前の録音を消去します。

ウェブカメラを録画する方法
ステップ 1. ソフトウェアを実行し、Webcam Recorder を選択します。
起動する DumpMedia コンピューター上のスクリーンレコーダー。次に、メインインターフェイスから「Webcam Recorder」をクリックします。
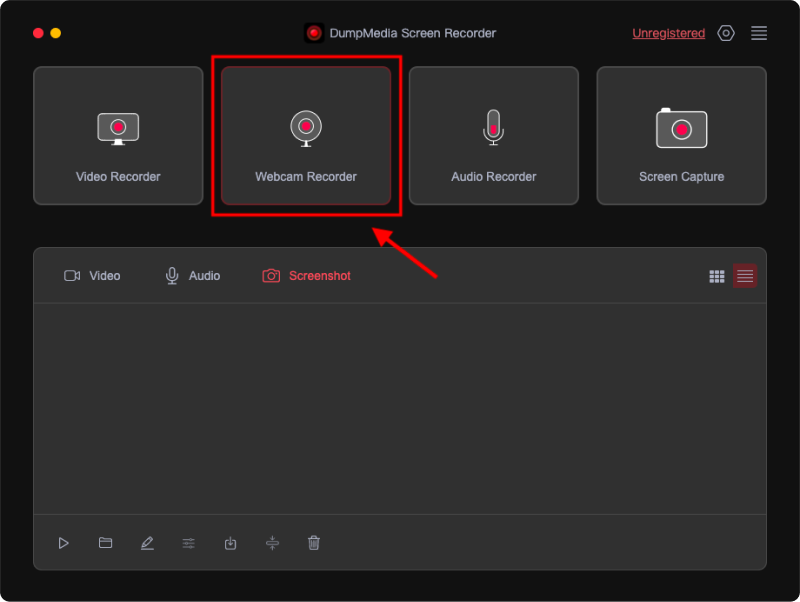
ステップ 2. オーディオ設定をカスタマイズする
システムとマイクからの音を同時に録音するには、「システムサウンドとマイク」を選択します。または、「マイク」または「システムサウンド」を選択して、1 つのサウンドのみを録音します。
音声なしで Web カメラを録画するには、「なし」を選択し、Web カメラを選択します。 Web カメラが表示されない場合は、「再確認」をクリックして再度検出します。
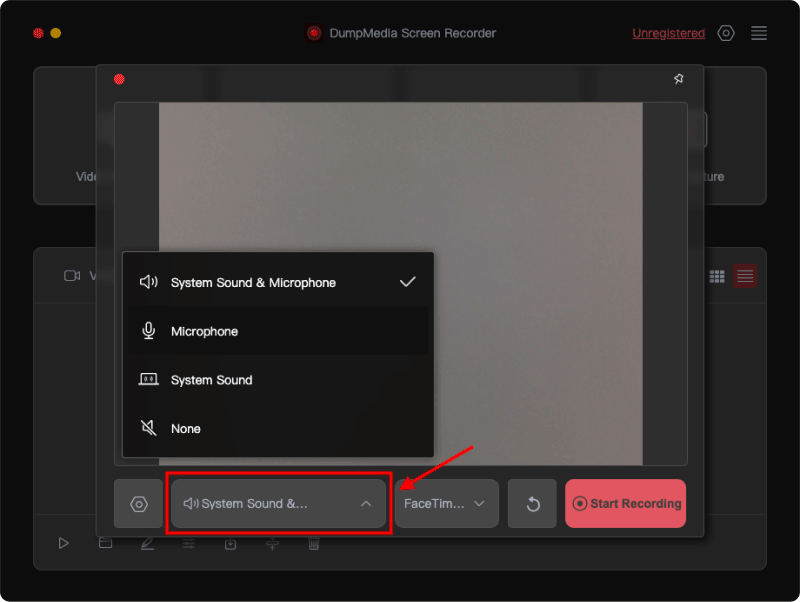
ステップ 3. ウェブカメラの録画を開始する
設定をカスタマイズしたら、「録画開始」をクリックします。
録音ウィンドウの右下隅に設定パネルがあります。録画中にスクリーンショットを撮るには、カメラ ボタンをクリックします。
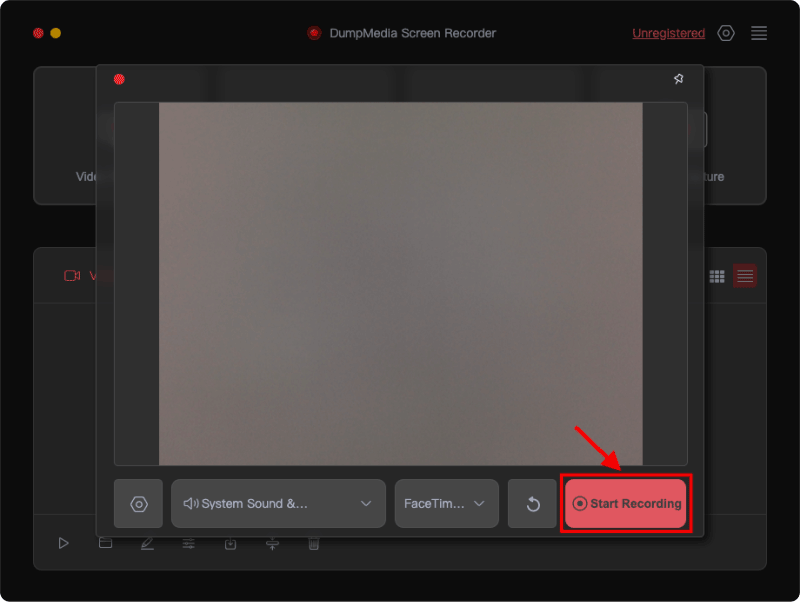
ステップ 4. ウェブカメラの録画を停止する
録画を停止するには、赤い停止ボタンをクリックします。 録音を再開または一時停止するボタンもあります。
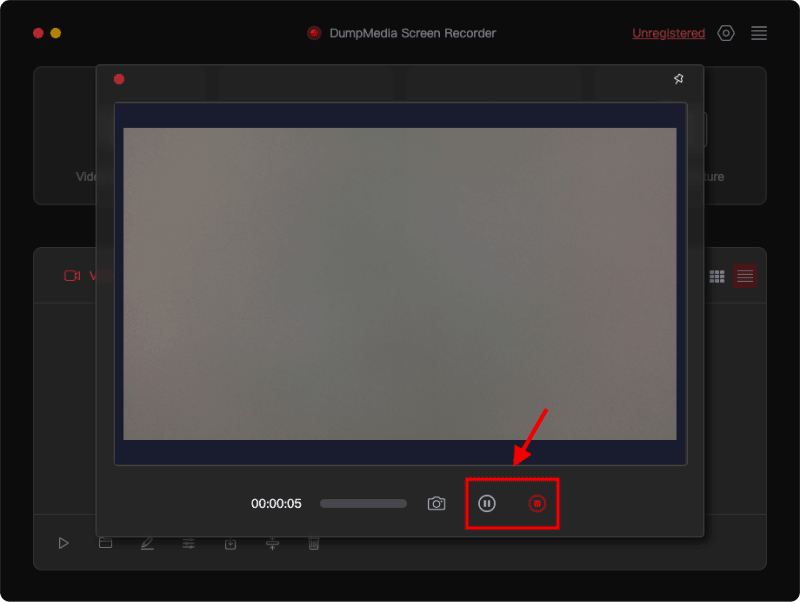
音声を録音する方法
ステップ1. ソフトウェアを実行し、オーディオレコーダーを選択します
メインインターフェースから「オーディオレコーダー」をクリックします。 DumpMedia スクリーンレコーダー。
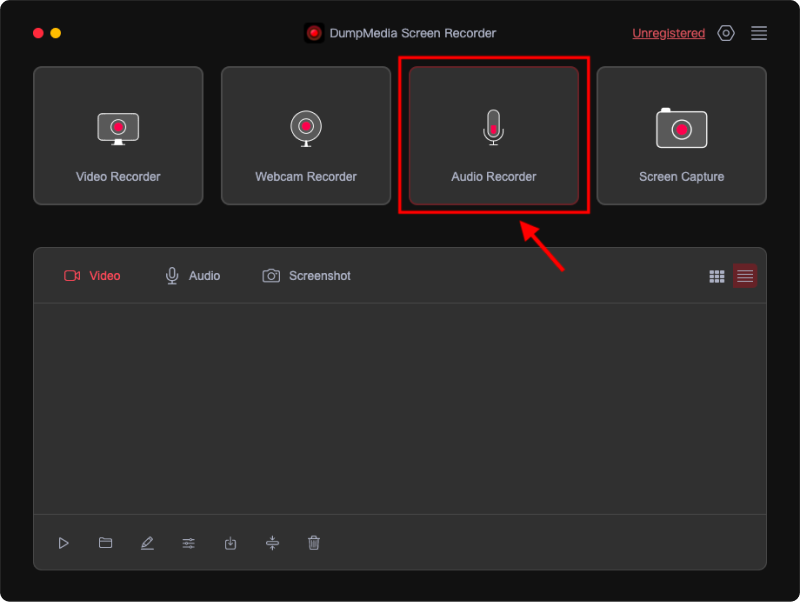
ステップ 2. オーディオ設定をカスタマイズする
システムとマイクの両方からの音を同時に録音するには、「システムサウンドとマイク」を選択します。
1 つの音だけを録音するには、「マイク」または「システムサウンド」のいずれかを選択します。
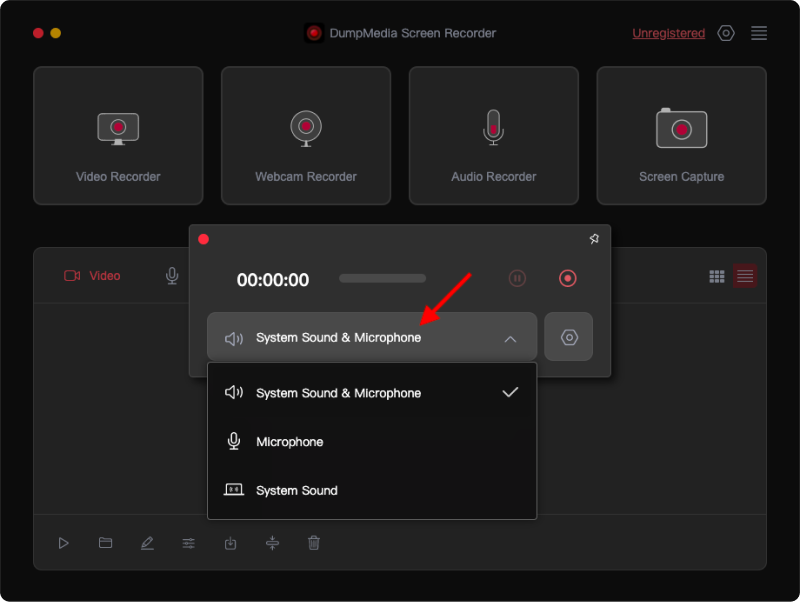
ステップ 3. 音声の録音を開始する
右側の緑色のボタンをクリックして録音を開始します。
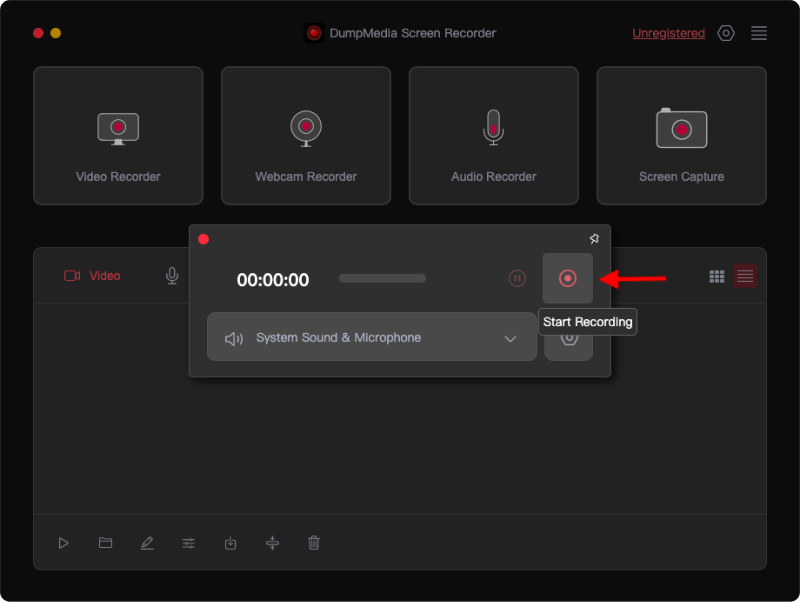
ステップ 4. 音声の録音を停止する
録音を終了するには、赤い停止ボタンを押します。一時停止する必要がある場合は、[一時停止] ボタンをクリックし、続行する準備ができたらもう一度クリックします。 「再開」ボタンをクリックすると、以前の記録がクリアされ、新しい記録が開始されます。
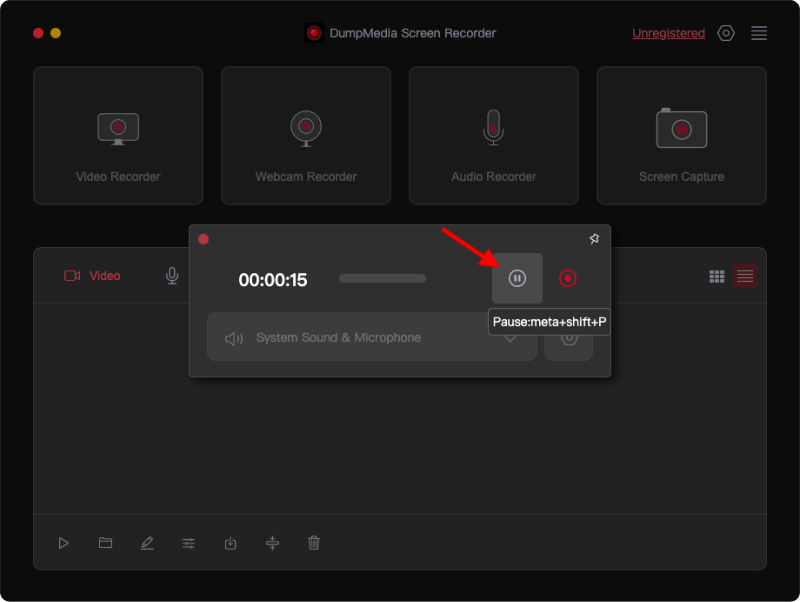
スクリーンショットの撮り方
ステップ 1. ソフトウェアを起動し、画面キャプチャを選択します
ソフトウェアのメインインターフェースから「スクリーンキャプチャ」をクリックします。

ステップ 2. キャプチャ領域を選択します
カスタム サイズを選択するには、[カスタム サイズ] オプションをクリックします。次に、マウスの左ボタンを押したままカーソルをドラッグして、目的の領域を選択します。マウスの左ボタンを放すと、編集ツールを備えたパネルが表示されます。

ステップ 3. 画面キャプチャを完了する
スクリーンショットを完成するには、チェック マークをクリックします。スクリーンショットは自動的にコンピュータに保存されます。
スクリーンショットをクリップボードにコピーして同時に保存する場合は、チェック マークの代わりにコピー ボタンをクリックします。別のスクリーンショットを撮るには、「キャンセル」ボタンをクリックして現在のスクリーンショットをクリアします。

スクリーンショットは、保存する前に、線、円、長方形、三角形、矢印、テキスト、ブラシ、消しゴムなどのさまざまな注釈ツールを使用して編集できます。注釈の色はカスタマイズできます。複数の注釈を同時に移動または削除するには、点線の四角形アイコンをクリックし、マウスの左ボタンを押したまま注釈を含む領域をドラッグして放します。さらに、注釈のプロセスを簡素化するために、[元に戻す]、[やり直し]、および [クリーン] ボタンがあります。
録音を編集する方法
録音を再生したり、ファイルの場所を開いたり、録音の名前を変更、編集、保存したり、録音を共有、圧縮、削除したりすることができます。録画が完了すると、保存したファイルがインターフェース上で「ビデオ」、「オーディオ」、「スクリーンショット」に分類されて表示されます。
録音ファイルの下には、録音を編集するためのボタンのあるパネルがあります。
または、必要な記録を右クリックし、ドロップダウン ボックスで必要なアクションを選択します。