Spotify と Avidemux 良いチームを作る。 あなたのビデオは、お気に入りのいくつかでより良くなります Spotify それに加えて音楽。 それはあまりにも悪いです Spotify 音楽はデジタル著作権管理によって保護されているか、 DRM. したがって、転送することはできません Spotify みたいな音楽。 できないということですか 加えます Spotify Avidemuxへの音楽 ?
残念ながら、追加することはできません Spotify から直接Avidemuxへの音楽 Spotify アプリ。 DRM により、それができなくなります。 良いニュースは、ソフトウェア アプリケーションを使用して変換および変換できることです。 あなたのダウンロード Spotify 音楽 Avidemuxに追加できるようにします。
これであなたを助けることができる様々なソフトウェアアプリケーションがあります。 この記事では、最も推奨されるXNUMXつのソフトウェアアプリケーションについて説明します。
コンテンツガイド パート1. Avidemuxとは正確には何ですか?パート2。追加する方法 Spotify Avidemuxへの音楽パート3:結論
Avidemuxは、無料のオンラインで入手できる非常にシンプルなソフトウェアアプリケーションです。 一番いいのは、初心者でも使えるようなもの。 ずっと前に撮影したことがない場合は、編集ソフトウェアを使用してください。 その後、Avidemuxの使用を開始することをお勧めします。
これは間違いなく、よく知られたソフトウェア アプリケーションです。 ビデオエディターとして機能すると同時に、トランスコーダーとしても機能します。 使用できる構成オプションは多数あります。
これらのオプションは、ビデオをスクラブしたり、特定のフィルターや効果を適用したり、字幕を追加したりするのに役立ちます。 これを使用して、ビデオを別のコーデックに単純にトランスコードすることもできます。 初心者で思い出に残るビデオを作成したい場合は、Avidemux を使用することをお勧めします。
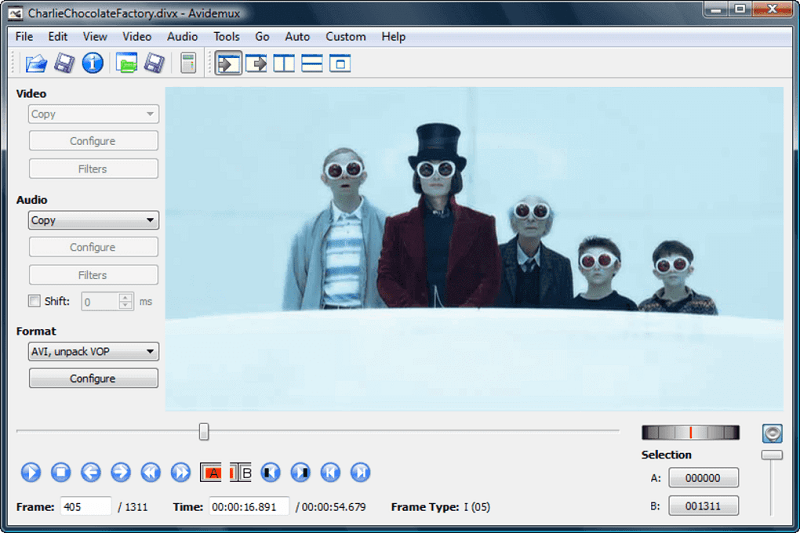
前述のとおり、追加することはできません。 Spotify Avidemux への音楽。 プレミアムであっても Spotify ユーザーで、すでにアカウントからいくつかの曲をダウンロードしていますが、まだ追加する方法はありません Spotify 音楽を Avidemux に転送します。 もうご存知のとおり、DRM によってそれが妨げられています。
あなたの機能の一部を追加できるようにするには、 Spotify 曲を Avidemux に変換するには、最初にそれらを変換する必要があります。 以下にリストされている XNUMX つのソフトウェア アプリケーションは、それを行うのに役立ちます。
お気に入りを追加するために使用できる最高のソフトウェア アプリケーション Spotify Avidemux への音楽は DumpMedia Spotify Music Converter。 それ DRMを削除します 自動的。 あなたが何もする必要はありません。 から曲を追加するだけです。 Spotify いくつかの設定を調整します。 以下の手順を見て、それがいかに簡単に使用できるかを確認してください。
ここで、以下の詳細な手順を確認して、簡単に使用して動画をすばらしいものにする方法を確認してください。
これをタップしてください あなたをに連れて行くために DumpMedia Spotify Music Converter。ソフトウェアをダウンロードし、インストールして開くまで数秒待ちます。

お気に入りを追加するには Spotify 曲、起動する必要があります Spotify 最初。 そこから曲を選択し、 DumpMedia Spotify Music Converter.

彼らに焦点を当て DumpMedia Spotify Music Converterをクリックし、カーソルを「すべてのタスクをエリアに変換」に移動します。ボックス内をクリックしてファイル形式のリストを表示し、選択します。ファイル形式を選択し、画面の下部に移動すると、[参照] タブが表示されます。それをクリックして、ダウンロードする場所を選択します。最後に、「変換」タブをクリックして、から曲のダウンロードを開始できます。 Spotify.

こちらからAvidemuxをダウンロード . コンピューターにインストールして起動します。 次に、カーソルをトップ メニューの [オーディオ] タブに移動します。 クリックすると、Select Track が表示されます。 それをクリックして、追加できるようにします Spotify ダウンロードしたばかりの音楽。 の長さを確認してください Spotify 歌はあなたのビデオと同じくらい長いです。 これで準備完了です。
Audacity は、変換に使用できる別のソフトウェア アプリケーションです。 Spotify 音楽と追加 Spotify Avidemux への音楽。 以下の手順は、その使用方法を示しています。
あなたはまず彼らのウェブサイトからそれをダウンロードする必要があります。 インストールしたら、デスクトップで起動します。
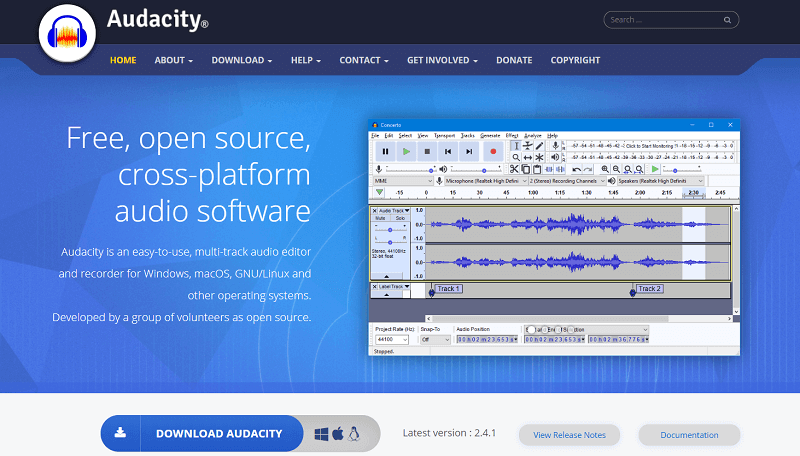
マイクで再生するためのスライダーは、ほぼ中央に設定する必要があります。 この時点で、 Spotify アプリを使用して、録音する曲の選択を開始できるようにします。
から曲の再生を開始します。 Spotify 同時に大きな赤い録音ボタンをクリックします。 曲の再生が終了したら、停止ボタンをクリックします。
これで、曲をエクスポートしてWAVファイルに変換できます。 トップメニューの[ファイル]をクリックし、ドロップダウンリストから[エクスポート]を選択します。
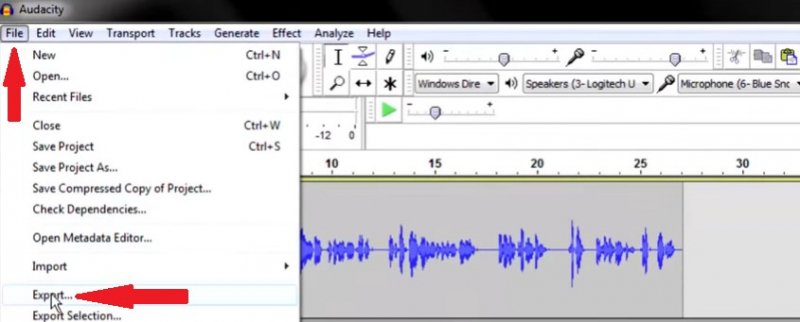
Avidemuxを開きます。つまり、すでにダウンロードしてインストールしている場合です。 ビデオをAvidemuxのインターフェイスにドラッグします。 次に、オーディオに移動してトラックを選択します。
AllTo を使用することもできますMP3 たす Spotify 音楽を Avidemux に転送します。以下の手順では、AllTo の使用方法を示します。MP3.
あなたはそれをダウンロードするために彼らのウェブサイトに行くことができます。 この特定のソフトウェアアプリケーションは、さまざまな方法で利用できます。 お使いのコンピュータに適切なものを選択してください。

コンピューターで起動します。 また、 Spotify そこから曲の URL をコピーする必要があるからです。 URLをコピーしたら、AllToに貼り付けます。MP3。 Enter キーを押して曲をダウンロードします。
これで、追加できます Spotify Avidemux への音楽。 Avidemux を開き、メニューの [オーディオ] をクリックして、 Spotify それに歌。
ご覧のとおり、Avidemux と Spotify. もちろん、変換する必要があります Spotify のようなソフトウェア アプリケーションで最初に音楽を DumpMedia Spotify Music Converter.
Avidemux を使用して動画を作成していますか? どのように追加しますか Spotify 音楽を Avidemux に? あなたのヒントを読者と共有してください。
