Discord チャットチャンネルを通じてユーザー間のコミュニケーションがはるかに簡単になるので、特にビデオゲームコミュニティの人たちの間では、最近人気が高まっています。また、Discordは、 Spotify ユーザーが音楽を共有できるようにする。
どのようにすればよいか知りたい場合は 加えます Spotify 不和に心配する必要はありません。私たちが対応します。この記事では、 Spotify デスクトップまたはモバイルを使用してDiscordにアカウントを追加する方法、ゲーム友達と一緒に共有して聴く方法、そして最後に、 Spotify Discord のプレミアム。さて、これ以上何も言わずに、あなたが望むすべてを明らかにしましょう。
コンテンツガイド パート1: 追加方法 Spotify Discordのアカウント?パート2:共有する方法 Spotify Discord の友達と無料で曲をシェアできますか?パート3:要約
Discord で友達とチャットしているときに、音楽を聴くのを止めたくはありません。幸いなことに、音楽を聴きながらゲームをしながらチャットするのはとても簡単です。また、聴いている音楽を友達に見せることもできます。
設定は簡単です。さらに、 Spotify あなたのDiscordへのアカウントは必要ありません Spotify プレミアムまたはDiscord Nitro。これで準備が整いました。追加する方法は次のとおりです。 Spotify コンピューターとモバイルの Discord へ。
ステップ 1: コンピュータにインストールされている Discord を開き、アバターの右側に表示される「ユーザー設定」をクリックします。
ステップ 2:
「ユーザー設定」で「接続」を選択します。「Spotify」と表示されます。接続するためのウェブページが開きます。まだログインしていない場合は Spotify デバイスでは、最初にログインまたはサインアップするように指示されます。

ステップ 3:
接続したら Spotify Discord アカウントに追加すると、現在聴いている曲をプロフィールにリアルタイムで表示することを選択できます。

ステップ 1: 追加するには Spotify Discord にアクセスするには、携帯電話で Discord を起動し、右にスワイプして Discord サーバーとチャンネルに進みます。画面の右下にあるアカウントのアイコンをタップします。
ステップ 2: 「接続」を選択し、画面の右上にある「追加」ボタンを選択します。ウィンドウがポップアップしたら、 Spotify 追加を続行します Spotify 不和に。

ステップ 3: 完了すると、接続が完了します Spotify Discordに正常に接続されました。ディスプレイの横にあるトグルが Spotify ステータス オプションが有効になっているためです。
接続した後 Spotify Discord では、自分の意見を聞くこともできることをご存知ですか? Spotify 友達と一緒に曲を聴きながらプレイしたいですか?はい、その通りです!プレミアムユーザーであれば、友達と一緒に聴くことができます。 Spotify 無料ですが、広告が流れると無音になります。また、モバイルで他の人を招待して一緒に聞くこともできません。
Discord のリスニング パーティーで一緒に音楽を聴くにはどうすればよいでしょうか? 以下の手順に従ってください。
ステップ 1:
Open Spotify 好きな音楽を聴いてみてください。
ステップ 2:
音楽を再生しながらDiscordに戻る Spotifyテキストボックスの「+」をクリックして友達を招待します。次に、「[ユーザー/チャンネル]を招待して聴く」を選択します。 Spotify「」オプションを選択します。友達に招待状を送信する前にメッセージを確認してください。必要に応じて追加のコメントを含めることができます。

ステップ 3:
友達に招待状を送ると、友達もあなたの曲を聴くことができるように「参加」アイコンをクリックするよう求められます。 Spotify プレイリスト。
無料ユーザーとプレミアムユーザーは誰でも Spotify Discordでは、Listen Along機能はプレミアムユーザーのみ利用可能です。しかし、Discordでは友達と会話しながら音楽ファイルをアップロードすることができます。音楽ファイルを友達に転送することができます。ただし、 Spotify DRM保護されている場合は、専門家の Spotify DRMフリーの音楽をダウンロードできる音楽ダウンローダー Spotify.
DumpMedia Spotify Music Converter 便利です DRM除去ソフトウェア for Spotify 組み込みの Spotify ウェブプレーヤーで直接ダウンロードできます Spotify 曲やプレイリストを暗号化せずに MP3、M4A、WAV、AIFF、FLACオーディオファイル。バッチ変換機能により、DRMを削除できます。 Spotify たった 35 回のクリックで、変換速度が最大 XNUMX 倍速くなります。
その後は、オフラインでどのデバイスでもこれらの曲を再生したり、Discordで友達と共有したりできます。 ダウンロードしたままにする Spotify 退会後の音楽。 無料 Spotify ユーザーは聞くことができます Spotify 広告を聞かずに音楽を楽しめます。さらに、 Spotify 使用する曲 DumpMedia Spotify Music Converter、高度な ID3 タグ技術により、変換後すぐにトラックを整理できます。
使用方法は次のとおりです DumpMedia Spotify Music Converter:
ステップ 1: DumpMedia Spotify Music Converter サポート WindowsとMac。適切なバージョンを選択し、上記のダウンロードボタンからコンピュータにダウンロードしてください。インストール後、プログラムを起動し、 Spotify ウェブプレーヤー。
ステップ 2:
これで、Discord の友達と一緒に楽しみたい曲に移動できます。アルバムまたはプレイリストを直接ドラッグして、すべての曲を変換ボタン (プラスアイコン) に追加できます。

ステップ 3:
「出力形式」ドロップダウンをクリックして、希望する出力形式を選択します。
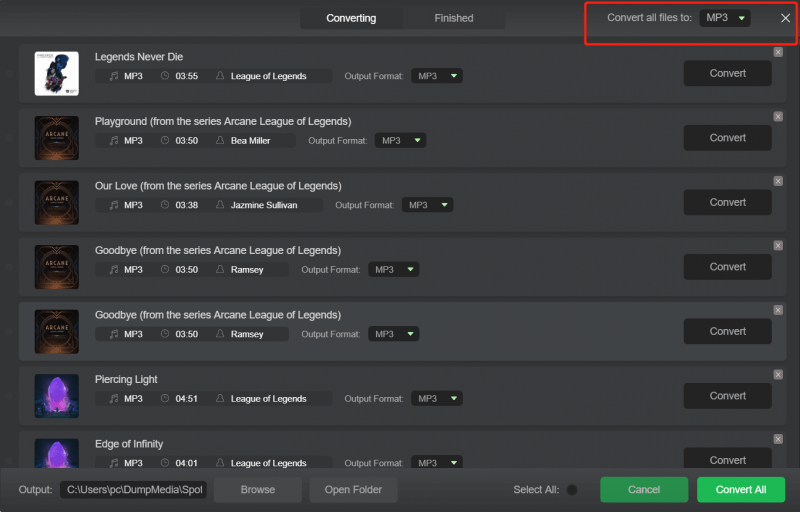
ステップ 4: DRM 削除プロセスを開始するには、「変換」ボタンをクリックします。ソフトウェアは曲を選択した形式に迅速かつ効率的に変換します。

ステップ 5: Discordにアクセスします。チャットボックスの近くにある+アイコンをクリックして、ファイルのアップロードオプションを選択します。または、ドラッグアンドドロップを使用して変換したファイルを共有します。 Spotify Discordの音楽。
音楽が好きで、Discordの音楽コミュニティに参加している場合は、 Spotify Discordにあなたの音楽の好みをDiscordの友達に披露してチェックしてもらいましょう。また、次のようなプロフェッショナルツールもあります。 DumpMedia Spotify Music Converter 無料ユーザーにとって大きな助けとなるでしょう。以前議論したように、 DumpMedia Spotify Music Converter は、各トラックの暗号化された保護を削除したり、Discord などの多くのプラットフォームと互換性のある形式に変換したりするなどの優れた機能を備えているため、友人と音楽を簡単に共有できる優れたツールです。
