今日、優れた音質を実現できます。 音楽を好みの音楽ファイル形式に変換するだけです。 それは間違いない FLAC 優れたオーディオ品質と見なされます。 したがって、それがあなたがしたいかもしれない理由です 変換 Spotify FLACへの音楽、 右?
として Spotify ユーザー、あなたは彼らの曲が オッグ Vorbis ファイル形式。 したがって、彼らはその形式で曲をストリーミングします。 有料として Spotify ユーザーは、曲をダウンロードしてオフラインで聴くことができます。
ただし、月額料金を解約すると曲は消えてしまいます。 ほとんどの場合、変換したいのはそのためです Spotify 音楽をFLACに。 その優れたオーディオ品質により、この特定のファイル形式で問題が発生することはありません. 良いニュースは、変換するためのさまざまな方法があることです Spotify FLACへの音楽。
コンテンツガイド パート1. FLACとはパート2。変換するにはどうすればよいですか Spotify FLACへの音楽パート3:結論
FLAC の優れたオーディオ品質に疑いの余地はありません。 しかし、あなたはそれについて十分に知っていますか? その質問に対する答えが「いいえ」の場合は、変換に進む前に FLAC とは何かをよく調べてください。 Spotify 音楽をこの特定のファイル形式に変換します。
FLAC 無料のロスレス オーディオ コーデックです。 したがって、それがFLACと呼ばれる理由です。 それは、そこで発明された次善の策です。 オープンソースのプラットフォームです。 ジョン・コールソンという男が2000年に開発しました。 Spotify FLACを再生しますか?

変換したい理由 Spotify 音楽を FLAC に変換するのは、その優れた品質のためです。 変換するとき Spotify FLAC に変換しても、あらゆる部分を取得できるため、音質を犠牲にする必要はありません。次のようなファイル形式に変換することを選択した場合とは異なります。 MP3 ファイルサイズの代わりに品質をあきらめる必要がある場合。
加工 Spotify FLAC への変換は賢い方法です。 音楽愛好家として、オーディオ品質を好むので、ファイル サイズが気にならないはずです。 変換のこと Spotify FLAC にするには、サードパーティのプログラムが必要になるということです。 この記事を読み続けると、変換に役立つ XNUMX つのサードパーティ プログラムが見つかります。 Spotify FLACへの音楽。
変換に使用できる XNUMX つのサードパーティ プログラムを次に示します。 Spotify FLACへの音楽。
多くのファイル形式オプションが必要な場合は、 DumpMedia Spotify Music Converter あなたのためです。 FLACが提供するファイル形式はFLACだけではありません。 FLACを使用したい場合は DumpMedia Spotify Music Converter シンプルなナビゲーションのため、今でも非常にお勧めします。数回クリックするだけで変換できます Spotify 音楽をFLACに変換すると同時に、 DRMを削除する.
Spotify DRM で音楽を保護します。 これが、DRM の削除が変換において最も重要なことである理由です。 Spotify 音楽。 保存して転送することはできません Spotify DRM がまだ残っている場合は、音楽を他のデバイスに転送できます。 あなたは安全です からお気に入りの曲をダウンロードする Spotify。 どのようにあなたに良い考えを与えるために DumpMedia Spotify Music Converter 動作する場合は、リストされている手順を実行してください。
以下の詳細な手順を読み続けて、この特定の方法をよりよく理解してください Spotify 音楽コンバーターが動作します。
どこにあるのか疑問に思っているなら DumpMedia Spotify Music Converter、これをクリックするだけです 。 探す必要はありません。 リンク先に移動します。
ダウンロードして起動した後 DumpMedia Spotify Music Converter、あなたの Spotify 変換したい曲を選択できるようにします。 曲をクリックしてリンクをコピーするだけです。 次に、そのリンクを DumpMedia Spotify Music Converter.
変換したい曲をドラッグアンドドロップすることもできます。 Spotify と DumpMedia Spotify Music Converter コンピュータ上で開かれています。曲をあるプログラムから別のプログラムにドラッグ アンド ドロップするのは、それほど難しいことではありません。

でFLAC形式を選択するには DumpMedia Spotify Music Converter、カーソルを画面の右上に移動し、「すべてのタスクの変換先」の横にあるフィールドをクリックします。これを実行すると、ファイル形式の長いリストが表示されます。 FLAC を探してクリックします。次に、画面の下部にある「参照」タブをクリックして、コンピュータ上の保存先を選択します。

FLAC ファイル形式と出力先を選択したら、[変換] ボタンをクリックするだけです。 これらは、変換できるようにするための簡単な手順です Spotify FLAC への音楽 DumpMedia Spotify Music Converter.
Allavsoft と呼ばれる別のサードパーティ プログラムの使用を検討することもできます。 以下の手順は、変換する方法を示しています Spotify FLACへの音楽。
この特定のサードパーティプログラムをWebサイトからダウンロードします。 システムに適切なバージョンを選択してください。
あなたを開く Spotify アカウントを開き、変換したい曲を選択してください。 曲をクリックして曲のリンクをコピーします。 ドロップダウン オプションから [曲のリンクをコピー] を選択します。
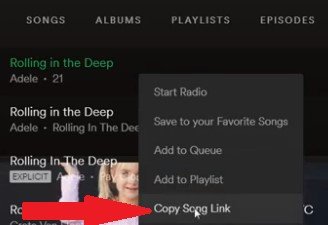
Allavsoft を開き、メニューの [オプション] タブをクリックします。 ドロップダウン オプションから [設定] を選択します。 次に、「詳細」タブをクリックし、カバーアート付きの FLAC 音楽をダウンロードする前にチェックボックスをオンにします。 次に、画面の下部にある「OK」をクリックします。
矢印をクリックしてダウンロードを開始します。 [ステータス]領域を確認して、ダウンロードが完了するまで待ちます。 ダウンロードが完了すると、ステータスの下に成功という単語が表示されます。
使用できる別のサードパーティ プログラムは、 Spotify Music Converter M4VGearより。以下の手順では、次の変換を示します。 Spotify FLACに。
M4VGear の Web サイトにアクセスして、 Spotify Music Converter。お使いのコンピュータに適切なバージョンを選択してください。
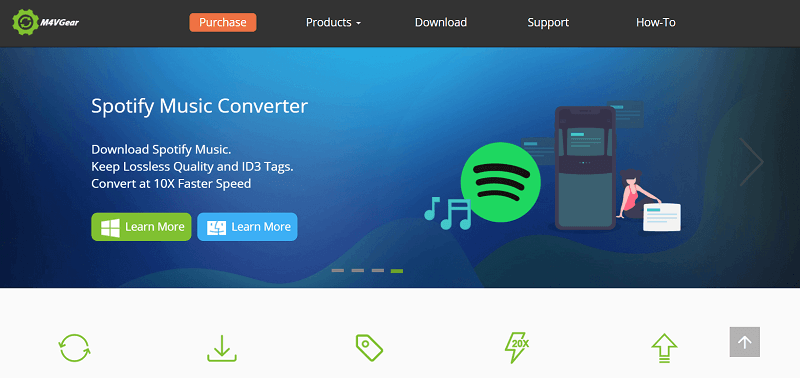
起動する Spotify Music Converter。インターフェイスが次のように似ていることに気づくでしょう。 Spotify. 画面の右上に表示されている XNUMX 本の横線をクリックして登録します。 ポップアップ ウィンドウが表示され、メールアドレスとコードを入力して登録する必要があります。
画面の右上にある歯車のアイコンをクリックして、設定を調整します。 [設定]ウィンドウが表示されたら、FLACを確認します。
アルバム、アーティスト、またはプレイリストを選択します。 次に、画面の下部に表示される追加ボタンをタップします。 これは、メモと + 記号で表されます。 青タブです。 それをクリックすると、の変換 Spotify FLACへの変換が完了します。
あなたの変換 Spotify FLAC への変換は難しいことではありません。 それを行うには、適切なサードパーティ プログラムを選択するだけです。 使いやすいサードパーティ プログラムが必要な場合は、 DumpMedia Spotify Music Converter 最も推奨されます。
変換しなければならなかったことがありますか Spotify 音楽? はいの場合、どのようにしましたか? あなたのヒントやコツを読者と共有してください。
