私はできますか edit Spotify プレイリスト? これはほとんどの人にとって頑固な質問です Spotify ユーザー。 Spotify 他のメンバーのプレイリストを表示できます。 だからこそ、みんなが Spotify 多くの視聴者を惹きつけるようにプレイリストを編集したい。
編集するには Spotify 上のプレイリスト Spotify は簡単ですが、編集機能がほとんどないことが問題です。 の上 Spotifyでは、タイトル、説明、画像の変更を含むプレイリストの詳細のみを編集できます。 もう XNUMX つは、曲のアレンジメントを編集でき、最後に、プレイリストに曲を追加または削除できることです。
曲の長さの編集、増幅、イコライジングなどの他のことは、 DRM すべての保護 Spotify コンテンツ。 この記事は、編集方法を説明するいくつかの部分に分かれています Spotify 外部編集機能を組み込んだプレイリスト。
コンテンツガイド パート 1. プレイリストに曲を追加または削除するにはどうすればよいですか?パート 2. プレイリストのタイトル、画像、説明を編集するには?パート 3. でプレイリストを削除する方法 Spotify?パート4。編集する方法 Spotify 曲?パート 5. 最良の編集方法 Spotify プレイリストパート6。 概要
編集するには Spotify プレイリストには、導入部分で見たように、実行できる基本的なことが XNUMX つあります。 曲を追加または削除するには Spotify プレイリストは難しくありません。ガイドは次のとおりです。
以下の手順に従うことで、プレイリスト内の曲を簡単に追加または削除できます。
この記事の一部では、プレイリストのタイトル、画像、説明などのプレイリストの詳細を編集する方法を説明します。お使いのコンピュータがMacであっても、 Win手順は同じです。以下は、実行に役立つ手順です。
Macの場合または Windows ユーザー:
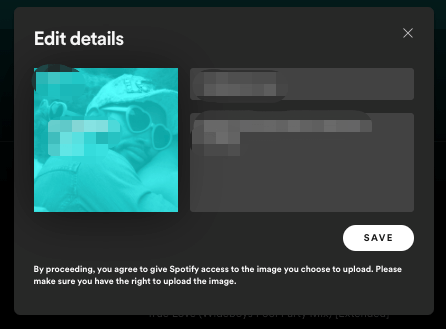
Andriod または iOS ユーザーの場合:
次に、「名前」ボックスにプレイリストの新しい名前を入力します。 右上隅の「完了」をタップして変更を保存して終了します。
として Spotify ユーザー、編集するために最後にできることは何ですか Spotify プレイリストは、次のプレイリストを削除します Spotify、次の手順を実行できます。
プレイリストを削除すると復元できないため、続行する前に完全に削除するかどうかを確認してください。
編集するには Spotifyのプレイリスト Spotify は簡単な作業です。 ただし、編集機能は XNUMX つしか実行できません。 どれが; 詳細の変更、曲の配置の変更、曲の追加/削除。
すべてのコンテンツ Spotify 編集できないDRM保護があります Spotify 不正な方法でプレイリスト。 たとえば、曲の長さ、アーティストの名前、その他多くのことを変更することはできません。
これが、DRM 解除アプリと Spotify を編集するための曲編集アプリ Spotify プレイリスト。 まず、ダウンロードする必要があります Spotify を使った曲 Spotify 曲ダウンローダー アプリをダウンロードし、DRM リムーバー アプリを使用して編集可能な形式に変換します。 最後に、 Spotify 編集アプリを使用して曲の長さを編集し、それをプレイリストにエクスポートして戻します Spotify.
1。 編集 Spotify WavePad を介した Sonogs
WavePad は、編集に使用できる最高のオーディオ編集アプリの XNUMX つです。 Spotify プレイリスト。 ユーザーフレンドリーで、オンラインで簡単に入手できます。 曲のインポートとエクスポート、切り取り、コピー、貼り付けも可能です。 このアプリの最も興味深い点は、このアプリを使用して曲に他の効果音を追加できることです。 もう XNUMX つの追加の利点は、複数の曲ファイル形式と複数のオペレーティング システムで動作できることです。

2。 編集 Spotify Audacity による Sonogs
Audacity も優れた曲編集アプリで、編集に使用できます。 Spotify プレイリスト。 このアプリは複数のオペレーティング システムでも動作し、さまざまな曲ファイル形式を使用できます。 このアプリの特別な機能は、マイクを通じて音声を録音し、それをオーディオに組み込むことができることです。 Spotify 歌。

上記のパート 2 では、編集に使用できる最高の編集アプリをいくつか見てきました。 Spotify プレイリスト。 ただし、曲が DRM 保護されている場合、これらのアプリは機能しません。 これがあなたが必要とする理由です Spotify 音楽コンバーター DRM保護を解除する.
DRM保護が邪魔にならない場合は、曲/オーディオ編集アプリを使用して、曲の長さを編集したり、他の効果音を追加したりしてください. その後、編集したファイルをエクスポートして Spotify プレイリスト。
の助けを借りて、 DumpMedia Spotify Music Converter、することができます ダウンロード Spotify 曲 編集可能なファイル形式に変換します。 DRM保護を削除できます Spotify 曲編集アプリの作業を楽にする曲。 ファイルの高品質を維持しながら、適切な速度でジョブを実行します。
任意のファイル形式を選択できます。 MP3、WAV、AAC、その他多数。 曲の一部が失われることはなく、変換プロセス後もすべての ID3 タグが維持されます。 素晴らしいエクスペリエンスを維持するために定期的に更新されるユーザーフレンドリーなアプリです。
DumpMedia Spotify Music Converter あらゆるものを変換するための簡単な手順があります Spotify 歌。 プロセス中に問題が発生した場合は、サポート担当者に連絡してください。サポート担当者は迅速に対応して問題を解決します。
編集するには Spotify プレイリストはで行うことができます Spotify または曲編集アプリを使用して外部から。 の上 Spotifyでは、プレイリストの詳細の変更、曲のアレンジメントの変更、および他の曲の追加のみが許可されています。
しかし、曲編集アプリを使用すると、曲のカット、増幅など、他の多くのことを行うチャンスがあります。 最後に、曲編集アプリはDRMで保護されたファイルでは機能しないことに注意してください。 したがって、次のようなDRMリムーバーソフトウェアが必要です DumpMedia Spotify Music Converter。この記事が編集の手助けになれば幸いです Spotify プレイリスト。
