その普遍性のおかげで、 Spotify はモバイルユーザー向けの音楽ストリーミングサービスです。 Spotify モバイルアプリ(AndroidおよびiOSで利用可能)またはデスクトップアプリ(Chromebook、Linux、Mac、およびAndroidで利用可能)をインストールすることで、 Winウェブプレーヤーはアプリを使いたくない場合にも良い選択です。しかし、一部のユーザーは Spotify Web プレーヤーが動作していません。
特にグルーヴ感あふれる音楽を演奏しているときは、非常にイライラするものです。しかし、一時停止ボタンを押さないでください。 Spotify まだ体験していませんか?このガイドでは、その理由と、さらに重要なこととして、 修正します Spotify Webプレーヤーが機能しない 音楽をスムーズに再生し続けます。
コンテンツガイド パート 1: 原因 Spotify Web プレーヤーが動作しない場合パート2:9つの簡単な修正方法 Spotify ウェブ プレーヤーが再び動作パート3: プレイするための最適な修正 Spotify いつでもどこでも音楽をパート 4: まとめ
偉大なことの一つ Spotify 音楽やポッドキャストを聴くために何かをダウンロードする必要がないのが最大の魅力です。 Spotify ウェブプレーヤー。しかし、ウェブプレーヤーが機能しなくなったらどうしますか?問題につながる可能性のある原因を知ることで、修正に役立ちます。 Spotify 対応する解決策で Web プレーヤーが動作しません。この問題は複数の原因で発生する可能性があります。その一部を以下に示します。
Spotify ウェブプレーヤーにはネイティブアプリケーションのほぼすべての機能が備わっています。さっそく、修正方法を学びましょう。 Spotify Web プレーヤーが機能しない問題を解決し、軌道に戻します。
まず最初に試すべきことは、 Spotify ダウンしています。 Spotify他の人気ストリーミング サービスと同様に、 ではサーバー障害が発生することがあります。その場合、アプリ、ウェブ プレーヤー、または特定の機能が動作しなくなることがあります。
この可能性を否定するために、アカウント@SpotifyTwitterのステータスでは、 Spotifyの現在のステータス。 Spotifyのサーバーステータスをウェブサイトで確認するには ダウンディテクター問題がある場合は Spotify問題が解決するまで待つのが最善です。 Spotify'送信。
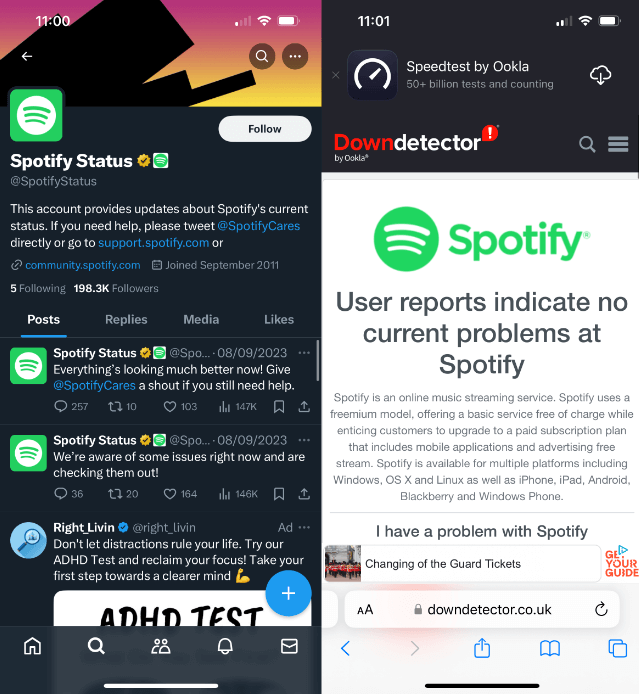
インターネットブラウザがサポートされていない場合は Spotify、ウェブプレーヤーを正しく実行できません。修正方法 Spotify Web プレーヤーが動作しませんか? サポートされている最新のブラウザを使用していることを確認する必要があります。 Spotify Google Chrome、Mozilla Firefox、Microsoft Edge、Opera、Safariの使用を推奨します。古いバージョンのブラウザを使用している場合は、最新バージョンに更新してアクセスしてみてください。 Spotify ウェブプレーヤーをもう一度。
携帯電話やWi-Fiネットワークが遅い、または機能していない場合は、 Spotify ウェブプレーヤーは一時停止またはバッファリングを続ける可能性があります。オンラインで音楽を再生するための有効なデータパックがあることを確認してください。または、スマートフォンの場合は、機内モードのオン/オフを切り替えてネットワーク接続をリセットすることを検討してください。Wi-Fi接続を使用している場合は、ルーターを確認してください。完了したら、 Spotify Web プレーヤーが正常に機能していることを確認します。
ウェブブラウザに広告ブロッカー拡張機能やその他の拡張機能をインストールしている場合は、それが原因である可能性があります。 Spotifyのウェブ プレーヤーで音楽が読み込まれません。ブラウザー拡張機能は、さまざまなオンライン メディアの再生に関する問題の原因となることがよくあります。
直し方 Spotify ウェブプレーヤーが機能しませんか?幸いなことに、ブラウザの拡張機能を無効にすることで解決できます。まずは拡張機能を一時的に無効にして、それが原因かどうかを確認します。これで問題が解決した場合は、拡張機能を削除するか、無効にすることができます。 Spotify.
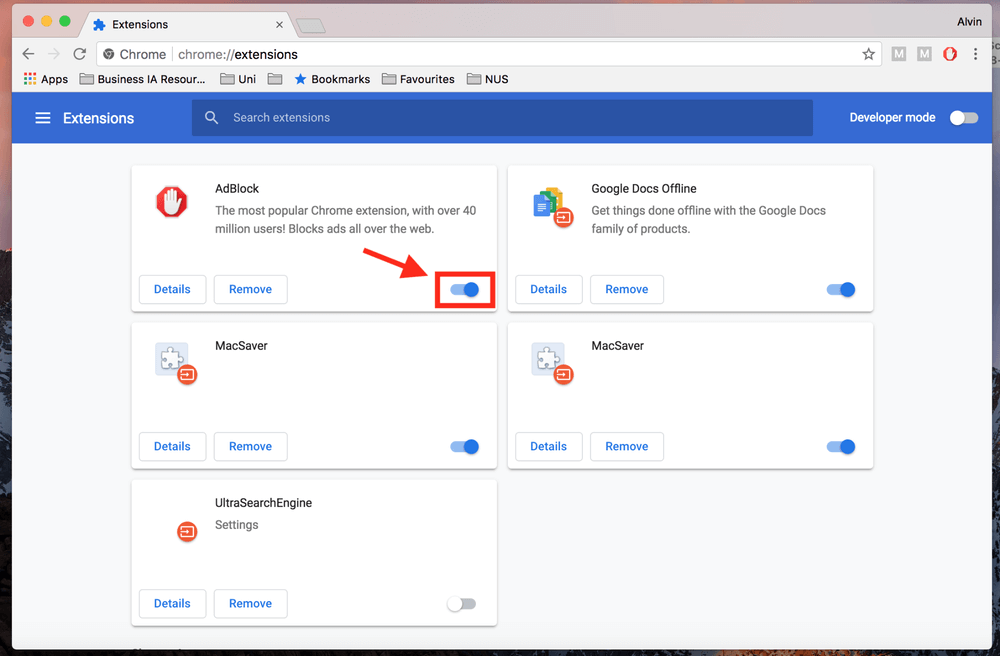
主な理由 Spotify ブラウザでウェブプレーヤーが動作しない場合、ブラウザ内のデータ、クッキー、キャッシュの蓄積によりパフォーマンスが低下し、深刻な遅延が発生します。ブラウザ内のデータとキャッシュが多すぎると、それらをロードし続けるのに苦労し、結果としてパフォーマンスが低下します。修正するには Spotify Web プレーヤーが動作しない場合は、ブラウザのキャッシュをクリアしてみてください。
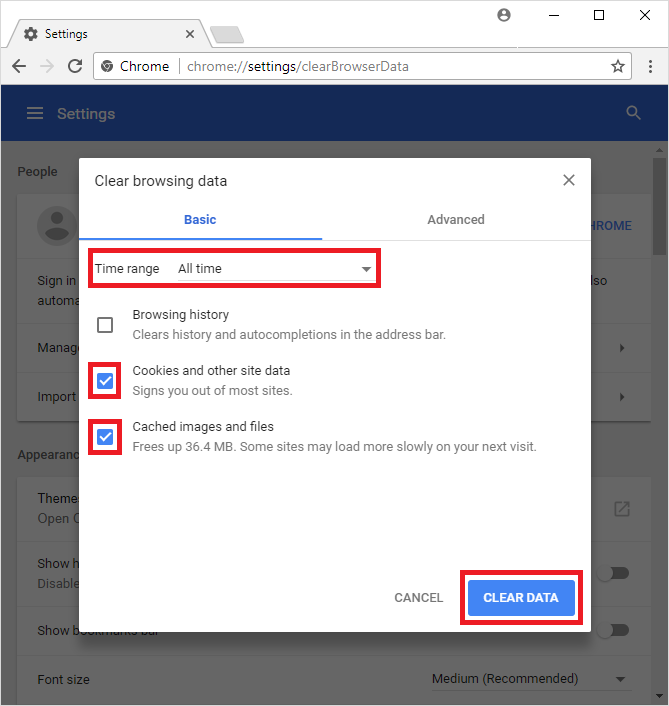
試してみる価値のあるオプション Spotify ウェブ プレーヤーが動作しなくなった場合の解決方法としては、シークレット ウィンドウを使用する方法があります。シークレット モードを使用する利点の 1 つは、ブラウザーの基本バージョンが使用されることです。これにより、特定の Web サイトと競合する可能性のあるアドオンや拡張機能を無効にするという繰り返しのプロセスを省略できます。音楽を聴くたびにシークレット モードを使用する必要はないかもしれませんが、このテクニックは少なくともブラウザーが問題の原因であるかどうかを判断するのに役立ちます。
アカウントを使って複数のデバイスにログインすることはできますが、 Spotify 同じアカウントで複数のデバイスで同時にプレイすることはできません。これが通常、 Spotify 別のデバイスでアカウントにログインして音楽の再生を開始すると、最初のデバイスでの音楽が停止するため、Web プレーヤーは機能しません。
この問題を解決するには、接続されたすべてのデバイスからアカウントをログアウトします。 Spotify すべてのデバイスで:
ステップ 1: 訪問する Spotify アカウントページにアクセスし、アカウントにサインインします。
ステップ 2: 「セキュリティとプライバシー」まで下にスクロールし、「どこからでもサインアウト」をクリックします。メニュー内で、もう一度「どこからでもサインアウト」をクリックします。
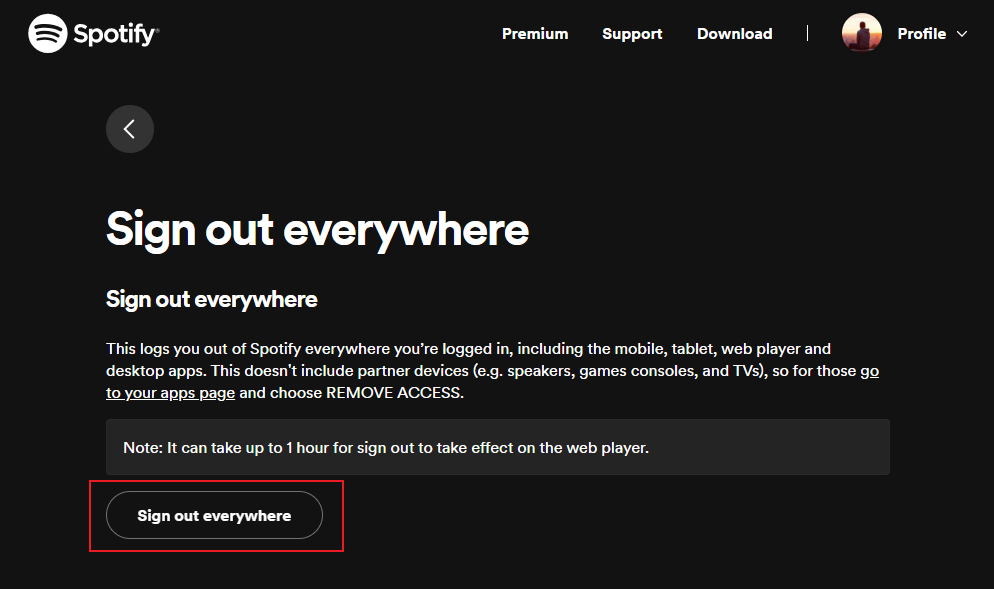
その後、アカウントの詳細を入力してログインすることができます。 Spotify ウェブ プレーヤーをもう一度起動して、動作するかどうかを確認します。
開いたときに「保護されたコンテンツの再生が有効になっていません」というメッセージが表示される場合は、 Spotify ウェブ プレーヤーでこの問題を解決するには、ブラウザの設定でオプションをオンにする必要があります。この問題は Google Chrome でのみ発生する可能性が高いため、このウェブ ブラウザで保護されたコンテンツの再生をオンにする方法は次のとおりです。
ステップ 1:
Google Chrome ブラウザで、画面の右上隅にある 3 つのドットのメニューをクリックします。
ステップ 2:
ここで、「設定」を選択します。次に、「プライバシーとセキュリティ」>「サイトの設定」>「追加コンテンツの設定」をクリックします。
ステップ 3:
「サイトで保護されたコンテンツを再生できる」および「サイトで識別子を使用して保護されたコンテンツを再生できる」オプションの両方をオンにします。
Spotify ブラウザで開く他のサイトは、ドメイン名を解決するために DNS 設定を使用します。DNS キャッシュに問題がある場合や破損している場合は、サイト関連の問題を解決するために、問題のあるキャッシュをクリアする必要があります。幸い、ブラウザやマシン上の他のファイルを削除せずに DNS キャッシュをクリアできます。
直し方 Spotify ウェブプレーヤーがまったく機能しない場合は? Spotify ウェブプレーヤーがまだ機能しない場合は、音楽を他の音楽プレーヤーやデバイスに転送することをお勧めします。ただし、 Spotify OGG Vorbis形式でデジタル著作権管理(DRM)でエンコードされています。つまり、ダウンロードした曲は Spotify または承認されたデバイス。
サードパーティの音楽プレーヤーを使用して再生するには Spotify 音楽を楽しむには、お気に入りの曲やプレイリストをDRMフリーのファイルとしてダウンロードする必要があります。 DumpMedia Spotify Music Converter安全で効率的な DRM除去ソフトウェア、すべてをダウンロードして変換する Spotify に歌 MP3、M4A、WAV、FLAC、AIFF、AAC、ALAC を 35 倍の速度で再生できます。
ダウンロードしたら、 Spotify 曲はローカルデバイスに保存され、安全なバックアップとして簡単に管理したり、 Spotify 所有しているメディアデバイスを使用して音楽をオフラインで聴くこともできます。 続ける Spotify サブスクリプション後の音楽さらに、 DumpMedia このソフトウェアの一番の特徴は、曲のID3タグとメタデータを保存して、曲を整理しやすくすることです。 Spotify 変換後もトラックはそのまま残ります。メディアの元の品質は維持されます 100%これにより、変換後の品質の低下が防止されます。
曲をダウンロードするにはどうすればいいですか? Spotify プレミアムを使わずに他の音楽プレーヤーに DumpMedia Spotify Music Converter? 手順は通常簡単です。プログラムをコンピューターにダウンロードし、以下の手順に従うだけです。
ステップ 1: DumpMedia Spotify Music Converter サポート WindowsとMac。適切なバージョンを選択し、上記のダウンロードボタンからコンピュータにダウンロードしてください。インストール後、プログラムを起動し、 Spotify ウェブプレーヤー。
ステップ 2: 次に、曲またはプレイリストをフローティング「+」アイコンに直接ドラッグして、変換キューに追加し、ダウンロードの準備をします。

ステップ 3:
選択した曲に満足したら、希望するオーディオ ファイル形式を選択できます。「すべてのタスクを変換」をクリックして、必要な出力ファイル形式を選択します。

ステップ 4:
最後に、設定が完了したら、ユーザーは「変換」アイコンをクリックして変換を処理できます。その後、 DumpMedia Spotify Music Converter 超高速で数秒以内に曲をダウンロードします。

ダウンロード後、すぐに Spotify オーディオファイルをローカルフォルダに保存したり、 MP3 プレーヤー、スマートスピーカー、または車にUSBドライブ経由でダウンロードし、オフラインで無料で聴くことができます。これで、中断することなく音楽を楽しむことができます。
直し方 Spotify ウェブプレーヤーが機能しない?9つの実行可能な方法があり、さらに DumpMedia Spotify Music Converter、すべての曲を保存してオフライン再生できるようにし、 Spotify ウェブプレーヤー。これらのソリューションを活用すれば、問題をすぐに解決し、シームレスに音楽を楽しみ続けることができます。 Spotify Web プレーヤーの場合は、簡単な修正についてはこの記事を参照してください。
