多くのユーザーから、それらを取り込もうとしたときに問題が発生したという問い合わせが記録されています。 Spotify お気に入りの曲 (プレミアム アカウントを使用している場合でも) を、BGM として使用する目的で iMovie ビデオに挿入します。
素晴らしい音楽を背景に編集ソフトウェア アプリケーションを使用して素晴らしいビデオを作成することが、最近のトレンドになっています。 また、人気のある曲やトレンディな曲を入手できるプラットフォームの XNUMX つは、 Spotify 応用。 あなたも疑問に思っていますか から iMovie に音楽を追加する方法 Spotify 応用?
まあ、プレミアムでも無料でもできることを知らない人にとっては、プロセスは難しいかもしれません Spotify ユーザー。 詳細については、読み続けてください。
コンテンツガイド パート 1: iMovie に音楽を追加できますか? Spotify?パート 2: iMovie に音楽を追加する最良の方法 Spotifyパート 3: iMovie に音楽を追加する方法 Spotify [マック]パート 4: iMovie に音楽を追加する方法 Spotify 【iPhone/iPad】パート 5: iMovie への音楽の追加に関する FAQ Spotifyパート6:結論

iMovie などのツールで編集した後にビデオを作成できることは、特にビデオ編集やコンテンツ作成を仕事や時間として行っている人にとっては間違いなく素晴らしいことです。 Spotify は何百万ものトラックから選択できます。 作成しているビデオのコンテンツに特化した曲を探している場合、これは間違いなく使用できる優れたプラットフォームの XNUMX つです。
しかし、なぜ iMovie に音楽を追加できないのでしょうか? Spotify 毎月のプレミアム サブスクリプションを支払っている場合でも、直接アプリケーションを使用できますか? しばらくの間、この質問に対する答えを探していたに違いありません。
まあ、確かにそうです、あなたがプレミアムを使用している場合 Spotify アカウントを使用すると、最大 XNUMX 個 (デバイスごと) をダウンロードできます Spotify あなたのガジェットの曲。 しかし、だからと言って iMovie に音楽を追加する必要はありません。 Spotify 直接。 あなたはそれらを介してのみ再生することができます Spotify アプリケーション。
上記の質問への回答に進む前に、iMovieアプリケーションについてもう少し詳しく知ってみましょう。
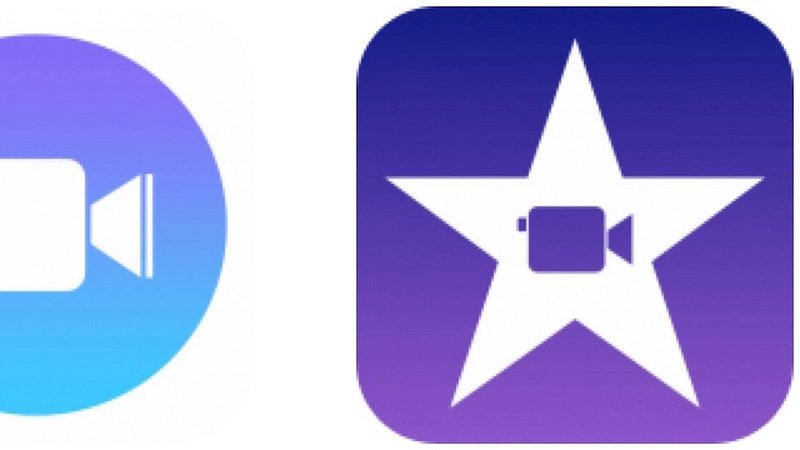
iMovieの は、最もよく使用されている編集ソフトウェア アプリケーションの XNUMX つとして知られています。 これは実際には Apple Inc. によって開発されたもので、Mac や iOS デバイスで非常に再生可能です。 このツールを使用すると、提供されるエフェクトを使用してビデオ、写真、さらにはオーディオを編集することができます。 ただし、このアプリケーションがサポートできるのは多数のファイル形式のみです。
これは、アップロードしようとしているファイルがサポートできる形式と一致しない場合、そのファイルをこのアプリケーションで開くことができないことを意味するだけです。 iMovie に音楽を追加する方法を知っていますか? Spotify は重要。
つまり、最初に述べたクエリに対する簡単な答えは次のとおりです。
では、上記のジレンマを解決するにはどうすればよいでしょうか。 記事の次の部分で最も簡単な解決策を理解してください。
iMovie に音楽を追加するには Spotify、次の機能を持つ専門的なソフトウェア アプリケーションを利用することができます。 ダウンロード Spotify 曲 プレミアムか無料かを気にせず直接 Spotify ユーザーまたはいくつかのオンラインおよび無料を使用してみてください Spotify ウェブ上のダウンローダー。
知っておくべき最適なアプリケーションから議論を始めます。 からiMovieに音楽を追加する方法を解決します Spotify.
いくつかの単語を入力すると、どの検索エンジンでも見つけることができる数多くのツールの XNUMX つがこれです。 DumpMedia Spotify Music Converter。 まあ、これは実際にこの投稿の主な焦点を解決するための私たちの最高の推奨事項です。
DumpMedia Spotify Music Converter ダウンロードするために使用できるソフトウェア アプリケーションです Spotify プレミアム ユーザーでも無料ユーザーでも、曲を直接聴くことができます。 これとは別に、DRM 保護はプロセス中にすぐに削除されるため、心配する必要はありません。
さらに、最もよく使用されるファイル形式から最も使用されないファイル形式まで、多数のファイル形式をサポートしているため、このアプリケーションを使用して、ある形式から別の形式にファイルを変換することができます。 MP3、FLAC、AAC、WAV はほんの一部です。ソフトウェアのインターフェースも使いやすく、操作も簡単です。
上記の機能を使用するために実行する必要がある手順について考えている場合は、従う必要のある基本的な手順を以下に示します。 上のボタンをクリックしてダウンロードし、無料でお試しください。
簡単な手順は軽すぎますよね? しかし、それでも、参考のために次の各テキストにいくつかの説明を加えます。
最初に行う必要があるのは、アプリケーションをダウンロードして、パソコンに正常にインストールすることです。このアプリケーションは、多くの種類のコンピューターでうまく機能します。 WindowsやMacでも使用できます。インストールに加えて、 Spotify アプリケーションも稼働しています。
プログラムのメインインターフェイスに到達したら、ファイルをプログラムに簡単にドラッグアンドドロップできます。 複数のファイルを処理できるかどうか心配ですか? はい、そうです! バッチ変換に対応しているので、一度に複数のソングファイルをインポートできます。 数分で、ドラッグアンドドロップされたすべてのアイテムがメイン画面に表示されます。
曲がシステムに追加されたら、結果の形式の入力に進むことができます。この場合、ファイルを次のように変換できます。 MP3 または、iMovie でサポートされている限り、最初に言及されたその他の形式。このツールには基本的な編集機能があるため、このステップ中にいくつかの基本的な編集を実行することもできます。

最後の最後のステップは、変換を続行することです。 画面上に簡単に表示される「変換」ボタンを押すだけでこれを行うことができます。 画面上にもステータス バーが表示されます。 これらは、プロセスが完了したか、まだ進行中かを示します。 変換速度は通常の5倍です。 したがって、完了までにしばらく待つ必要はありません。

専門的なソフトウェア アプリケーションがどのように使用されているかを知ることとは別に、ダウンロードするためのオプションとしてオンライン ダウンローダーを使用できることにも注意する必要があります。 Spotify 曲と iMovie に音楽を追加する方法 Spotify 非常に簡単な方法で。
ウェブ上には数多くのツールがあります。そして、この部分で最高のものの 1 つである AllTo を紹介します。MP3.
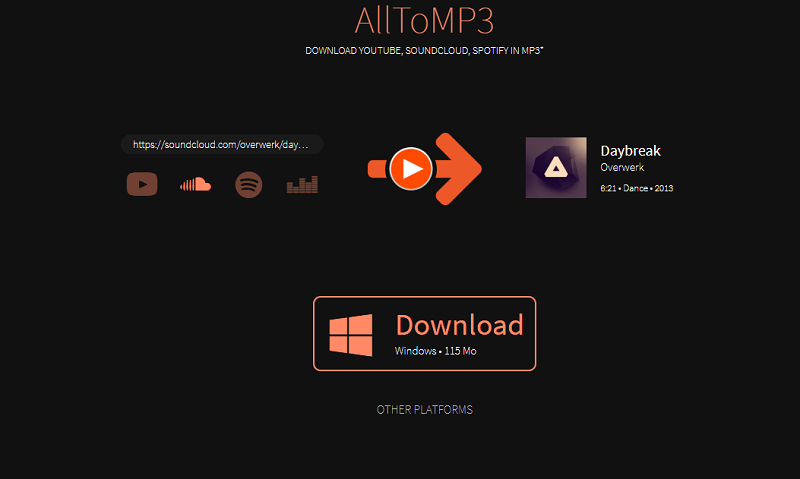
すべて宛先MP3 は、最もよく使用されているオンラインの無料ダウンローダーの 1 つです。ダウンロード機能とは別に Spotify これは、YouTube などの他のソーシャル メディア プラットフォームからファイルのコピーを取得する場合にも役立ちます。 Deezer, SoundCloudが、 もっと。
これを使用する場合は、曲、アルバム名、またはプレイリストをコピーして貼り付け、「Enter」ボタンを押すだけで処理を進めることができます。 これは、オンライン ライブラリからの検索も行うため、ダウンロードした曲が間違っていたり、曲が利用できないためにダウンロードが続行されない可能性があるため、ユーザーにとって不利益になる可能性があるという考えです。
オンラインツールは無料で楽しめるので、もちろん良いです。 ただし、その際に直面する可能性のある問題がいくつかあります。 まあ、無料のオンライン ツールには有料のものに比べていくつかの制限があることが常に予想されます。
XNUMX つの方法がわかったので、 Spotify パソコンにダウンロードして保存した曲の場合、次に知っておく必要があるのは、音楽を iMovie に追加する方法です。 Spotify。 これについては、この投稿の次の部分で取り上げます。
すべての曲が保存され、iMovieでサポートされているフォーマットに変換されたら、それらをiMovieアプリケーションにインポートできます。 以下のガイドに従う方法がわからない場合。
ステップ1:iMovieアプリケーションを開く
最初に行う必要があるのは、iMovie アプリケーションが開いており、作業中のプロジェクトの準備も整っていることを確認することです。 すべてダウンロードして変換されたことに注意してください Spotify 曲も iTunes に保存する必要があります。
ステップ2:「オーディオ」オプションに進み、ダウンロードしたものを探します Spotify 曲
次に、画面の上部にある「オーディオ」オプションに移動する必要があります。 オプションから「iTunes」を選択し、保存済みの中から選択します Spotify アップロードする曲。 それまでに、編集中のビデオに曲をドラッグしたり、クリップのカットやトリミングなどの基本的な編集プロセスを実行したりできるようになります。
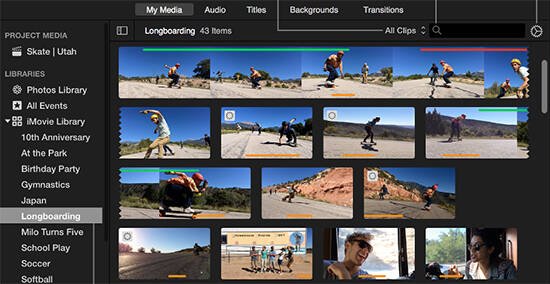
iMovie に音楽を追加したい場合は、 Spotify 追加の手順 Spotify iPhone または iPad で音楽を iMovie に保存します。
ステップ 1: iPhone または iPad で iMovie を起動し、ビデオクリップをインポートします。
ステップ 2: 「+」ボタンをタップして、追加プロセスを開始します。 Spotify 曲を iMovie プロジェクトに追加します。
ステップ 3: 「オーディオ」オプションをクリックします。 次に、「マイ ミュージック」をタップして、デバイスに保存されている曲が含まれている音楽にアクセスします。
ステップ 4: 希望するものを選択します Spotify iMovie プロジェクトに組み込みたい曲を選択します。 それらをタップしてプレビューし、選択を確認します。
Q1: 私の音楽を iMovie に取り込むことは可能ですか?
iMovie は、プロジェクトに独自の音楽ファイルを含める機能を提供します。 Apple Music アプリ内の音楽ライブラリから曲をインポートできます。 さらに、デバイス、iCloud Drive、または他のソースに保存されているさまざまなオーディオ ファイルを柔軟に追加できます。
Q2:活用できますか? Spotify iMovie に音楽が入っていますか?
通常、直接統合することはできません Spotify 公式にダウンロードした曲であっても、曲を iMovie に取り込むことができます。 ただし、 DumpMedia Spotify Music Converter、DRM 保護を削除できます。 Spotify トラックを作成し、iMovie 互換のオーディオ ファイルに変換します。 このプロセスにより、簡単に組み込むことができます Spotify 必要に応じていつでも音楽を iMovie プロジェクトに取り込むことができます。
Q3: から曲をダウンロードする方法 Spotify?
から曲をダウンロードするには Spotify、あなたは使うことができます DumpMedia Spotify Music Converter。柔軟な出力形式とシームレスな出力を提供します。
iMovie に音楽を追加するには Spotifyの場合は、まずそれらをダウンロードし、iMovie でサポートされている形式に変換する必要があります。 この記事では、それらについて詳しく説明しました。
このガイドがお役に立てば幸いです。 ここで言及されたこと以外に、他の推奨事項について考えることができますか?
