この Spotify このアプリケーションは、音楽ストリーミングに関して最高のサービスを提供する最高のプラットフォームの XNUMX つです。 このアプリには、世界中の多くのユーザーに認知されるようにするいくつかの特典があります。
しかしながら、 Spotify バックグラウンド再生機能は公式には提供されていないため、多くのユーザーはバックグラウンド再生を有効にする公式の方法を持っていません。
しかし、この投稿では、 Spotify バックグラウンドで再生し、問題の解決策を提供します。 Spotify バックグラウンドでの再生を拒否します。
「許可する方法 Spotify バックグラウンドで再生する ?」 これは、いくつかのオンライン ディスカッション プラットフォームで多くの人から寄せられた質問です。 どのように作成するのか疑問に思ったことがある場合は、このガイドでその方法を説明します.
コンテンツガイド パート1。許可する方法 Spotify 電話/PCでバックグラウンドで再生するには?パート2。許可する方法 Spotify ゲームコンソールでバックグラウンドでプレイするには?パート3.「Spotify バックグラウンドで再生していません」パート4。プレイするための最良の方法 Spotify 無制限のバックグラウンドでパート5 結論として
最終的に再生を許可するには、やらなければならないことが複数あります。 Spotify デバイスで他のアプリケーションを使用しているときにバックグラウンドで曲を再生します。 投稿のこの部分でそれぞれについて説明します。
モバイル デバイスのバッテリー節約オプションがオンになっている場合、これが原因である可能性があります。 Spotify アプリを使用していない間、アプリケーションは停止し続けます。 これは、バックグラウンドで「スリープ」または「アクティブに実行されていない」アプリはそれほど重要ではなく、閉じるかシャットダウンする必要があるとデバイスが判断するためです。
したがって、この場合、許可する方法 Spotify バックグラウンドで再生するには? いくつかの背景設定を編集する必要があるだけです。 Spotify アプリ。 ここでは XNUMX つの方法を紹介します。
方法A:
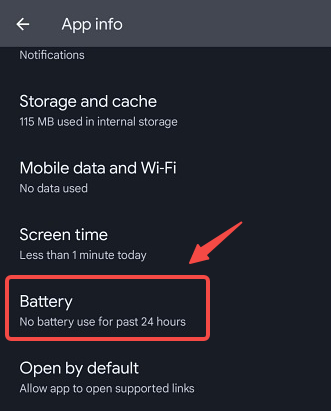
方法B:
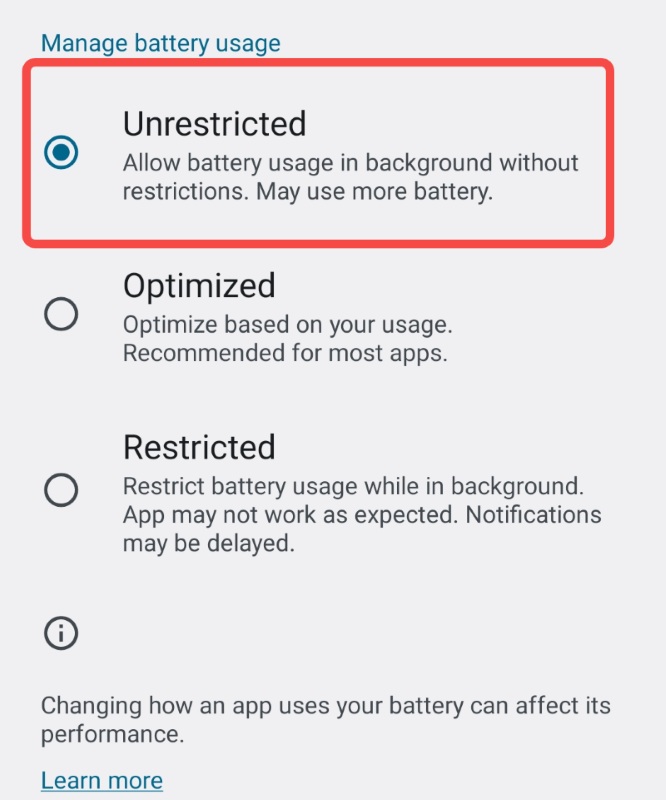
コンピューターを使用したい場合はどうすればよいですか。許可するにはどうすればよいですか? Spotify バックグラウンドで再生するには? 選択肢は XNUMX つあります。 XNUMX つのオプションは、 Spotify ウェブプレーヤー これにより、バックグラウンド再生が自動的に可能になります。 もうXNUMXつは、 Spotify アプリを変更してから、「起動とウィンドウの動作 「設定。
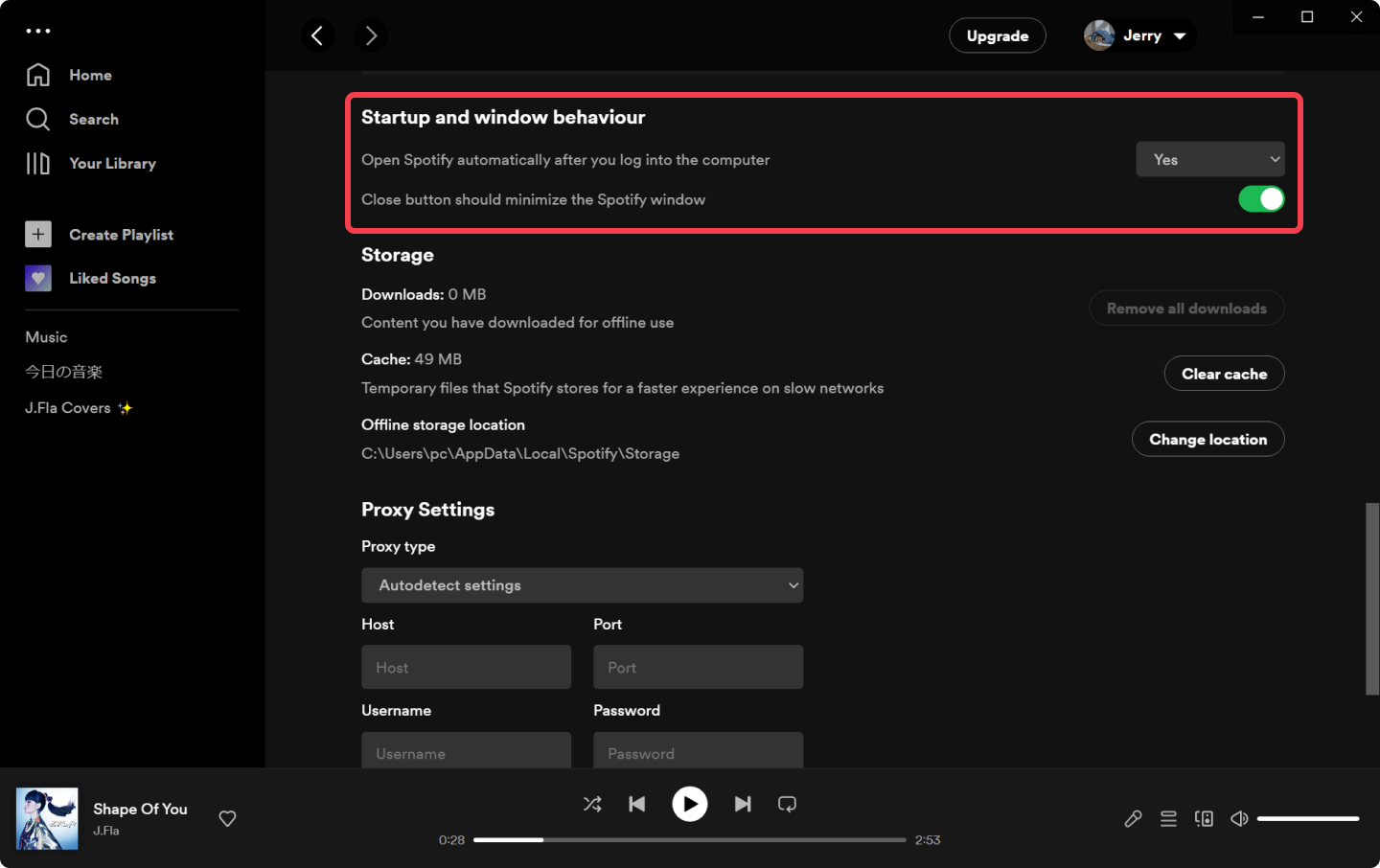
Spotify はすでに Xbox、PlayStation などのゲーム機に組み込まれています。 そして幸運なことに、これらのゲーム機ではゲームをプレイしながら音楽を聴くことができます。 それで、ストリームはどのように行うか Spotify ゲームをするとき?
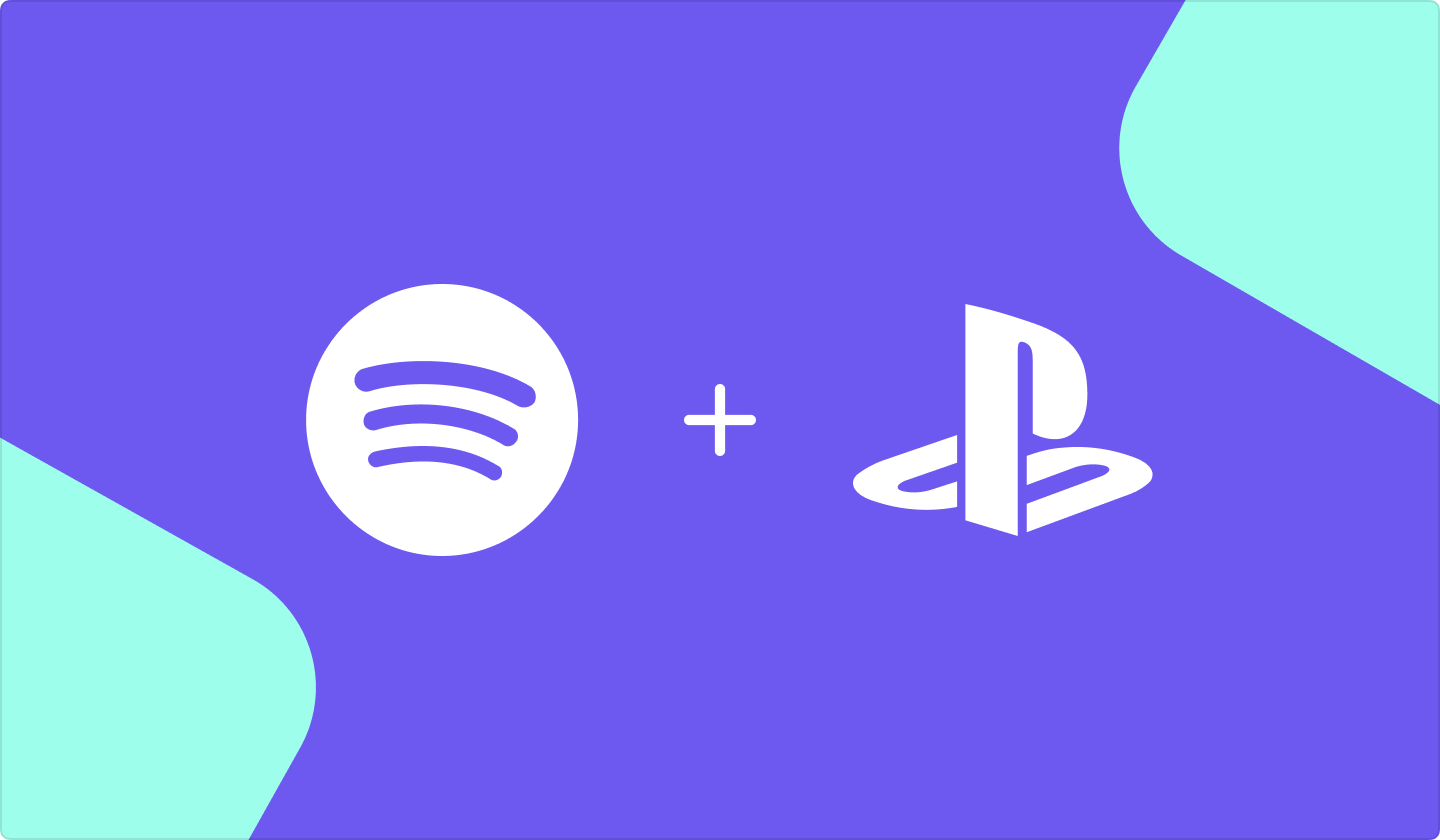
考えられる理由のXNUMXつ Spotify アプリがバックグラウンドで再生されない場合、デバイスのデータ設定が原因である可能性があります。 それを修正するには、以下に従ってください。
「設定」に移動し、「アプリ 」を探します Spotify アプリ。 次に、それをタップします。
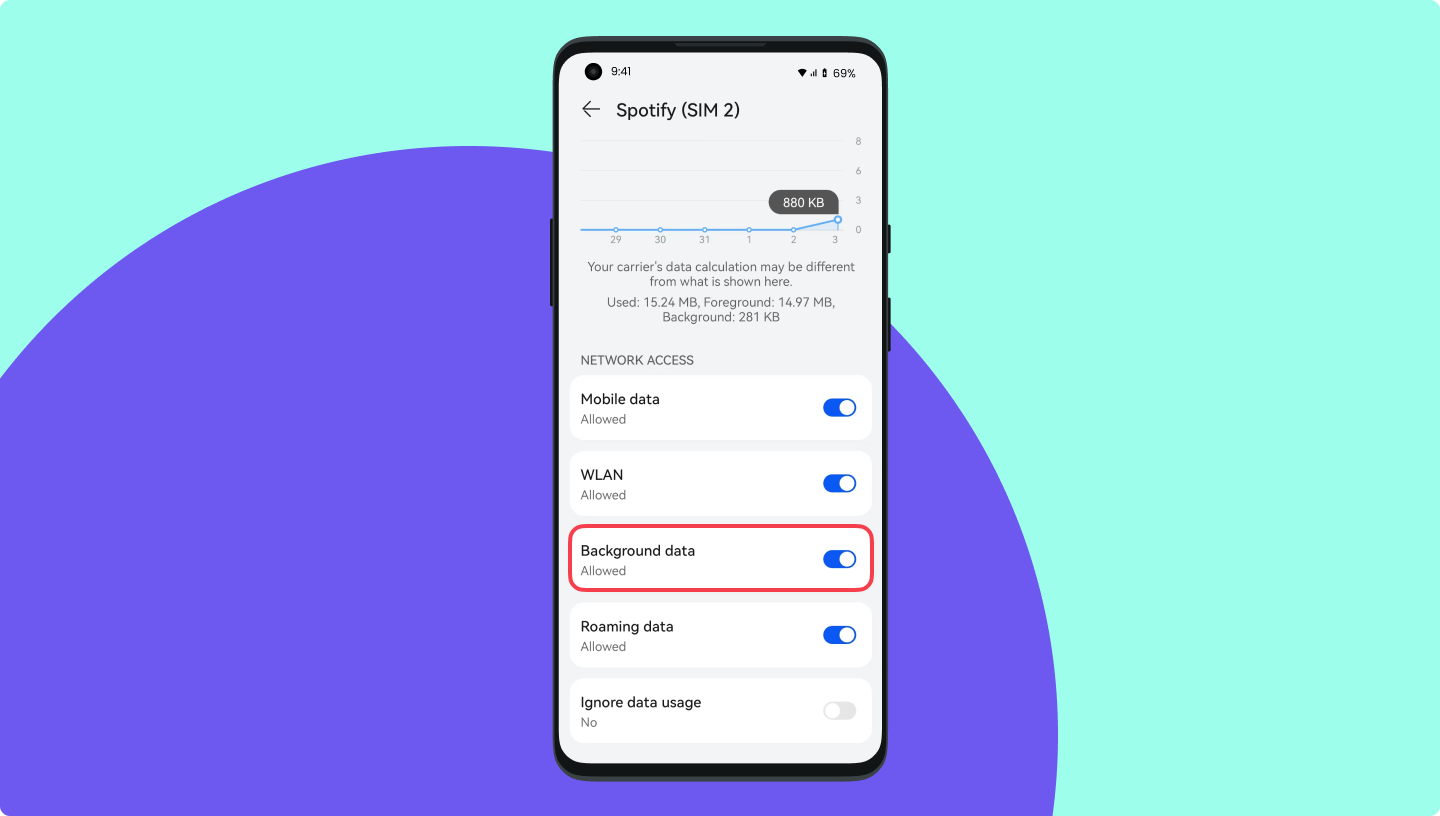
クリックして "データの使用法 」および「背景データ設定 」。 そうすることで、あなたは Spotify バックグラウンドで実行中にデータを使用するアプリケーション。
バックグラウンドで実行されているアプリケーションがオーディオ出力チャネルを使用または占有している可能性があります。 一部またはほとんどのアプリがオーディオ出力を使用していることに気付いた場合は、できるだけ多くのアプリを閉じる必要があります。
このようなアプリケーションの例としては、「Uber」や「Lyft」があります。どちらのアプリも「音声」機能を使用しているため、携帯電話から発せられる音がブロックされる可能性があります。
さて、ストリーミングしたい場合は Spotify 運転中にアプリケーションを使用し、前述のような運転アプリを使用する場合は、次のことを行う必要があります。
1.「車モード 「あなたの Spotify アプリがオフになっている - 「決して "オプション。
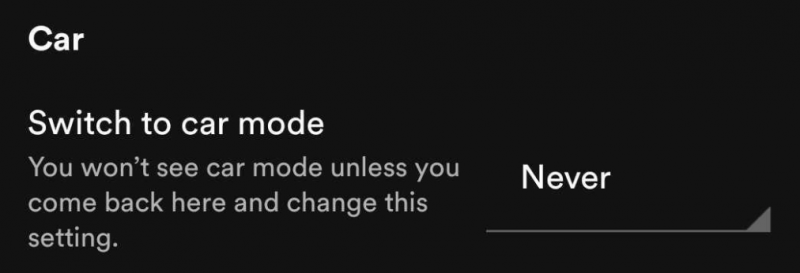
2. 「画面上でアプリを開いたままにする」を有効にします オプション。 緑色は、手順が正常に完了したことを示します。
あなたは許可する方法を知っているかもしれません Spotify 今すぐバックグラウンドで再生します。 不具合や制限が発生するのではなく、 Spotify アプリケーション、それらのコピーを保持してみませんか Spotify のためだけのトラック オフラインストリーミング?
「バックグラウンド再生ができない」という問題を解消しましょう。 Spotify このようなアプリケーションを使用して、アプリケーションを作成し、必要なトラックを保存します DumpMedia Spotify Music Converter.
このアプリの助けを借りて、あなたはすることができます 任意のダウンロード Spotify 歌 あなたが欲しいと削除します DRM メディア プレーヤーでの曲の再生を許可する制限があります。 上のボタンをクリックしてダウンロードして試してください。
これに加えて、元の曲と同じ品質を維持しながら、希望する形式に変換することもできます。 もう XNUMX つの良い点は、変換とダウンロードの両方がアプリによって非常に高速に行われることです。 したがって、待ち時間はあまりありません。
これをどのように使用できますか DumpMedia Spotify Music Converter?達成するための 3 つのステップは次のとおりです。
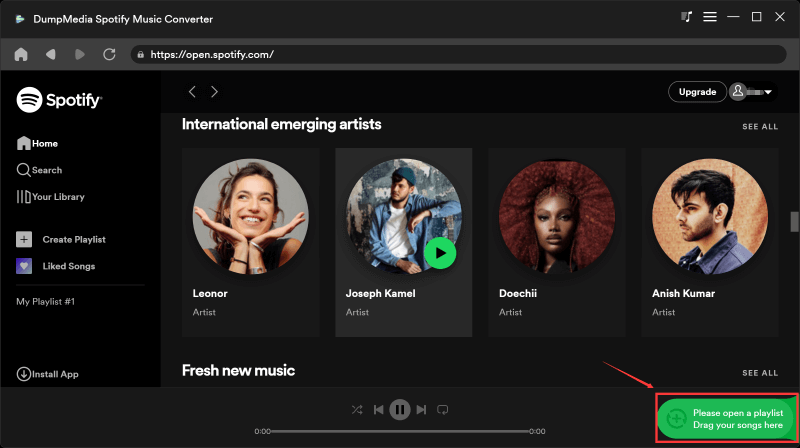
インストールする必要があります DumpMedia Spotify Music Converter PC で始めてください 追加する Spotify トラック アプリが起動したら変換します。 必要に応じて多くを追加できるように、バッチを処理できます。

選択できる出力形式は複数あるため、最も望ましいものを選択する必要があります。 下 "すべてのタスクをに変換 」オプションを選択すると、ドロップダウンの選択が表示されます。 そちらからお選びください。
変換全体は、「変換 」ボタンを押します。 変換プロセス全体は数分しかかからないため、待ち時間はあまりありません。
デバイスを使用しながらオフラインでトラックを楽しむことができます。DRM 暗号化も削除されるため、自宅にあるメディア プレーヤーやスピーカーで曲を自由に再生できます。
あなたはそれらの問題を回避しました Spotify アプリと同時に、サブスクリプション料金を支払う必要はありません!
「許可する方法 Spotify バックグラウンドで再生する ?」 この投稿全体を読んだ後、これはもはやあなたへの質問ではないはずです. この記事の XNUMX 番目の部分で紹介する XNUMX つの方法のいずれかを試すか、単純に最も簡単な方法を実行してください。 Spotify のようなアプリケーションを使用したオフラインストリーミング用の曲 DumpMedia Spotify Music Converter.
