

Spotify 視聴履歴から、音楽の好みについての貴重な洞察が得られます。 そこから、聞いた曲やアーティスト、作成したプレイリストなどを含む、完全なリスニング履歴を表示できます。 これは、新しい音楽を発見したり、昔のお気に入りを再訪したりするのに役立ちます。
より良い音楽体験を提供しながら、最近再生した曲を Spotify 個人的なプライバシーを漏らす可能性があります。
したがって、場合によっては、ユーザーが知りたいことがあるかもしれません。 最近プレイしたものを削除する方法 Spotify。 それは可能ですか? 無料ですか、それともプレミアムアカウントが必要ですか?
記事上で。 最近プレイしたゲームについて知っておくべき情報をすべて提供します。 Spotify。 先に進むと、最近再生したトラックが削除されたかどうかを知ることができます。 Spotify 応用が可能です。 「はい」の場合、適用できるメソッドは最終的にそれを実行します。
これとは別に、最近再生した曲リストを削除するという追加の作業を避けるために、すべての曲リストをそのまま保持する方法もお教えします。 Spotify プレミアム料金やインターネット接続が必要かどうかを心配することなく、PCまたはモバイルデバイスで瞬時にお気に入りにアクセスできます。
コンテンツガイド パート 1. 最近再生したコンテンツを削除できますか Spotify?パート2。最近プレイしたものを削除する方法 Spotify [マック/Win]パート3。最近プレイしたものを削除する方法 Spotify 【iPhone/アンドロイド】パート4。ボーナス:最近再生した曲をダウンロードする方法 Spotify プレミアムなし?パート5:結論
当学校区の Spotify アプリケーションは、他のアプリケーションと同様の機能を備えた音楽ストリーミングサービスです。 たとえば、他の人と同じように、 Spotify アプリには、この「最近再生した」セクションもあります。 アプリは、アプリで行っているアクティビティの履歴も保持しています。
あなたが利己的すぎるからではありません シェアリング Spotify 他の人と音楽、しかし、最近再生した曲を Spotify アカウントプライベート。 したがって、あなたがどんな種類の曲に興味を持っているかをだれにも見つけさせないでください。
あるいは、アプリケーションを整理しておく (またはまったく新しい外観に再構成しようとする) など、他の個人的な理由も考えられます。 理由が何であれ、他の重要なプロセスでも同様で、最近再生したファイルを削除する方法を知っています。 Spotify アプリケーションも必見です。
最近プレイしたゲームを削除する場合に回答するには Spotify 応用は可能ですが、答えは間違いなく「はい」です。 ただし、知っておく必要がある制限があります。
最近再生したトラックのみを消去できます。 Spotify デスクトップ(個人用)を使用したアプリケーション WinダウズまたはMacコンピュータ) Spotify 応用。 最近再生された曲の削除 Spotify モバイルデバイス経由だけでなく、 Spotify ウェブプレイヤー.
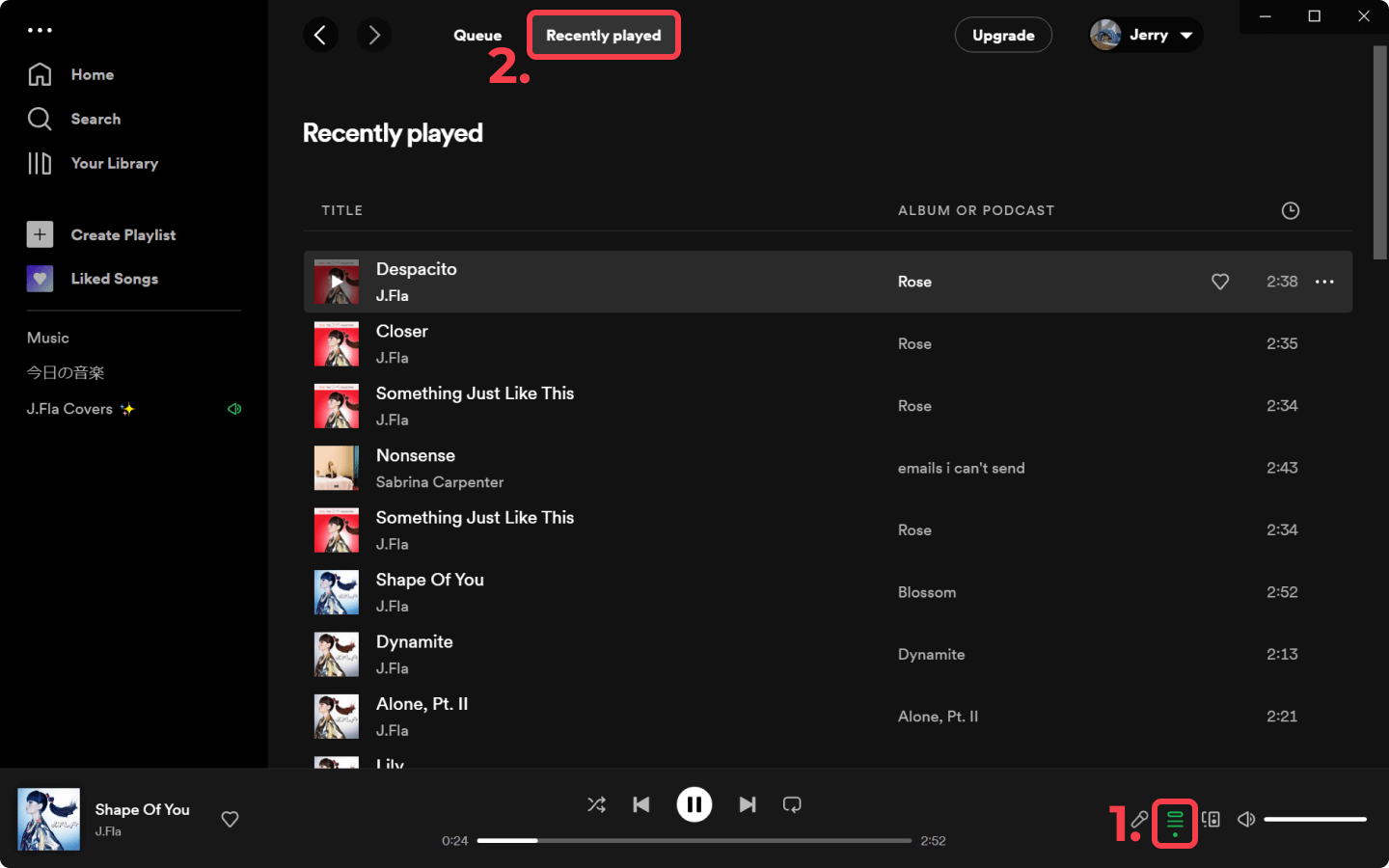
デスクトップをお持ちの場合 Spotify アプリケーションを使用すると、最近再生したファイルを削除する手順を簡単に進めることができます Spotify 応用。 そして、この記事の第XNUMX部を読み続けるにつれて、知っておく必要のあることと手順についてさらに説明します。
最近プレイしたゲームのクリア方法を教える前に、 Spotify アプリケーションを使用する前に、最近再生したトラックをクリアまたは削除する前に確認したい場合に備えて、最初にそのトラックを確認する方法を共有したいと思います。
「最近プレイした曲」セクションは、ほとんどの人にとって便利な機能です。 Spotify これは、曲のタイトルを知らない場合に、最近ストリーミングされたトラックを確認するのに役立つためです。
最近再生されたトラックを確認したい場合 Spotify デスクトップを使用するアプリケーションでは、以下に従うことができます。
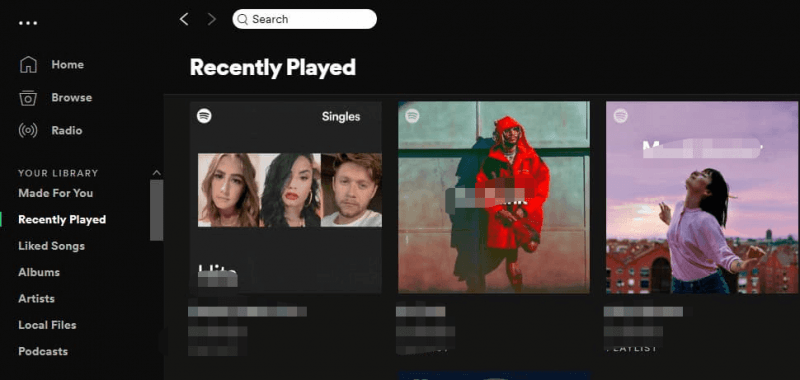
以下の手順を参照して、最近再生した曲を最終的に削除することができます。 Spotify 応用。 これは、 Spotify デスクトップ上のアプリ。 モバイルデバイスでこれを行うことはできません。
ステップ1。 あなたはあなたを開く必要があります Spotify PCまたはMacコンピューター上のアプリケーション。
ステップ2。 メインページに移動すると、左側にメニューが表示されます。 「最近再生した」オプションを探してタップします。
ステップ3。 以前に聴いた曲がすべて画面に表示されます。 次に、それを調べて、削除するトラックを確認します。削除するポッドキャスト、曲、アルバム、またはプレイリストを探します。
ステップ4。 表紙には「三点」のアイコンがあります。 クリックして。 完了すると、画面に新しいオプションが表示されます。 「最近再生したものから削除」ボタンを選択する必要があります。
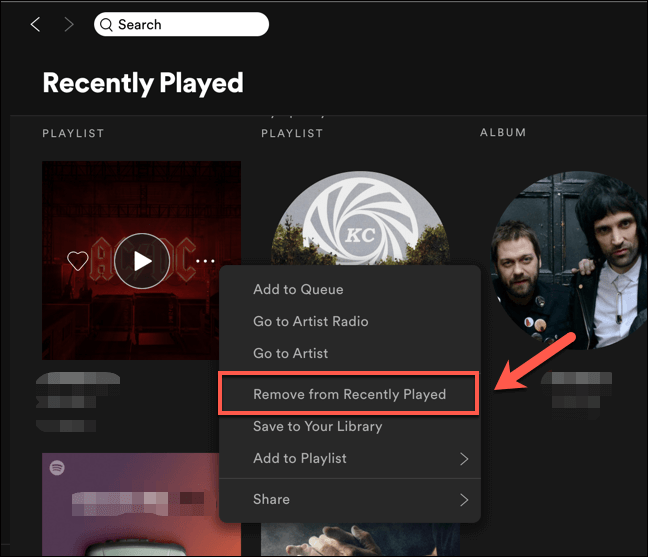
以上です! 別のトラックまたはポッドキャストアイテムに対してプロセスを実行した後、それを削除することもできます。 プロセスはXNUMXつずつ行うのでかなり手動ですが、少なくとも、聞くものはすべて個人的に保持することも、 Spotify アカウントが再編成されました。
削除したい場合 Spotify プライバシー保護のため、再生履歴を削除しても、これらの曲をプライベートに聴き続けたい場合があります。再生履歴が削除されると、これらの曲を1曲ずつ取り出すのは非常に面倒です。そのため、 Spotify プレイリストをバックアップするには Spotify プレイリストを転送する場合は、MusConv などのプレイリスト転送ツールを使用してみてください。
ムスコンブ は、プレイリスト、アルバム、フォローしているアーティスト、お気に入りの曲をさまざまなサービス間で転送するプロフェッショナル ツールです。 Spotify、Apple Music、Amazon Music、YouTube、YouTube Music、iTunes、Deezer、Tidal、SoundCloud、Pandora、125以上の音楽サービスに対応しています。 Windows、macOS、iOS、Androidなど。MusConvを使用すると、 Spotify プレイリストを Apple Music や Tidal などの他の音楽プラットフォームに送信したり、Excel ファイルとして直接エクスポートしたりできます。
MusConv を使用する以外にも、プレイリストからすべての曲を手動でドキュメントまたは Excel ファイルにコピーすることもできます。この方法は時間がかかりますが、追加のツールやソフトウェアは必要ありません。
どちらの方法を選択しても、 Spotify プレイリストを使用すると、再生履歴を削除した後でも、お気に入りの曲を簡単に検索して再生できます。
最近再生したデータを削除する方法を説明した前のセクションと同様に、 Spotify デスクトップ上で、最近使用したものを見つける方法も最初に説明します。 Spotify iPhoneまたはAndroidフォンで。
あなたの携帯電話を使用する Spotify アプリケーションでは、「最近再生した」曲を表示することもできます。 これがその方法です。
最近ストリーミングした曲をすべて見たので、それらを消去したい場合は、このジレンマを解決するのに役立つ以下の手順を知っておく必要があります。最近再生した曲を削除する方法です。 Spotify.
最近再生した曲は削除できます Spotify 次の手順を実行します。
しかしながら、 Spotifyのエンジニアは、2022 年のアップデート後に最近再生したトラックを削除する機能を削除しました。2023 年に再び追加されるかどうかはまだ不明です。プロフィールからプレイリストを非表示にすることもできます。 これを行うには、次のことができます。
さて、ここにボーナスがあります! 最近再生したものを削除する方法を学ぶ手間を経験したくない場合は、 Spotify アプリケーション、あなたはちょうど持つことができます Spotify お気に入りの曲をPCに保存し、インターネットやデータ接続がない場合でも、いつでもどこでもモバイルデバイスやその他のガジェットでアクセスできるようにします。
これを行うには、優れたサードパーティ ソフトウェア アプリケーションの助けが必要です。 はい、特にすぐに閲覧してみる場合には、ウェブ上の推奨事項がたくさんあります。 しかし、私たちが提案するのは、これを使ってみることです DumpMedia Spotify Music Converter.
アプリケーションはどのようなものができますか DumpMedia Spotify Music Converter あなたのためにやる?

他に何を待っていますか? 最近再生したものを削除する方法を学ぶ代わりに、 Spotify アプリケーションを使用すると、お気に入りの曲を使用しているデバイスに保存するだけで、最近再生したすべてのトラックを自分だけのものにできます。
あなたが知っているかもしれません 最近プレイしたものを削除する方法 Spotify 今。 これを行うには、基本的にXNUMXつのステップがあります。 プロセスを完了するには、これらの簡単な手順に従う必要があります。 または、お気に入りをすべて保持したい場合 Spotify 次のようなアプリケーションを使用して、PCまたは携帯電話で曲を再生します DumpMedia Spotify Music Converter あなたに多くの利点をもたらすでしょう。
役立つオンライン ツールもありますが、専門のコンバーターに頼ることをお勧めします。
