統合のための最も人気のあるプログラムの1つ Spotify Discordです。この機能を実装すると、ユーザーはトラックを共有したり、お気に入りの曲を同時に聴いたり、その他のタスクを実行したりできるようになります。以下では、 遊び方 Spotify Discordのプレイリスト そしてどうやって聞くか Spotify Discordで友達とチャットする。これらの側面を知ることで、 Spotify Discord で友達の新しい音楽を見つけましょう。
コンテンツガイド パート1。再生 Spotify Discordのデスクトップ/モバイル版パート2. Discordで友達と一緒に音楽を聴く Spotify プレミアムサーマルバッグ パート3. Discordで友達と一緒に音楽を聴く Spotify プレミアムサーマルバッグ パート4。 概要
遊べる Spotify Discord? はい、あなたが Spotify 無料または Spotify プレミアムでは、現在聴いている番組を表示できます Spotify Discordのステータスとして。プレイ方法はこちら Spotify Discordでプレイリストを Spotify Discord のデスクトップ版またはモバイル アプリを使用して、Discord にアカウントを追加します。
ステップ 1: iPhone または Android デバイスで Discord アプリを起動します。次に、右にスワイプしてサーバー/チャンネル ブラウザーを表示し、画面の右下隅にあるプロフィール写真をタップします。次のページで、[接続] タブをタップします。
ステップ 2:
「追加」をタップしてアプリをDiscordに接続します。 Spotify ポップアップ表示されるアプリのリストから選択します。

ステップ 3:
新しいページが開き、アカウントにログインして Discord の接続を許可できます。正常にログインすると、接続が完了します。
ステップ 4:
Discordアプリに戻り、「接続」セクションで接続済みの Spotify アカウントを開き、プロフィールに表示スイッチをオンに切り替えます。
ステップ 1:
Discord デスクトップ アプリまたは Web アプリを開きます。左下隅のユーザー名の横にある歯車アイコンをクリックして、設定を開きます。
ステップ 2:
Discordのユーザー設定が開きます。左サイドバーの「接続」オプションを選択して接続します。 Spotify.
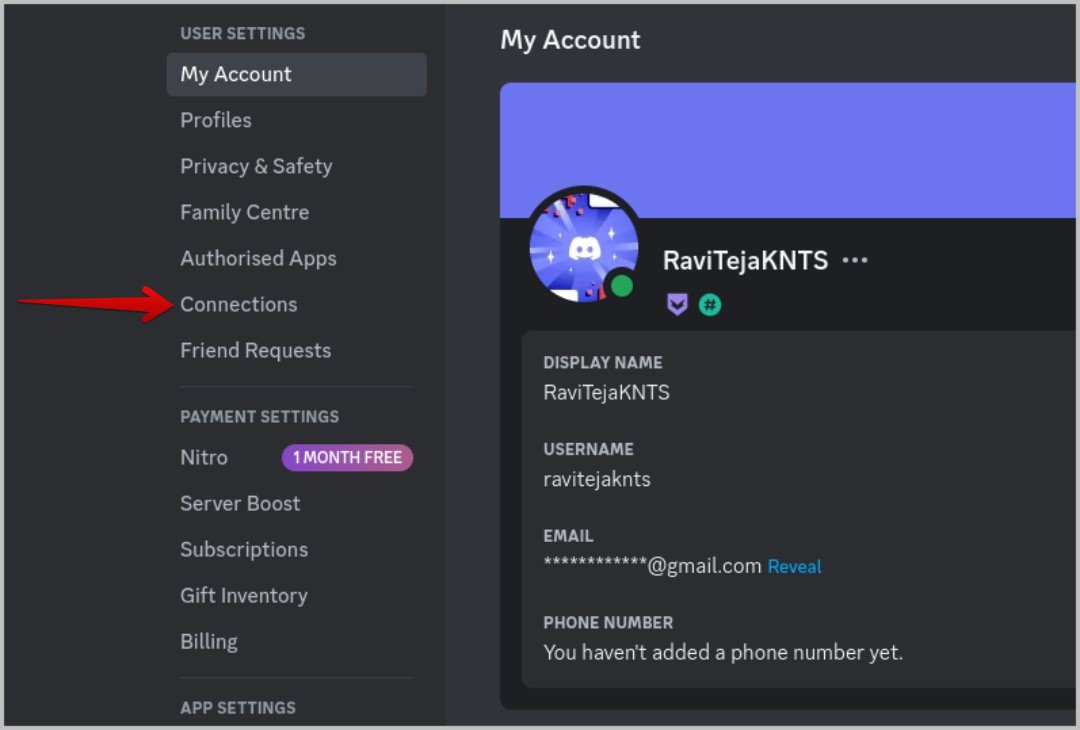
ステップ 3:
クリック Spotify ボタンをクリックします。ウィンドウが開き、ログインするよう求められます。 Spotify アカウントをお持ちでない場合は、ログインして続行してください。
ステップ 4:
Discordを承認したら、 Spotify 接続するアカウントを選択すると、「接続」セクションに Spotify Discordに接続されています。「接続」セクションでは、他のユーザーにあなたが聞いているものを見せたいかどうかを選択できます。 Spotify.

接続して有効にすると、 SpotifyDiscordは自動的にリスニングを表示します Spotify Discord のステータス。
プレイ方法 Spotify Discord で友達と一緒にプレイリストを聴きたいですか? プレミアム ユーザーであれば、友達と一緒に聴くことができます。ただし、モバイルで他の人を招待して一緒に聴くことはできません。友達を音楽の楽しみに参加させたい場合は、デスクトップ アプリで招待状を送信するだけです。
ステップ 1:
あなたの Spotify がコンピュータ上で実行されています。
ステップ 2:
音楽を再生しながらDiscordにアクセスする Spotifyメッセージボックスの「+」ファイルアップロードボタンに緑色の再生アイコンが表示されます。それをクリックして、「[ユーザー/チャンネル]を招待して聴く」を選択します。 Spotify「」オプション。この機能は、パブリック/プライベート Discord チャンネルだけでなく、個人の DM でも使用できます。

ステップ 3: プレイ方法 Spotify Discord で友達とプレイリストを共有したいですか? 友達リストから招待したい人を選択するか、下部に表示される招待リンクをコピーして送信し、メール、ソーシャル メディア、またはその他の好みの方法で友達と共有することもできます。
ステップ 4:
友達 (またはチャンネル メンバー) に招待リンクが送信されます。招待リンクの [参加] ボタンをクリックするだけで、リスニング パーティーに参加できます。リンクは動的であるため、曲を切り替えるとプレビューが自動的に変更されます。
プレイ方法 Spotify Discordで友達と無料でプレイリストを作りたいですか? Spotify 無料ユーザーなら見逃せない DumpMedia Spotify Music Converter、DRMを削除するのに役立ちます Spotify 保護なしで入手 Spotify オフラインで曲を Discord にアップロードしてストリーミングしたり共有したりできます。
DumpMedia Spotify Music Converter 簡単にダウンロードできます Spotify 曲、プレイリスト、アルバム、ポッドキャスト、オーディオブックなど MP3、AAC、WAV、AIFF、FLACで保存され、音楽メタデータ情報はすべて保持されます。 Spotify プレミアムプラン。 DumpMedia、することができます ~から DRM 保護を削除する Spotify. これで、 Spotify オーディオファイルをあらゆるプレーヤーやデバイスに簡単に転送してオフラインで再生できます。 Spotify アプリが停止しています デバイスに保存した曲は、他の音楽プレーヤーですぐに再生できます。
DumpMedia Spotify Music Converter また、提供しています 100% オリジナルの Spotify 最大320kbpsのビットレート。35倍の高速動作速度 DumpMedia も賞賛に値します。さらに、この素晴らしいツールでは、ビットレートとサンプルレートを変更できます。ID3 タグを変更することもできます。この柔軟なコンバーター ツールには、さまざまな設定があります。
とにかく、 DumpMedia Spotify Music Converter ダウンロードにも最適な選択肢のようです Spotify Discordでプレミアムなしで曲をダウンロードする。以下はダウンロードして共有する方法のチュートリアルです。 Spotify Discord で曲を投稿します。
ステップ 1: インストールした後 DumpMedia Spotify Music Converter 正しく動作させるには、ソフトウェアを起動し、組み込みの Spotify ウェブプレーヤー経由で認証するには Spotify アカウントにログインするには Spotify プレミアムまたは無料アカウント。次に、曲またはプレイリストをフローティング「+」アイコンに直接ドラッグして、変換キューに追加し、ダウンロードの準備をします。

ステップ 2:
変換インターフェースでは、出力形式を次のように選択できます。 MP3 Discord にアップロードしてプレイしたり共有したりできます。

ステップ 3:
最後に、設定が完了したら、ユーザーは「変換」アイコンをクリックして変換を処理できます。その後、 DumpMedia Spotify Music Converter 超高速で数秒以内に曲をオフラインでダウンロードします。

ステップ 4:
Discordアプリに戻り、チャットボックスの近くにある+アイコンをクリックして、ファイルのアップロードオプションを選択します。または、ドラッグアンドドロップを使用して変換したファイルを共有します。 Spotify Discordの音楽。
それで、遊び方はこうです Spotify Discorでプレイリストをシェアして、友達とリスニングパーティーを主催しましょう。 Spotify プレミアム会員でDiscordで音楽を共有したい場合は、 DumpMedia Spotify Music Converterこの使いやすいストリーミングツールは、曲を希望の形式で保存するのに役立ちます。 Spotify プレミアムなので、ダウンロードした曲を永久に保存し、誰とでも共有できます。コメント欄であなたの体験談をお聞かせください。また、ご質問がある場合は、下記からお知らせください。
