「私は Spotify それ以来、私の音楽ストリーミングサービスプロバイダーとしてのアプリですが、最近、私は非常にイライラして悩み、曲がシャッフルし続けています。 シャッフルをオフにする方法についてのガイドはありますか Spotify iPhone?」
この記事では、 Spotify アプリとその機能のXNUMXつである「シャッフルモード」機能。 一部の人は楽しむかもしれませんが Spotifyのシャッフル機能、一部はそれについて悩まされています。 だから、シャッフルをオフにする方法を学ぶ Spotify iPhoneは、この機能が嫌いな人がオフにできるようにするのに役立ちます(実際にはデフォルトでオンになっているため)。 心配しないで。 最初に述べたように、私たちは助け、指導するためにここにいます。
ここで、「シャッフルをオフにする方法」に関連する重要なポイントに取り組み始めましょう。 Spotify iPhone」のトピック。
コンテンツガイド パート 1: の基本 Spotify シャッフルモードパート2:シャッフルをオフにする方法 Spotify iPhone [プレミアムが必要]パート3:シャッフルをオフにする方法 Spotify iPhone [プレミアムなし]パート 4: シャッフルをオフにする場合の FAQ Spotify iPhoneパート5:要約
購読する Spotifyのプレミアムプラン 驚くべき独占的な特典、機能、特典にアクセスできます。 多くの音楽愛好家がその良さにとても惚れ込んでいます。 Spotify アプリはです。 ただし、「シャッフルモード」機能など、アプリの他の機能はそれほど魅力的ではないと感じる人もいます。
シャッフル モードは、次の曲がどのようになるかを制御できないため、音楽を聴く新しい方法であると言われていますが、ある意味では非常にエキサイティングなものになる可能性があります。 実際、史上最も有名で知られている歌手の一人、 アデルでは、この「シャッフル モード」機能をデフォルトで「有効」に設定すべきではないと述べていました。 Spotify アプリ。 彼女は、アルバムはストーリーを伝えるために作成されているので、意図したとおりに聴く必要があるとツイートしたメモもありました。
幸いなことに、プレミアムの場合 Spotify ユーザーにとって、「シャッフルモード」機能をオフにできるのは利点です。 ただし、無料ユーザーにとって、これはアプリの無料使用の制限の一部です。 次のセクションでは、シャッフルをオフにする方法を説明します。 Spotify iPhone の場合、料金を支払っている場合はガイドに従ってください Spotifyのプレミアムサブスクリプション料金。
前半で述べたように、無料ではできません Spotify ユーザーはアプリの「シャッフルモード」をオフにします。 だから、プレミアムのために Spotify アカウント所有者の場合は、この部分に従ってシャッフルをオフにする方法を学習してください。 Spotify プレミアム付きのiPhone。
ステップ1。 iPhoneで、 Spotify アプリ。
ステップ2。 プレイリストに移動し、「シャッフル」というボタンの選択を解除します(画面の上部にあるはずです)。 そうすることで、すでに「シャッフルモード」を無効にしています。
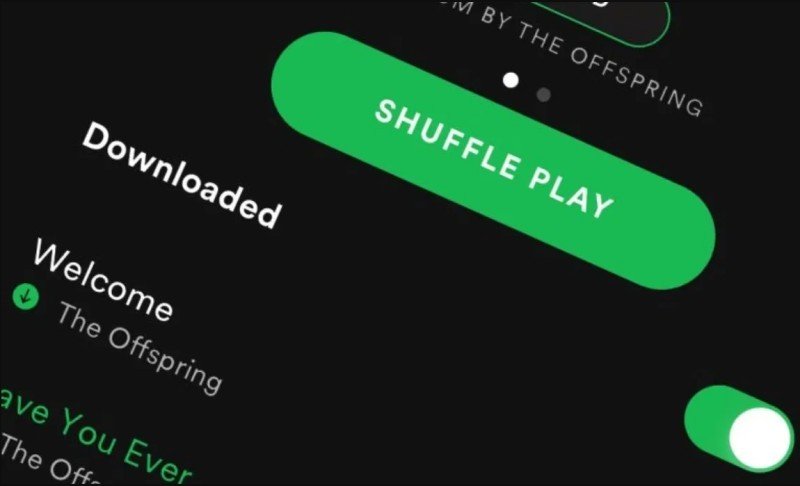
ステップ3。 プレイリストを再生してみてください。 これで曲が順番に再生されます。 そうでない場合は、「再生中」メニューをクリックし、白くなるまで「シャッフルボタン」にチェックマークを付けます。
非常に簡単です。これで、Spotify iPhone のシャッフルをオフにできました。さて、導入部分の質問に戻りますが、上記の手順を実行した後でも、曲がシャッフル モードで再生されていることに気付いた場合はどうすればよいですか? どうすればよいでしょうか?
そして、あなたが無料の場合はどうなりますか Spotify ユーザー、プレイリストやアルバムの曲を順番に楽しむオプションは本当にありませんか? あなたは本当にシャッフルモードでそれらをストリーミングすることに落ち着きますか?
この記事の第XNUMX部にジャンプして、これらのシナリオを解決する方法を学びます。
Spotify 毎月必要なサブスクリプション料金を支払い、「シャッフルモード」機能を無効にするプレミアムアカウントの所有者は、XNUMX番目のセクションの最後の部分で説明したシナリオに遭遇しない限り、まったく問題になりません。シャッフルモードは自動的にオンに戻り続けます。すでに無効になっている場合。
無料は Spotify アカウントユーザーは、最初はシャッフルモードをオフにするのは不可能だと思うかもしれません。 しかし、これはここでは当てはまりません。 私たちが言い続けているように、この投稿はシャッフルをオフにする方法のプロセスを支援するために作成されました Spotify iPhone。 ここでは、続行するためにプレミアムサブスクリプションを必要としない方法を扱います。
シャッフルをオフにする方法をチェックし続けるのはなぜですか Spotify あなたがただ保存することができればiPhone Spotify 好きな曲をオフラインモードで永遠に再生しますか? あなたはこれがどのように可能であるか疑問に思うかもしれません Spotify 曲はDRM保護されていますよね? まあ、それはこのようなプロのソフトウェアアプリケーションを使用することで解決できます DumpMedia Spotify Music Converter.
当学校区の DumpMedia Spotify Music Converter のDRM保護を簡単に解除できるので、最もお勧めのアプリです。 Spotify 曲。 さらに、それは助けることができます Spotify 曲を一般的なフォーマットに変換 MP3、FLAC、WAV、および M4A を、曲、ID3 タグ、メタデータ情報の元の品質を維持しながら保存します。
DumpMedia Spotify Music Converter、カスタマイズ可能な設定や簡単なアップロードなどの高度な機能もお楽しみいただけます。 Spotify 曲。 変換速度が速すぎるため、わずか数分で大量の曲を処理できます。 また、簡単なインターフェースを備えているため、誰でも簡単に変換とダウンロードを行うことができます。
もちろん、それは両方によってサポートされています Windows とMacコンピュータなので、互換性の問題は考えるべきではありません。 さらに、5ステップの手順に従うだけで、最終的にDRMフリーになります Spotify オフラインでストリーミングできる曲。
ここでは、前述の 5 ステップの手順を説明します。 上のボタンをクリックしてダウンロードしてお試しください。
ステップ1。 の公式ウェブサイトにアクセスすることをお勧めします DumpMedia アプリのインストールに関する要件の詳細なリストを参照してください。 インストールが完了したらすぐにアプリのインストーラーを入手し、準備ができたらコンピューターでアプリを起動するだけです。
ステップ2。 のメインページ DumpMedia Spotify Music Converter、「開く」が表示されます。 Spotify すぐに「Webプレーヤー」ボタン。 それをタップすると、入力するように求められます Spotify アカウントの資格情報–ユーザー名とパスワード。 必要に応じて提供してください。

ステップ3。 あなたはに到着します Spotify どちらを選択できるかを選択できるページ Spotify 変換してダウンロードしたい曲。 あなたはたくさんを処理できるので Spotify 一度に曲を選択して、画面にある緑色のサイドバーボタンにドラッグアンドドロップできます。
ステップ4。曲をインポートしたら、使用する出力形式を選択できます。次のような形式を選択することをお勧めします MP3 これはどのデバイスやメディアプレーヤーでも再生できるためです。また、出力フォルダーを指定し、必要に応じて他の設定を変更することも忘れないでください。

ステップ5。 最後に、アプリは選択したものの変換を開始します Spotify 「変換」ボタンをタップすると曲が再生されます。 また、DRMの削除プロセスも実行されるため、出力フォルダーで曲が利用可能になると、それらはすでにDRMフリーになっていることを期待してください。 これで、 Spotify 「シャッフルモード」機能などの制限を気にせずに好きな曲を!
Q1 どこにありますか Spotify シャッフルボタン?
起動する Spotify アプリまたはアクセス Spotify Web Player を選択し、曲またはプレイリストの再生を開始します。 再生コントロール バーに「交差する矢印」の記号が表示され、 Spotify シャッフルボタンはシャッフルするために使用します Spotify プレイリスト。
Q2. シャッフルをオフにできないのはなぜですか Spotify?
排他的 Spotify プレミアム会員の場合、シャッフル ボタンによりこの機能へのアクセスが許可されます。 のために Spotify 無料ユーザーの場合、アプリはシャッフル モードでのみ動作するため、シャッフル ボタンを使用してシャッフルを無効にすることはできません。 または、 DumpMedia Spotify Music Converter ダウンロードする Spotify 必要に応じて曲の順序を設定します。
Q3. シャッフルをオフにするにはどうすればよいですか Spotify 私のコンピューターで?
デスクトップでシャッフルをオンにするには、再生中バーの戻るスキップ ボタンのすぐ左にある十字矢印アイコンを押します。 オンの場合は緑色で強調表示され、その下に緑色の点が表示されます。 オフにするには、もう一度クリックして灰色に表示します。
Q4. シャッフルをオフにできますか Spotify iPhone 8?
電源をオフにできるiPhoneシリーズ Spotify shuffleはiPhone 12シリーズ以降です。 これらのモデルには、コントロール センターに「開く必要がある」と呼ばれる機能があり、ユーザーはこれを使用して、次のような特定のアプリをオフにすることができます。 Spotify、シングルタップで。 この機能にアクセスするには、コントロール センターを開き、[開く必要があります] ボタンをタップして、[Spotify."
シャッフルをオフにする方法がついにわかりました Spotify iPhone。 この手順は、プレミアムを使用している場合にのみ機能することに注意してください Spotify アカウント。 無効化の手順を実行した後も問題が引き続き発生する場合、または無料のアカウントを使用している場合は、 Spotify 曲を再生し、 DumpMedia Spotify Music Converter !
