多くの機能と特典を備えた Spotify は、最高の音楽ストリーミング サービスの 1 つとして知られています。多くの人の注目を集めている機能の 1 つがシャッフル再生です。この機能は、リスニング体験にさらなるスパイスを加えることができます。この機能を使用すると、キュー内の曲の再生順序を混ぜて、お気に入りのプレイリストをミックスできます。
しかし、特定のテーマでパーソナライズされたプレイリストを聴くのが好きな人にとっては、音楽の流れが台無しになります。楽しくて前向きな曲を聴いていて、完全に夢中になっているときに、次の悲しい曲が胸が張り裂けるような気分で涙を流すのを想像してみてください。幸いなことに、シャッフル機能をオフにすることができます。 Spotifyこの包括的なガイドでは、 シャッフルをオフにする方法 Spotifyデスクトップからモバイルまで、無料ユーザーとプレミアムユーザー向けに提供されています。
コンテンツガイド パート1: シャッフル再生をオフにする Spotify デスクトップ(無料およびプレミアムユーザー向け)パート2: シャッフル再生をオフにする Spotify モバイル(プレミアムユーザーのみ)一部3: Spotify シャッフルで立ち往生: あなたは何をすべきか?パート4: 追加のヒント: プレイ Spotify 好きな順番で(無料およびプレミアムユーザー向け)パート5:要約
シャッフルをオフにする方法を学ぶ Spotify プラットフォーム上の曲やプレイリストは、リスニング体験をランダム化したくない場合に非常に便利です。デスクトップアプリまたはウェブプレーヤーでシャッフル機能を無効にするのは、無料または有料のどちらでも簡単です。 プレミアムサーマルバッグ ここでは、シャッフル再生をオフにする方法を説明します Spotify コンピューターを使用します。
ステップ 1: に行きます Spotify ウェブサイトにアクセスするか、デスクトップ アプリを起動します。必要な場合は、最初にサインインしてください。
ステップ 2:
ライブラリからプレイリストに移動し、好きな曲の再生を開始します。
ステップ 3:
下部のメディア コントロールでシャッフル ボタンを探します。シャッフル ボタンは通常、2 つの矢印が絡み合ったような形をしています。シャッフル ボタンが緑色に変わったら、プレイリストのシャッフル モードが正常に有効になったことを意味します。次に、シャッフル ボタンをクリックして無効にします。
シャッフルをオフにする方法は Spotifyキューに入れられた音楽は、キューから削除しない限り、常に順番に再生されるようになります。
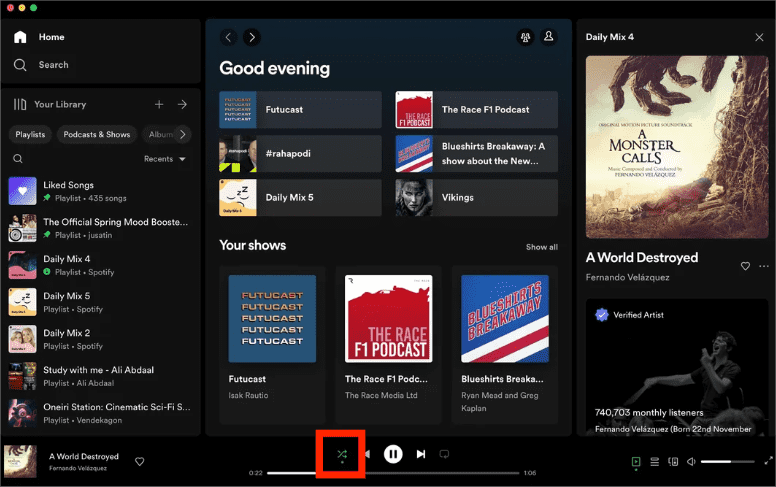
シャッフルをオフにする方法 Spotify モバイルアプリを使っていますか? Spotify モバイルアプリはプレミアムユーザーと無料ユーザーで異なります。 Spotify プレミアム会員は、モバイルでシャッフルをオフにするオプションがあります Spotify いつでも好きなときにアプリケーションを実行できます。ただし、無料版ではそれができません。
購読している場合 Spotifyのプレミアムプランをご利用の場合は、次の手順に従って iOS または Android アプリでシャッフルをオフにすることができます。
ステップ 1:
起動する Spotify Android または iOS デバイスでアプリを起動します。プレイリストを探して再生を開始します。[再生中] バーが表示されるので、タップします。
ステップ 2:
メディア コントロールで、シャッフル ボタンを白色になるまで押します。これは 2 つの矢印が絡み合った形で表されます。
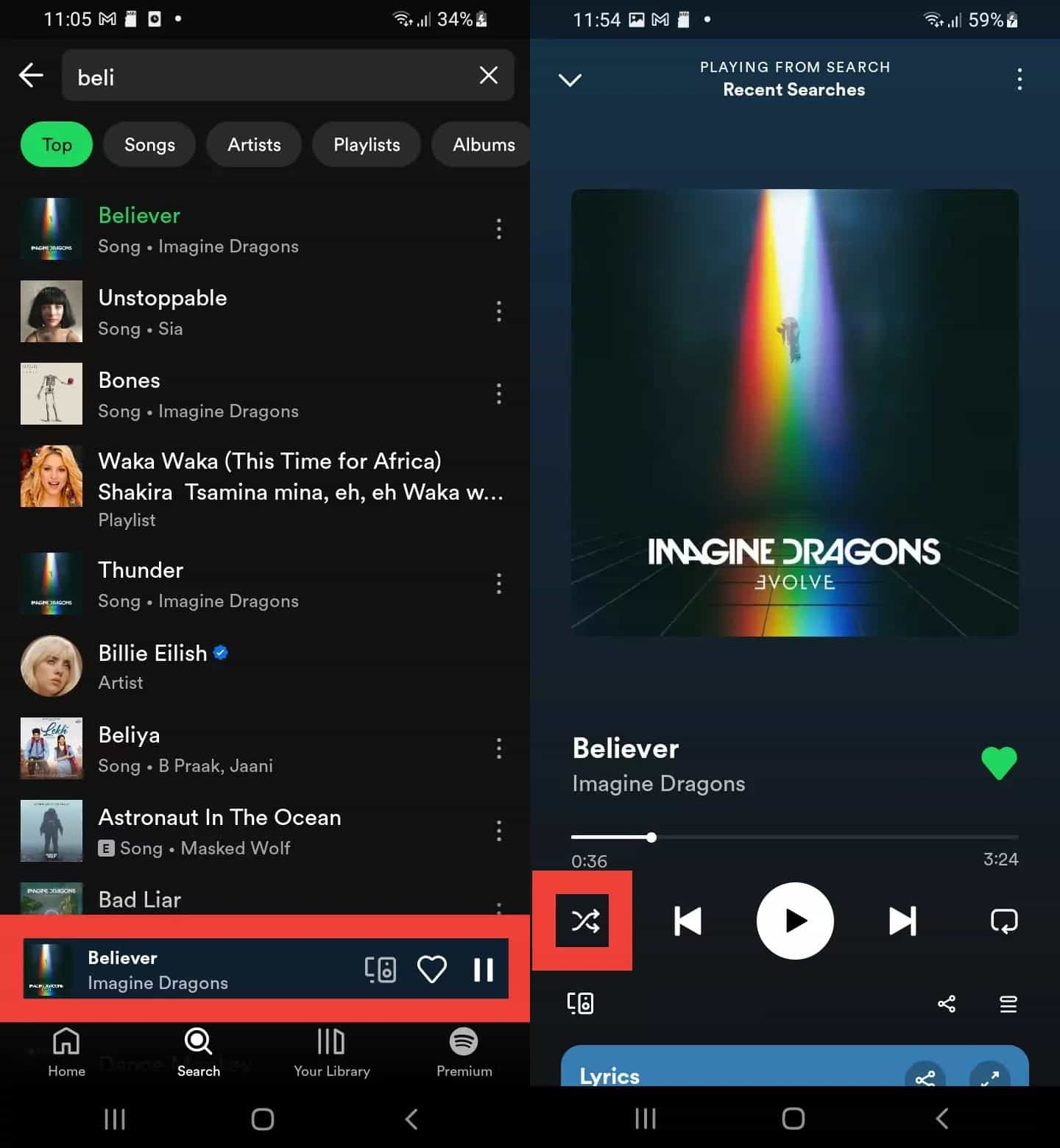
シャッフルをオフにする手順 Spotify 非常にシンプルです。しかし、次のような問題が発生する場合があります。 Spotifyのシャッフル機能。よくある問題としては、プレイリストがシャッフル モードで停止したり、正しくシャッフルされなかったりすることがあります。このような問題が発生した場合には、以下の基本的な修正方法を参照してください。
シャッフルをオフにする方法についてのガイドを共有しました Spotify 一般的なシャッフルの問題をトラブルシューティングします。上で述べたように、シャッフルは無料ユーザーとプレミアムユーザーが利用できます。残念ながら、 Spotify 許可されていません。 Spotify 無料ユーザーはモバイルアプリでシャッフル機能をオフにすることができます。心配しないでください。 Spotify 有料サブスクリプションを必要とせずに、プレイリストやアルバムを希望の順序で再生できます。必要なのは DumpMedia Spotify Music Converter.
あなたが持っているかどうか Spotify プレミアムかどうかは別として、 DumpMedia Spotify Music Converter OGG形式の変換に役立ちます Spotify 曲をDRMフリーにする MP3、M4A、WAV、FLAC、AIFF、AAC、ALACを品質を損なうことなく保存できます。そのため、安全なバックアップとして簡単に管理したり、 聞く Spotify オフライン音楽 プレミアムサブスクリプションを必要とせず、所有するメディアデバイスを使用して任意の順序で再生できます。さらに、重要なID3タグと元のオーディオ品質が保持されるため、 Spotify 高品質のストリーミング体験 可能な限り最高のオーディオ品質で。
🏅さらに素晴らしい機能 DumpMedia Spotify Music Converter:
ステップ 1: 内蔵の Spotify ウェブプレーヤー、無料またはプレミアムにログインしてください Spotify アカウントを作成して曲を選択します。その後、好きな曲を変換ボタン(プラスアイコン)にドラッグアンドドロップします。

ステップ 2: 使用する出力形式を選択します。その他の残りの出力パラメータ設定も必要に応じて変更できます。

ステップ 3: 変換プロセスを開始する準備ができたら、ページの下部にある「変換」または「すべて変換」ボタンをタップします。数分で、変換されたDRMフリーの Spotify これで、曲をオフラインでストリーミングしたり、使用したい任意のデバイスに保存したりできるようになります。 ストリーミングについて心配する必要はもうありません Spotify シャッフルモードの曲。 聴きたいトラックを選択できるようになりました。

シャッフルをオフにする方法を学びました Spotify コンピューターやモバイルデバイスを使用しています。幸いなことに、無料の Spotify ユーザーは、 Spotify デスクトップ版または Web プレーヤー。 プレミアムアカウントの所有者には問題はありません。 ただし、途中で問題が発生したくない場合は、次のようなアプリを介してお気に入りをダウンロードしてみてください。 DumpMedia Spotify Music Converter!
