Spotify は、100億曲以上の楽曲を収録した音楽ストリーミングサービスです。しかし、時には、自分の音楽の好みに合わない曲もあります。そのため、そういった曲を非表示にしたい場合があります。しかし、突然気が変わって、非表示を解除したくなったらどうしますか?幸いなことに、再生できない曲を簡単に復元できます。 Spotifyについて学びましょう 曲を非表示にする方法 Spotify デスクトップとモバイルデバイスの両方で利用できます。
コンテンツガイド パート1. 曲を非表示にするには Spotify Android/iPhoneでパート2. ボーナス: お気に入りをダウンロード Spotify プレミアムなしの曲パート3. 曲の非表示と表示に関するFAQ Spotifyパート4。 概要
Spotifyの「非表示」機能は便利であると同時に扱いにくいこともあります。音楽リストを整理するのには最適ですが、曲を非表示にすると再生できなくなります。心配しないでください。曲を非表示にする方法を説明します。 Spotifyその曲は、「非表示解除」すると再び聴くことができるようになります。
曲を非表示解除する Spotify フリーユーザーでも、 プレミアムサーマルバッグ ユーザー。ただし、モバイルでは曲を非表示にしたり、非表示にしたりできるオプションがあることに注意することが重要です。 Spotify アプリケーションのみで実行できます。デスクトップ アプリや Web プレーヤーでは実行できません。また、自分のものではないプレイリストまたはアルバム内の曲のみを非表示にできます。それ以外の場合は、[この曲を非表示にする] ボタンは表示されません。
曲を非表示にする方法は次のとおりです Spotify Android/iPhoneの場合:
ステップ 1: Video Cloud Studioで Spotify Android/iPhone でアプリを起動します。プロフィールに移動します。[設定とプライバシー] をタップします。
ステップ 2:
次に、「再生」セクションに移動し、「再生できない曲を非表示にする」オプションをオンにします。
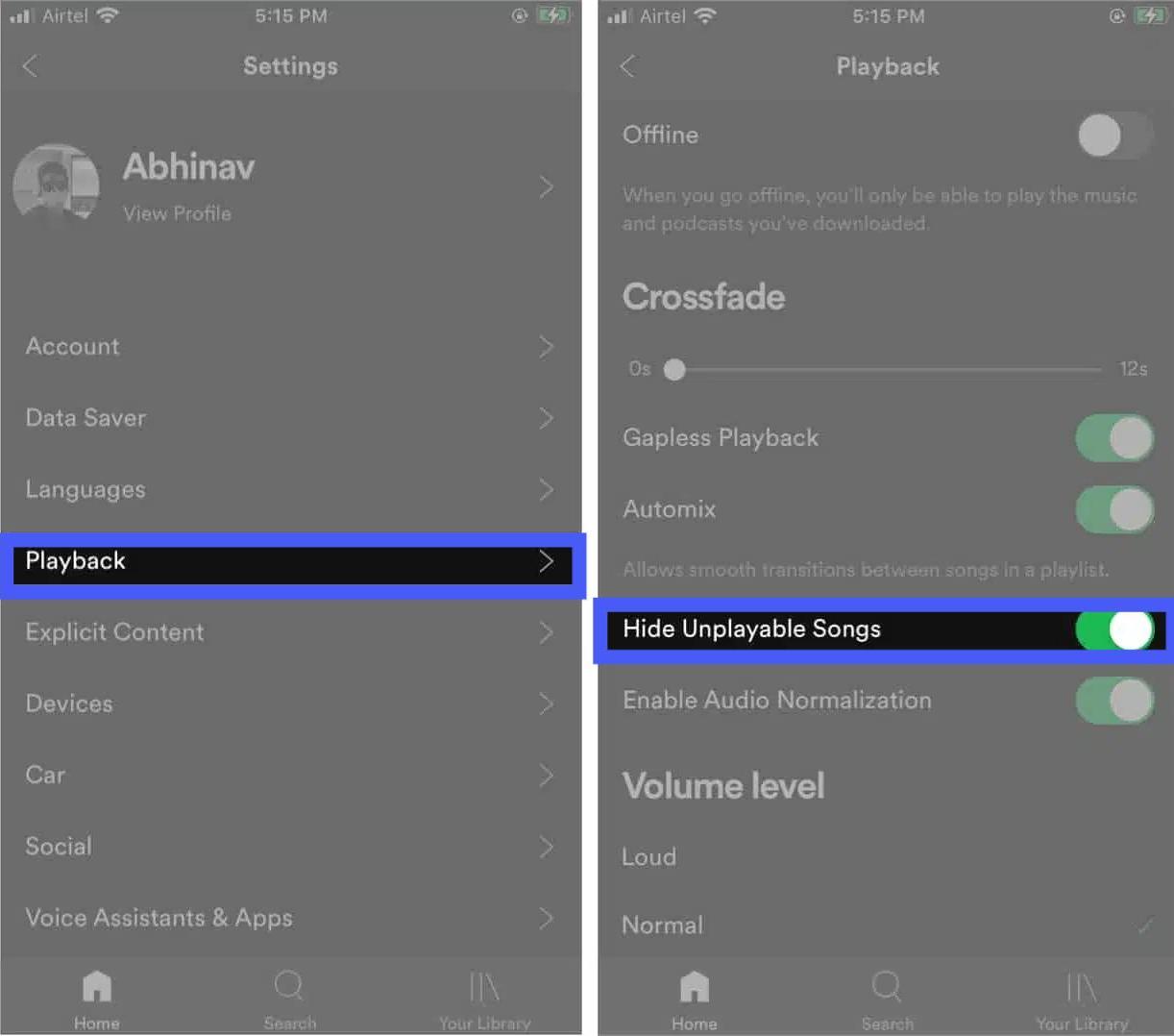
ステップ 3:
非表示にした曲のプレイリストまたはアルバムに移動します。
ステップ 4:
で曲を再表示する方法 Spotify? 非表示を解除したい非表示の曲の横にある 3 つのドットをタップします。ドロップダウン メニューが表示されたら、赤い [非表示] ボタンをタップして曲を表示します。
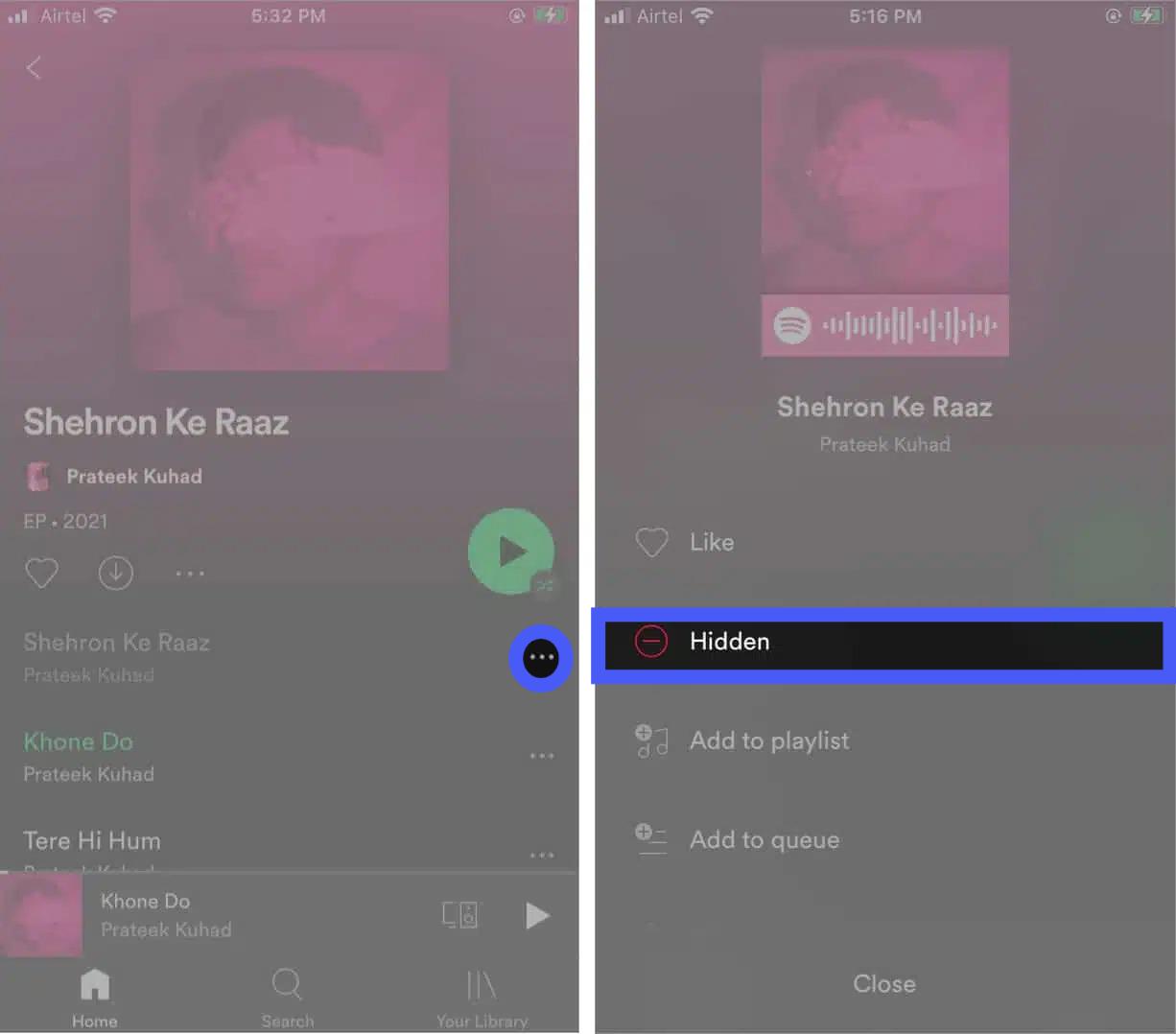
その後、復元された曲はプレイリスト/アルバムからすぐに再生できるようになります。
で曲を再表示する方法を学ぶ Spotify アルバムやプレイリストは、良い曲を見逃さないようにするのに非常に便利です。しかし、現在 Spotify ウェブプレーヤーまたはデスクトップアプリで曲を非表示または表示できます。 DumpMedia Spotify Music Converterただし、お気に入りをダウンロードしてください Spotify 曲をコンピューターに保存して、気に入らない曲を隠すことなくオフラインで聴くことができます。
あなたが持っているかどうか Spotify プレミアムかどうかは別として、 DumpMedia Spotify Music Converter OGG形式の変換に役立ちます Spotify 曲をDRMフリーにする MP3、M4A、WAV、FLAC、AIFF、AAC、ALACを品質を損なうことなく保存できます。そのため、安全なバックアップとして簡単に管理したり、 聞く Spotify オフライン音楽 プレミアムサブスクリプションを必要とせず、お持ちのメディアデバイスを使用して、重要なID3タグと元のオーディオ品質を維持し、 Spotify 高品質のストリーミング体験 可能な限り最高のオーディオ品質で。
🏆のさらに素晴らしい機能 DumpMedia Spotify Music Converter:
好きな曲を保存する方法 DumpMedia Spotify Music Converter? 手順は通常簡単です。プログラムをコンピューターにダウンロードし、以下の手順に従うだけです。
ステップ 1: ダウンロードしてインストール DumpMedia Spotify Music Converter Mac/PCにインストールしてください。起動するとインターフェースが表示されます。 Spotify ログインするにはプレミアム/無料アカウントが必要です。
ステップ 2: ビルトインの Spotify ウェブプレーヤーオン DumpMedia好きな曲を直接検索し、「+」ボタンにドラッグアンドドロップして、変換リストに追加することができます。

ステップ 3:
使用する出力形式を選択します。その他の残りの出力パラメータ設定も必要に応じて変更できます。

ステップ 4:
「変換」ボタンをクリックして変換プロセスを開始します。 DumpMedia Spotify Music Converter 迅速に変換します Spotify 曲を選択した出力形式に変換し、コンピューター上の指定した場所に保存します。

曲を非表示解除する方法の手順 Spotify 簡単です。しかし、非表示と表示機能で問題が発生する場合があります。次に、役立つ FAQ を示します。
曲を非表示にした後 Spotifyすると、曲は灰色に変わります。通常のようにタップしても再生できなくなります。非表示の曲のもう1つの注目すべき特徴は、 Spotify 今後は自動的にスキップされます。プレイリストが何であっても、再生されなくなります。
あなたを隠す Spotify プレイリストを非公開にするということは、再生不可にするのではなく非公開にすることを意味します。プレイリストが非公開の場合、そのプレイリストには自分だけがアクセスできます。過去に誰かがあなたのプレイリストを「いいね!」したとしても、その人はそれを見つけることができなくなります。
これが曲を非表示にする方法です Spotify 気が変わった音楽トラックを戻すこともできます。ただし、好きな音楽を聴きたいだけなら、 DumpMedia Spotify Music Converter. これを使えば、 Spotify お気に入りの曲をどんなデバイスでも再生できます。 Spotify プレミアム。音楽のメリットを楽しみ、思いがけない方法で人生をより良くしましょう。
