Discord は、友達やコミュニティをまとめて一緒に時間を過ごすことができる人気のチャット プラットフォームです。 友達にメッセージや写真を送信したり、音声通話や会議を行ったり、ゲーム中に会話したりすることもできます。 しかし、リンクすることもできることをご存知ですか Spotify 友達と一緒に聴いたり、選んだ音楽を共有したりできるように Discord に登録しますか?
Spotify 最大のデジタル音楽ストリーミング サービスの 2018 つであり、XNUMX 年から Discord と提携しています。 Spotifyの 80 万を超えるトラックを使用すると、簡単に友達を招待したり、ゲームをプレイしながら一緒にジャム パーティーに参加することができます。 興味があり、始めたいと思っている場合は、方法を教えてください。 Spotify 不和に そしてあなたが遭遇するかもしれない問題。
コンテンツガイド パート 1. リンク方法 Spotify 不和にパート2。なぜですか Spotify Discordに取り組んでいませんか?パート3. ボーナス: シェア Spotify プレミアムなしで Discord で音楽を聴くパート4。 概要
接続する必要があります Spotify Discordアカウントを作成して、 Spotify-Discord の関連機能。 このパートでは、それらをリンクし、友達を招待または参加して、コンピューターやモバイル デバイスで一緒に聞く方法を紹介します。
#1。 を起動します Discord コンピューターでアプリを開き、Discord アカウントにログインします。
#2。 クリック ギア アイコン(ユーザー設定) 画面の左下隅に
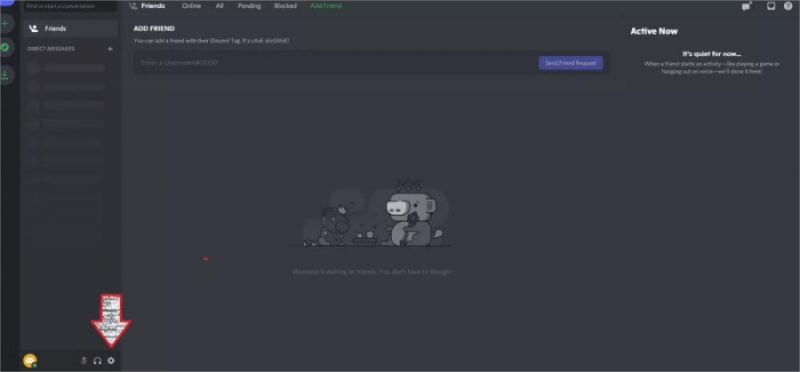
#3。 クリック つながり 左側のメニューから
#4。 を選択 Spotify 右側のアイコン (緑色の円の中にある XNUMX 本の黒い線)
#5。 ログイン Spotify アカウントをクリックしてクリックします 同意する
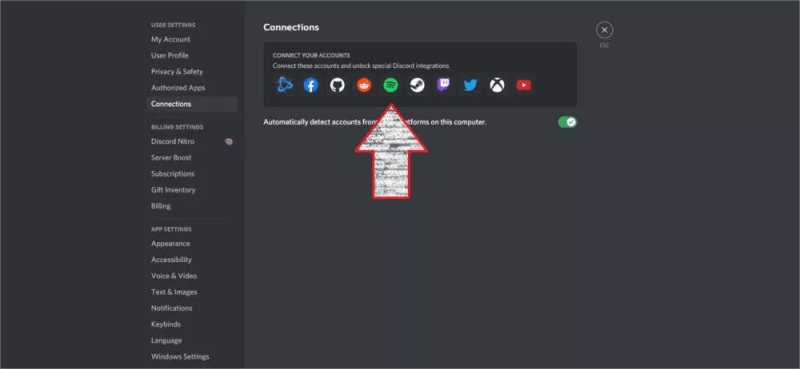
#1。 モバイル デバイスで Discord アプリを実行し、Discord アカウントにログインします。
#2。 右にスワイプするか、左上隅の XNUMX 本の水平線をクリックします
#3。 画面の右下隅にある自分のプロフィール アイコンをタップします
#4。 下 ユーザー設定 タップ つながり 底部に
#5 タップ 追加 選択して Spotify ポップアップリストで
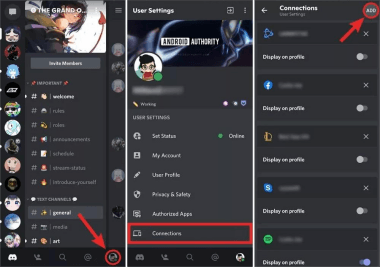
#6。 ログイン Spotify アカウントをクリックしてクリックします クリックします/X 左上隅に
#1。 上で つながり ページ、トグルオン プロファイルに表示 と ディスプレイ Spotify あなたのステータスとして スイッチ
#2。 で曲を再生する Spotify アプリ
#3。 クリック + ボタンをクリックして、Discord アプリで友達を選択します
#4。 プレビューしてコメントを追加 招待に沿って聞く ウィンドウとクリック 招待を送信
友達が招待ボックスを受け取るのを待って、「参加」ボタンをクリックしてホストしてください。 Spotify グループを作って一緒に音楽を楽しみましょう!友達が参加すると、左下隅にプロフィールアイコンが表示されます。
さらに、聞いている曲を変えると招待ボックスも変わります。 聞いている友達に参加することもできます Spotify をクリックすると 一緒に聞く 右側のアイコン (人間の肩のプラス)。
簡単にリンクできそうなのに Spotify Discordへ、Discordが表示されないなどの時折の問題 Spotify ステータスがあなたのまろやかさを厳しくするかもしれないので。 もしあなたの Spotify は Discord に取り組んでおらず、何をすればよいかわかりません。ここに役立ついくつかのトリックがあります。
#1。 ご利用時のみ Spotify デスクトップでは、Discord アプリにステータスが表示されます。
#2。 間の接続を更新してみてください Spotify そしてディスコード。 携帯電話で Discord アプリを実行します。 左上隅にある XNUMX 本線のアイコンをタップします。 右下隅にあるプロフィール アイコンをタップします。 タップ つながり 下 ユーザー設定; を見つける Spotify ロゴをクリックして X; その後、再接続します。
#3. Discordアプリでゲームステータスを無効にしてみてください。 コンピュータで Discord を実行します。 クリック ギア アイコン(ユーザー設定)と ゲーム活動; 消す 現在実行中のゲームをステータスメッセージとして表示する.
#1. テキストでチャットしてみてください。 現在、ボイスチャット中に一人で聞くことはできません。 いくつかあると言われています Spotify Discord ボットが役立つ場合があります。 行け 上。 ぐぐ とを検索 Spotify Discordボット; 使用するボットを選択し、 招待
#2。 への添え字 Spotify プレミアムプラン。 あなたが必要になります Spotify あなたを共有するためのプレミアムアカウント Spotify 友達と一緒に歌ったり、音楽ストリームに参加したりできます。 無料でも有料でも Spotify ユーザーは他のユーザーの招待を受け入れることができ、プレミアム ユーザーには沈黙が聞こえますが、無料ユーザーには広告が聞こえます。
上記はよくある2つの問題とその解決策です。また、デバイスの再起動、アプリの再インストール、 デバイスブロードキャストステータス on Spotify、 等々。 あなたはに向けることができます Spotify これらの方法がすべて機能しない場合は、Discord でヘルプを求めてください。 しかし、場合によってはスタッフでもどうすればいいのか迷ってしまうこともあります。
何も得られず、リンク方法がわからない場合があります Spotify Discordに、しかし時々インターネットで方法を試し続けるために多くの時間を無駄にするだけです. ここでは、邪魔なものから離れて取り除くのに役立つ代替ソリューションをお勧めします。
無料ユーザーとプレミアムユーザーなら誰でもリンクできますが Spotify Discordでは、Listen Along機能はプレミアムユーザーのみ利用可能です。しかし、Discordでは友達と会話しながら音楽ファイルをアップロードできるのは良いニュースです。しかし、 Spotify DRM保護されている場合は、専門家の Spotify DRMフリーの音楽を変換してダウンロードする音楽ダウンローダー Spotify.
心配はいりません。強力な Spotify 音楽ダウンローダーのような DumpMedia Spotify Music Converter 著作権フリーの曲をすべてダウンロードできます Spotify お使いのコンピュータデバイスに - プレミアムサブスクリプションは必要ありません! DumpMedia、することができます ~から DRM 保護を削除する Spotify. DumpMedia 変換することができます Spotify オーディオファイルを MP3、AAC、M4A、M4B、WAV、FLACで保存できます。その後は、オフラインでどのデバイスでもこれらの曲を再生したり、Discordで友達と共有したりできます。 Spotify アプリが停止しています デバイスにダウンロードすると、他の音楽プレーヤーですぐに再生できます。無料 Spotify ユーザーは聞くことができます Spotify 広告を聞かずに音楽を聴く。
ほとんど 100% 変換後も元の曲の音質は維持されます。35倍の高速化により、各曲のダウンロードには数秒しかかかりません。 Spotify. より詳しく知るようになったら DumpMedia Spotify Music Converterでは、DRMフリーの音楽をダウンロードする方法について少し学んでください。 Spotify ソフトウェアの利用について:
#1。 発売 DumpMedia Spotify Music Converter 開いて Spotify ウェブプレイヤー
ダウンロード Winお使いのコンピュータにWindowsまたはMacバージョンをインストールしてください。インストール後、デスクトップ上のソフトウェアアイコンをダブルクリックして起動してください。 DumpMedia Spotify Music Converterをクリックして、「開く」をクリックします。 Spotify ウェブプレイヤー ボタンを押します。 クリック ログイン 右上にある Spotify アカウント。
#2。 ダウンロードしたいプレイリストを開き、緑色のバブルをクリックします
Spotify ダウンロードしたいプレイリストまたはアルバムを開き、右下隅にある緑色の吹き出しをクリックして、変換パネルに移動します。 不要な曲をいくつか選択して、 削除します

#3。 出力設定を変更してダウンロードを開始する

変換パネルで、左下隅の参照ボタンをクリックして出力フォルダを表示して選択します。右上隅で出力形式を変更することもできます。変換をクリックしてプレイリストをダウンロードします。 MP3.
#4。 出力ファイルを表示して聞く
曲が正常にダウンロードされたら、 完成しました タブ。 クリック 出力ファイルを表示 右側にあるそれらの場所を取得します。 データや広告なしでそれらを聞いて、必要な他のデバイスに転送できるようになりました。

確かに両方にとって素晴らしい Spotify およびDiscordユーザーが方法を知る Spotify 不和に 友達と一緒に音楽を楽しみましょう。 一緒に聞く あなたと友達がテキストチャット中にプレイリストを共有したいだけであれば、これは素晴らしい機能です。 ただし、音楽を聴きながら音声通話を行うことはできません。
そして無料には制限があります Spotify ユーザー。 DumpMedia Spotify Music Converter いくつかの制限を取り除き、中断することなくお気に入りの音楽を存分に楽しむことができます。
