Discordはゲーマーに人気のチャットおよび動画共有プラットフォームです。これが主な用途ですが、DiscordはYouTube、Reddit、その他のサービスとの優れた統合も備えています。 SpotifyDiscordと Spotify アカウントを連携して、Discordの友達にいつ音楽をストリーミングしているか、何をストリーミングしているかを知らせることができます。方法は次のとおりです。 遊びます Spotify Discordの音楽Mac および PC 用の Discord デスクトップ バージョン、または iPhone および Android 用のモバイル Discord アプリを使用します。
コンテンツガイド パート 1: プレイ Spotify Discord(無料およびプレミアムユーザー向け)パート2: シェア Spotify Discordで友達とシェア(プレミアムユーザーのみ)パート3: シェア Spotify Discord の音楽 (無料およびプレミアム ユーザー向け)パート4:まとめ
ゲームアプリDiscordは、 Spotifyさらに良いのは、 Spotify あなたのDiscordへのアカウントは必要ありません Spotify プレミアムサーマルバッグ or 不和のニトロ今日は、プレイするための方法を説明します。 Spotify コンピューターとモバイルで Discord の音楽を楽しめます。
ステップ 1: お好みに応じて、任意のブラウザで Discord の公式 Web サイトにアクセスします。その後、ログインして Discord アカウントにアクセスします。
ステップ 2:
画面の左下にある「ユーザー設定」オプションに進みます。メニューから「接続」ボタンをクリックします。すぐに次の画面が表示されます。 Spotify のアイコンをクリックします。

ステップ 3:
クリック Spotify、そしてサインインする必要があります Spotify アカウントにログインします。サインインが完了すると、ウィンドウは自動的に閉じられ、 Spotify コネクティッドサービスの一つとして
ステップ 4:
次に接続ページで、ディスプレイの横にあるトグルがオンになっていることを確認します。 Spotify ステータスが有効になっているため、現在再生中の曲が Discord ステータスに表示されます。
ステップ 1:
携帯電話で Discord を開き、右にスワイプして Discord サーバーとチャンネルに進みます。画面の右下にあるアカウントのアイコンをタップします。
ステップ 2:
「接続」をクリックし、画面の右上にある「追加」ボタンを選択します。ウィンドウがポップアップしたら、 Spotify そしてプレイを続ける Spotify Discordの音楽。

ステップ 3:
完了すると、接続が完了します Spotify Discordに正常に接続されました。ディスプレイの横にあるトグルが Spotify ステータス オプションが有効になっているためです。
アカウントを接続すると、友達はあなたが聴いている曲を確認したり、そのトラックを再生したりできるようになります。
プレイ方法 Spotify Discordで友達と一緒に音楽を聴きたいですか?システムが表示され始めると Spotify Discordでは、友達を招待して一緒に音楽を聴くことができます。ただし、あなたと友達が Spotify プレミアム サブスクリプション。そうでない場合、エラー メッセージが表示されます。また、モバイルで他のユーザーを招待して一緒に聴くこともできません。
聴き方 Spotify Discord で一緒に参加したいですか? 以下の手順に従ってください。
ステップ 1:
起動する Spotify アプリケーションをコンピューターにインストールし、友達と共有したい曲やプレイリストの再生を開始します。
ステップ 2:
次に、Discord アプリに戻ると、テキスト ボックスのプラス記号に緑色の再生アイコンが表示されます。これをクリックして、チャンネルまたは個人を招待して視聴してもらいます。
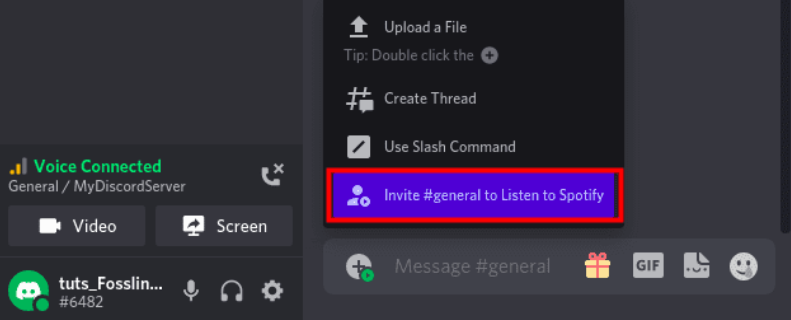
ステップ 3:
「招待」オプションをクリックすると、現在再生中の曲などの詳細を示すウィンドウがポップアップ表示されます。 Spotify コメントを入力するためのメッセージ ボックスが表示されます。完了したら、「招待を送信」をクリックします。
ステップ 4:
反対側では、友達に「パーティーに参加」のオプションが表示され、参加するとプロフィールアイコンが表示されます。さらに、招待リンクは動的で、曲はあなたの画面で再生されるたびに変化します。 Spotify アプリ。
これで完了です。今すぐプレイできます Spotify Discord で友達と一緒に音楽を楽しみましょう。友達を招待して一緒に聴くのが難しい場合は、以下の手順で問題を解決してみてください。
遊べる Spotify Discordで友達と一緒に音楽を聴く Spotify プレミアムアカウント?プレミアムアカウントなしで音楽を共有することは可能ですか? Spotify プレミアムですか?幸いなことに、Discordでは友達と会話しながらローカルの音楽ファイルをアップロードできます。 Spotify ダウンロードしたファイルを友達に共有する。 Spotify ダウンロードするには、まず以下のツールを使って音楽をDRMフリー形式に変換する必要があります。 DumpMedia Spotify Music Converter変換したら、ローカルのオーディオ ファイルを誰とでも簡単に共有できます。
連絡先 DumpMedia Spotify Music Converter、 どれか Spotify 無料またはプレミアムユーザーは からDRMを削除 Spotify 音楽を変換して Spotify 〜へ MP3、M4A、WAV、AIFF、FLAC。その後、 Spotify DRMフリーダウンロード 聞く Spotify オンライン すべてのデバイスで永久に無料でプレイでき、Discord で友達と一緒にプレイすることもできます。
🌟さらに輝く特徴 DumpMedia Spotify Music Converter:
これを使用するには、以下の手順に従ってください DumpMedia Spotify Music Converter あなたの最も愛するものをダウンロードする Spotify 曲を Discord で友達と共有します。
ステップ 1: 新しくインストールしたものを起動します DumpMedia Spotify Music Converter。あなたの Spotify トラックがロードされ、 Spotify あなたが好きな曲。

ステップ 2:
選択した曲に満足したら、好みの出力も設定し、変換したトラックを表示するフォルダーを選択できます。

ステップ 3:
「変換」ボタンをクリックして変換プロセスを開始します。

ステップ 4:
Discordにアクセスします。チャットボックスの近くにある+アイコンをクリックして、ファイルのアップロードオプションを選択します。または、ドラッグアンドドロップを使用して変換したファイルを共有します。 Spotify Discordの音楽。
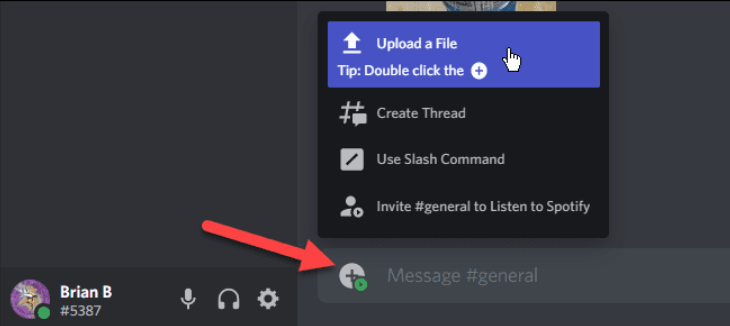
以上です!この記事では、接続について見てきました Spotify Discordの使い方と遊び方 Spotify Discordで友達と一緒に音楽を楽しみましょう。また、発生する可能性のある問題のトラブルシューティングのヒントも共有しました。さらに、次のようなプロフェッショナルツールもあります。 DumpMedia Spotify Music Converter 無料ユーザーにとって大きな助けになります。このトピックに関してご質問やご意見はございますか? もしある場合は、お気軽に下記にコメントを残してください。
