Spotify 曲はメディアプレーヤーに転送できません。そのため、 Windows Media Player。アプリ内ではオフラインでも再生できます。 Spotify あなたの上 Windows Media Playerは残念なことに、特にあなたが Windows ユーザー。
Windows Media Playerを使えば、音楽、ビデオ、写真にアクセスできます。 Spotify 音楽? 方法を学ぶために読む 遊びます Spotify メディアプレーヤーで.
コンテンツガイドパート 1. 方法 Spotify ワークス?パート2。遊び方 Spotify メディアプレーヤーで?パート3:結論
背中2009において、 Spotify 無料のオンライン音楽ストリーミングの提供を開始しました。 Spotify これは、合法的に音楽を聴きたい人々を引き付けるために行われました。 と Spotify、DRM で保護されたトラックに多額の費用をかけることなく、お気に入りの曲やアーティストを聴くことができました。
早送りして今日、 Spotify 現在、170 億 35 万人のアクティブ ユーザーと XNUMX 万曲のライブラリを持っています。 ソニー、ワーナー、ユニバーサル、マーリンとライセンス契約を結んでいます。 だから、無料のオンライン音楽ストリーミングでどうやってお金を稼いでいるのだろうと思っているでしょう。 まあ、彼らは広告で稼いでおり、特に無料のアカウントでは多くの広告を掲載しています.
また、広告なしの音楽を楽しむために月額料金を支払う必要があるプレミアム アカウントも提供しています。 Spotify ファイルは OGG Vorbis で保存されます。OGG Vorbis は、必要なスペースが少ない圧縮形式です。 MP3。 OGG Vorbis フォーマットのおかげで、 Spotify 曲のクオリティを維持することができます。 そのため、高速で信頼性の高い音楽ストリーミング アプリケーションとしての評判が高まっています。
問題は、アプリケーション内の曲のみを再生できるということです。 さらに、OGG Vorbis 形式は、 Windows メディアプレーヤー. だから遊びを学ぶために Spotify メディアプレーヤーで。
ヒント :できるかどうか疑問に思うかもしれません に曲をアップロードする Spotify. もちろん、投稿を読んで、曲をアップロードします Spotify とても簡単です。
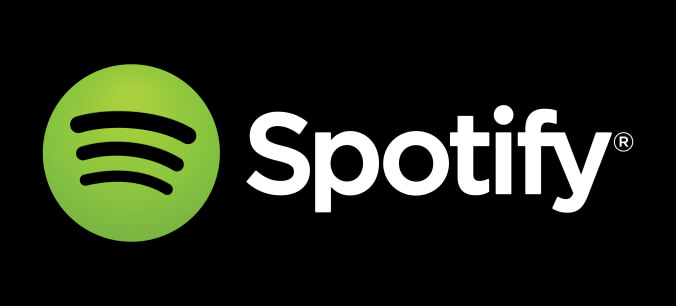
XNUMXつの簡単な遊び方があります Spotify メディアプレーヤーで。 曲を再生するたびにアプリを起動する必要はありません。 Media Player を開くだけです。
お気に入りの音楽を聴くのに役立つ素晴らしいアプリは次のとおりです。 Spotify メディアプレーヤーでトラックを再生できます。 Windows Media Playerまたは任意のメディアプレーヤーでは、 DumpMedia Spotify Music Converter 役立つツールです。 DRMを削除します。 したがって、あなたの話を聞くことを心配する必要はありません。 Spotify 他のデバイスまたはメディア プレーヤーの音楽。 使いやすさをチェック DumpMedia Spotify Music Converter を参照してください。
第一歩。 を起動します DumpMedia Spotify Music Converter.
ステップXNUMX。 メディアプレーヤーで再生する曲を選択して追加します。
ステップXNUMX。 出力を保存する場所を選択します。
ステップXNUMX。 確認して変換します。
次に、を使用する方法の詳細な手順を見てみましょう。 DumpMedia Spotify Music Converter 再生します Spotify メディアプレーヤーで。
起動する前に DumpMedia Spotify Music Converter, まずダウンロードしてインストールします。これを使えます それをダウンロードします。
曲を選択してください メディアプレーヤーで再生したい Spotify プレイリスト。 のインターフェイスに曲をドラッグすることで、曲を簡単に追加できます。 DumpMedia Spotify Music Converter。変換する曲は 1 つだけではありません。追加できることに注意してください。それで、もしそうしたいなら、 変換 Spotify mp3へ、それらをプログラムにドラッグします。
に曲を追加する別の方法 DumpMedia Spotify Music Converter 上部のフィールドに URI リンクを貼り付けます。 URI リンクを取得するには Spotify 歌、 XNUMXつの点をクリックして[共有]を選択します。 選択すると、 リンクをコピーする ドロップダウンメニュー。 それをクリックして、曲のリンクをコピーします。 次に、それを上のURIフィールドに貼り付けます DumpMedia Spotify Music Converter.

出力の場所を選択します。 クリックしてください ブラウズ 下部のボタン DumpMedia Spotify 場所を選択する音楽ウィンドウ。
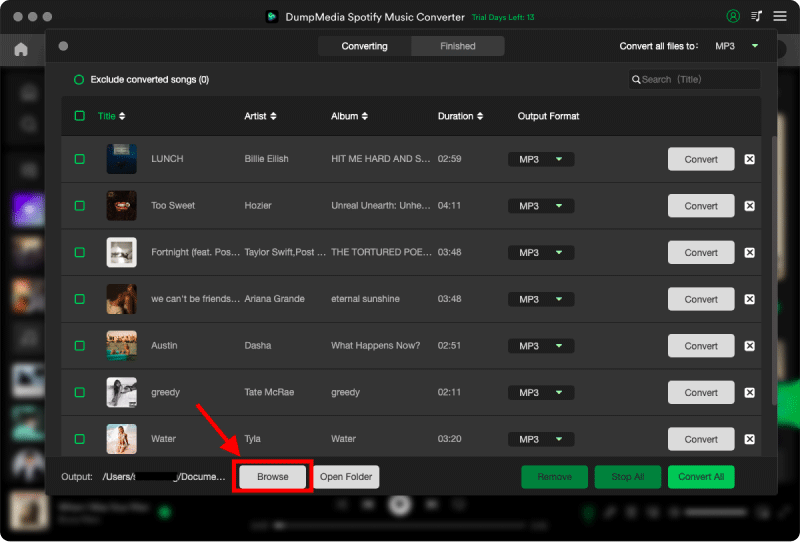
のタブを確認します DumpMedia Spotify Music Converter。メディアプレーヤーで再生したい曲を追加しました。今がその時です 出力形式を選択。 遊びたいなら Spotify メディア プレーヤーで、次の形式から選択します: FLAC、WAV、 MP3、M4V。これらの形式はすべて次の場所にあります。 DumpMedia Spotify Music Converter。好みの出力を選択し、 変換

として DumpMedia Spotify Music Converter 曲を変換すると、DRM も削除されます。
ご覧のとおり、とても簡単にプレイできます Spotify メディアプレーヤー上で。 プレイすることを選択するかどうか Spotify Media Player またはその他のメディア プレーヤーでは、 Spotify 音楽コンバーター。どれを選ぶか選ぶだけです Spotify 音楽コンバーターはあなたにぴったりです。この記事が、適切なものを選ぶのに役立つことを願っています。
普段どのように遊んでいますか Spotify 音楽? 遊ぶのか Spotify メディアプレーヤーで? あなたが普段どのようにやっているのか、コツやヒントを読者と共有してください。
