Xbox One の音楽に飽き飽きしていませんか? もしそうなら、Xbox One に新しい音楽を追加してゲームを盛り上げましょう。 新しい音楽を手に入れるのにこれほど良い場所はありません。 Spotify?
あなたが知らなかった場合、あなたはすることができます 遊びます Spotify Xbox Oneで。 お気に入りの曲をすべてから取得することを想像してみてください Spotify Xbox OneでFortniteをプレイしているときに、バックグラウンドでそれらを聞いています。 それはあなたが素晴らしいと呼ぶものです。
どうやって遊ぼうか迷ったら Spotify Xbox One の場合は、この記事を読み続けてください。 いろいろな遊び方が学べます Spotify Xbox Oneで。
コンテンツガイド パート1。XboxOneの素晴らしい機能パート 2. さまざまな遊び方 Spotify Xbox Oneでパート3:結論
Xbox One IRブラスターとコントローラー接続ボタンが追加されました。 コントローラーもわずかに改良され、Bluetoothで範囲が拡大されました。 それはあなたのコンピュータとのより良い互換性を持っています。

Xbox One の最も重要な機能は、最大 XNUMX テラバイトのハード ドライブに対応する前面 USB があることです。 有効に活用できるスペースです。 遊べるようになりたいなら Spotify Xbox One では、多くのスペースが必要になります。
幸いなことに、さまざまな遊び方を探ることができるようになりました Spotify Xbox One で。 以下のXNUMXつの簡単な方法があります。
お気に入りの曲をバックグラウンドで再生する最良の方法は、を使用してそれらをダウンロードして変換することです。 DumpMedia Spotify Music Converter。 それの良いところは、曲をポータブルファイル形式に変換することです。 そうすれば、それらをUSBに簡単に保存して、XboxOneに転送できます。 あなたもすることができます あなたの話を聞いてください Spotify オフラインの曲.
この DumpMedia Spotify Music Converter も削除します DRM これにより、音楽の転送がはるかに簡単になります。 以下の手順で、その使用方法を説明します。
以下の詳細な手順を読み続けて、使用方法をより明確に示してください。 DumpMedia Spotify Music Converter.
これを使って アクセスを取得するには DumpMedia Spotify Music Converter。プログラムをダウンロードしてコンピュータにインストールします。

プログラムを起動して、お気に入りを簡単に追加できるようにします Spotify 曲。 から曲をドラッグするだけでそれを行うことができます Spotify のインターフェースに DumpMedia Spotify Music Converter。もう 1 つのオプションは、プレイリストの URI をフィールドに貼り付けることです。 DumpMedia Spotify Music Converter.

でオーディオ出力の設定を調整するのは非常に簡単です DumpMedia Spotify Music Converter。カーソルを画面の右上に移動して、ファイル形式を選択するだけです。次に、画面の下部に移動して、コンピューター上のオーディオ出力の場所を選択します。

オーディオ出力の設定を調整したら、すぐに進んで[変換]ボタンをクリックできます。 次に、あなたがいるフォルダを開きます 音楽ファイルをダウンロードしました.
そこから、曲を USB ドライブに転送できます。 曲を USB に転送したら、同じ USB を Xbox One に接続して、すべての曲を再生できます。 Spotify でダウンロードして変換した曲 DumpMedia Spotify Music Converter.

あなたの話を聞きたいなら Spotify Xbox One で曲を再生するには、アプリを起動するだけです。 以下の手順は、再生方法を示しています Spotify Xbox Oneで。
良いニュースは、あなたが見つけることができるということです Spotify Xbox Live ストアのアプリ。 したがって、そこにアクセスして Spotify アプリ。 をすばやく検索することもできます。 Spotify Xbox One でオンライン。 おそらく一部の地域でしか利用できないことに注意してください。 をダウンロードしてインストールする Spotify XboxOneのアプリ。
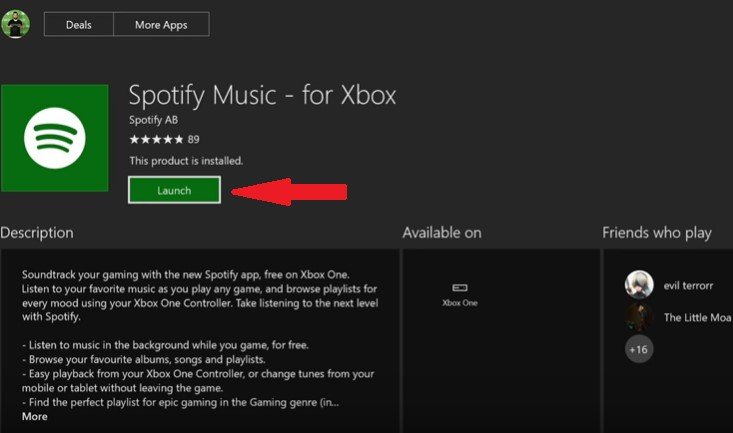
ログインするか、Wi-Fi 接続と携帯電話や iPad などの Wi-Fi デバイスを使用してログインすることができます。ログインして同じ Wi-Fi ネットワーク上の携帯電話にデバイスを接続する場合、 Spotify アプリはあなたの携帯電話の直接の内線になります。
おそらくこれが、このアプリの実用性、スピード、効率性を最大限に引き出す方法です。 デバイスを接続せずに使用することもでき、多くの同じ機能が利用できます。
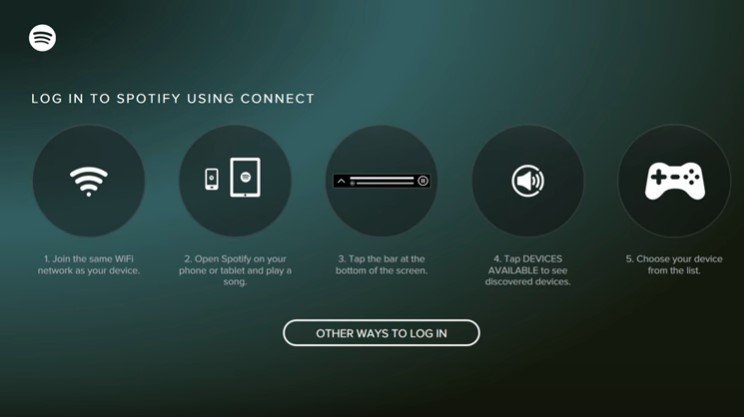
好きな遊びができる Spotify ゲームをプレイするときの BGM として曲を再生します。 ダッシュボードに移動し、バックグラウンド ミュージックのタブを見つけます。 スキップしたり、バックグラウンドで曲のオーディオレベルを変更したり、直接起動したりできます Spotify 音楽アプリ。
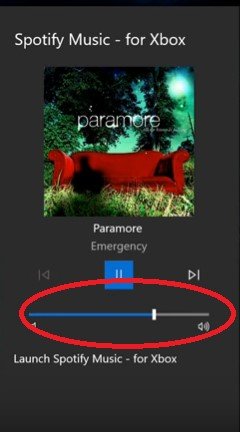
ゲームのオーディオと独自のBGMが競合している場合は、そのゲームの設定に移動します。 ゲームミュージックまたはゲームサウンドの音楽を下げて、XNUMXつの間の適切なバランスを見つけます。
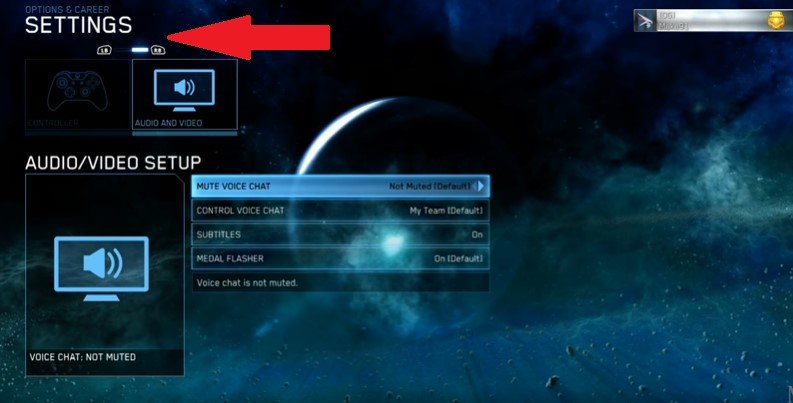
Noteburner も検討できる別のプログラムです。 遊び方を見るには Spotify Xbox One では、以下の手順をお読みください。
あなたは彼らのウェブサイトからこの特定のプログラムにアクセスすることができます。 ダウンロードしてインストールしたら、起動します。
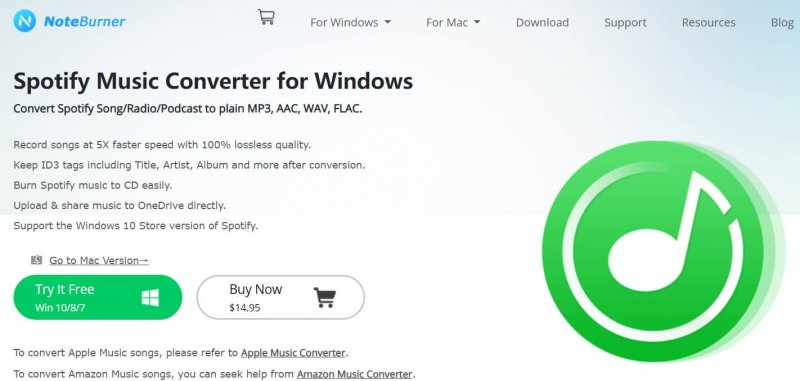
あなたに行く Spotify アカウントを作成し、ダウンロードして変換する曲の選択を開始します。
画面の右上に表示されている+記号をクリックして、曲をNoteburnerに追加できるようになりました。 曲のリンクを貼り付けることができるポップアップウィンドウが表示されます。 リンクを貼り付けたら、必ず[追加]ボタンをクリックしてください。 [OK]ボタンをクリックします。
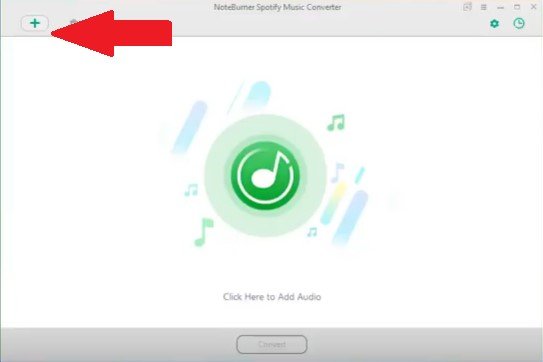
この時点で、から曲をダウンロードできるようになりました Spotify. 完了したら、Xbox One で再生できるように、曲を USB に転送できます。
Xbox One でクールな BGM を再生できるようになりました。 あなたのゲームは、BGM でさらにエキサイティングになります。 Spotify.
遊ぶのか Spotify Xbox Oneで? はいの場合、どのようにそれを行いますか? ヒントやコツを読者と共有してください。
