記録 Spotify オンラインでmp3に? 今日、人々は多くのフォーマットで音楽を消費しています。 彼らはそれをオンラインで聴き、お気に入りのミュージシャンからダウンロードします。 ただし、から音楽をダウンロードする場合 Spotify、ポータブルプレーヤーに必要なファイルが入手できません。 曲は携帯電話またはラップトップでのみ再生できます。
つまり、お気に入りの曲をオフラインで聴きたい場合は、録音する必要があります。 Spotify オンラインオーディオストリームを MP3 に変換し、デバイスで動作する形式に変換します。
ただし、録音 Spotifyの音声ストリームは簡単ではありません。 多くの人がこの作業を適切に行う方法がわからないため、この作業に苦労しています。 幸いなことに、私たちはこの問題に対する解決策を作成しました。 当社のウェブサイトでは、ユーザーは次のことを行うことができます。 変換 Spotify に MP3 ファイル ほんの数ステップで!
インターネット接続があり、マイクが内蔵または USB ケーブルで接続されている限り、使用するデバイスの種類 (iOS または Android) は関係ありません。 それなら私たちのウェブサイトが役に立ちます! XNUMX 曲だけを保存したいのか、それともすべての曲を保存したいのかは関係ありません。両方のオプションをサポートします。
コンテンツガイド パート1:記録の方法 Spotify 〜へ MP3 中国語を学ぶパート2:記録するための最良の方法 Spotify 〜へ MP3 中国語を学ぶパート3:要約
ステップ1:Audacityを起動します。 AudacityプログラムをダブルクリックしてAudacityを開きます。 黄色の波形と青いヘッドホンのシンボルです。 まだ行っていない場合は、Audacityを実行します。
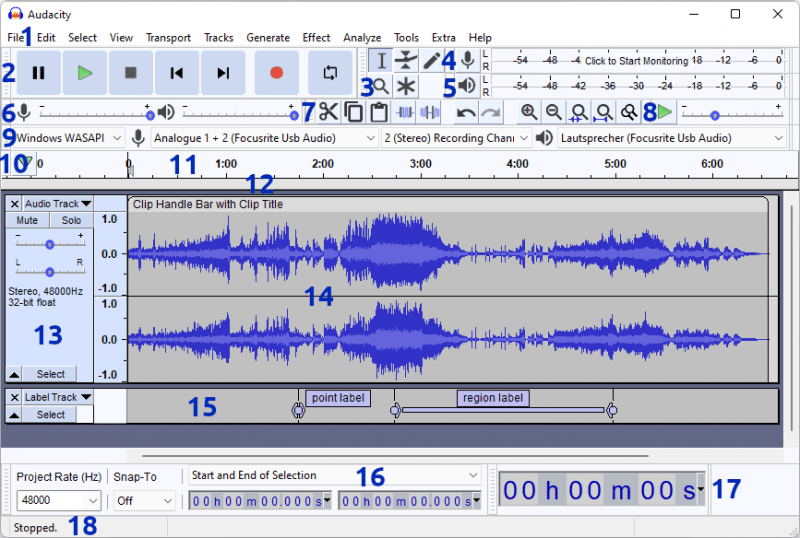
MACおよびPCの場合:Audacityをダウンロードし、次にそのホームページに移動してAudacityを選択します XXXdmg ファイル。ここで、XXXは利用可能な現在の最新バージョンです。 をダブルクリックするだけです .dmg ファイルを使用してAudacityソフトウェアのインストールを開始し、画面の指示に従います。
ステップ 2: オーディオのホストを選択します。 選択: 左側のマイク記号の横にあるドロップダウン メニューをクリックします。
ステップ3:記録するデバイスを選択します。 マイク記号の横にあるドロップダウンバーをクリックして、スピーカーを選択します。 デスクトップから曲を再生するために定期的に使用しているオーディオデータを選択します。 現在使用している音質を判断するには、次の手順に従います。
下部のメニューバーエリア内 Winダウズ、選択 Windows10ボリューム.png.
macOSにはツールバーの上隅があります。選択してください マックボリューム.png.
ステップ4:ステレオ録音オプションを選択します。 レコードする Spotify トラックは、アドレス シンボルの左側にあるサブメニュー バーをクリックして選択できます。
ステップ 5: 曲を再生するガジェットを選択します。 曲を聴くためのサウンド結果を選択するには、アドレス記号の右側にあるサブメニュー矢印をタップします。 録音したものを喜んで聞くには、通常、レコーダー機器と同じ結果を選択する必要があります。
ステップ 6: 録画オプションを選択します。 それは、Audacity ソフトウェアの上部にある赤い円形のアイコンです。 これは、デスクトップでも再生されているすべての音楽をキャプチャすることから始まります。
ステップ7: Spotify アプリ。 あなたの Spotify プログラムを開き、録音したい曲をクリックしてから録音ボタンを押して聴き始めます。 音楽がキャプチャされている場合でも Spotify、サウンドは Audacity タイムラインに表示されます。
ステップ8:録音が完了したら、終了アイコンを押します。 これは、Audacityアプリケーションの上部に正方形の黒いアイコンとして配置されています。
ステップ 9: 記録が保存されることを覚えておいてください。 曲の録音が完了したら、音楽をエクスポートし、ファイルを選択し、エクスポート ボタンを押し、オーディオとしてエクスポート ボタンを選択し、ここに曲のラベルを入力し、保存場所を決定し、すべてのファイルを保存することによって、曲を保存することもできます。ファイル。
事実:プロのオーディオツールではないため、音質が低下します。
Spotify は最高の音楽ストリーミングプラットフォームのXNUMXつですが、曲をダウンロードするオプションはありません。 お気に入りを手に入れたいなら Spotify お使いのデバイス上の曲、そしてあなたは使用することができます Spotify Music Converter それらをダウンロードします。
録音するための最良の方法を紹介しました Spotify オンラインでmp3に変換します。今回は、 DumpMedia Spotify Music Converter 変換できるようになります Spotify 音楽を入れる MP3、WMA、WAV、および M4A 形式。
DumpMedia Spotify Music Converter ユーザーが変換できる無料のオンライン サービスです。 Spotify に歌 MP3 のフォーマット オフラインリスニング。アプリケーションは、 MP3 から直接ファイルを Spotifyのサーバーにアップロードしてから、Dropbox フォルダにファイルをアップロードします。このフォルダは、任意のコンピュータまたはモバイル デバイスからダウンロードできます。
DumpMedia Spotify Music Converter ユーザーが変換できる使いやすいツールです。 Spotify 必要な形式の音楽。 それはあなたが記録するのを助けることができる強力なツールでもあります Spotify mp3オンライン音楽 WinPC または Mac で使用できます。
次の場合にこのツールを使用できます。
- 変換 Spotify にトラック WAV、FLAC、 MP3または M4A フォーマット。
- CD をリッピングして、お気に入りの曲として保存します MP3、WMA、または WAV 形式。
-ビデオからオーディオファイルを抽出し、 曲を名前を付けて保存 MP3 ファイル あなたのコンピュータ上で。
このサービスを使用するには、次の手順に従います。
ステップ1: DumpMedia Spotify Music Converter 今は開いているはずです。その後、Enterを押してください Spotify Webプレーヤー。
ステップ 2: 提出したいプレイリストと曲を開く必要があります。 ここのプレイリスト セクション内にある [コンバータを開く] というラベルの付いたアイコンをクリックします。 次に、曲を画面上の緑色のサイドバーにドラッグ アンド ドロップします。

ステップ 3: 「変換」タブで変換したい音楽を選択します。 必要に応じて、前後の出力フォルダーとタイプを変更できます。 さらに、行の先頭にある音楽リスト バーから [設定] を選択し、[詳細] を選択することで、詳細設定を変更できます。

ステップ4:変換を開始するには、[変換]と[すべて変換]を選択します。 完了するまで待ちます。

ステップ 5: 変換されたすべてのファイルは、[完了] タブに表示されます。 [ファイルを開く] をクリックして、新しいタブを作成します。 この結果、出力フォルダーが開きます。
優れたアプリケーショントライアルを受講する場合は、ライセンスを購入できます。 これにより、新しいバージョンを促すためのアクセス権が付与されます。 また、1か月の返金保証が付いています。 DumpMedia Spotify Music Converter は、約束された 24 時間の応答時間で電子メールによるサポートを提供します。ダウンロードしてがっかりすることはありません Spotify そしてそれをに変換すると MP3 これらすべての追加機能のおかげで。
結論として、変換方法と 記録 Spotify 〜へ MP3 オンライン。 のような評判の良い消費者ベンチャーを使用することを含むいくつかのオプションがあります DumpMedia Spotify Music Converter、フリーウェア ソフトウェア Spotify Music Converter、または利用可能なインターネット Spotify Music Converter.
変換するとき Spotify 〜へ MP3で実行できる新しいオプションが追加されました。 Spotify 音楽。これらを家庭内の個人に配布することができます。を使用してください MP3 プレイヤーはこれらを聴くことができます。曲を CD プレーヤーに書き込むこともできます。これで、自分の曲について何でもできるようになります。 DRM解除機能 DumpMedia Spotify Music Converter これを可能にしました。
