を楽しむ Spotify あなたがしている場合、アプリケーションは本当に価値があります プレミアムユーザー. が提供するすべての特典と機能をお楽しみください。 Spotify アカウントを持ってきて購入し、必要な月額料金を支払ったら、アプリケーション。
しかし、プレミアムアカウントを持つことだけが楽しむ唯一の方法ではないことを知っていますか? Spotify? はい! あなたはあなたを持つことができます Spotify 無料ユーザーだけでも、個人のデバイスやガジェットに保存できます。 ここでは、役立つガイドについて説明します 記録 Spotify 曲.
達成する必要のある手順は単純すぎて簡単です。 提示するツールの中でどれが完璧に機能し、ニーズに合うか注意するだけです。
それでは、議論に移りましょう。
コンテンツガイド パート 1: 概要について Spotify 申し込みパート 2: 録音方法 Spotify 録音ツールを使用した曲パート3:追加のヒント:録音した曲を誰とでも共有するパート4:すべてをラップする
Spotify は、世界中で最高の音楽ストリーミング サービスの XNUMX つとして知られ、普及しています。 この言及されたアプリケーションのユーザーとして記録された何百万人もの人々がいます。 iTunes や Apple Music、Tidal、Amazon Music、Pandora などと並んで、 Spotify 世界中の人々の音楽ニーズに応えてきたことが証明されています。
パソコン、携帯電話、タブレット、ゲーム機、スマートスピーカー、テレビなど、さまざまなデバイスやガジェットと互換性があり、 Spotify アプリケーションは、移動中、会社員、学生、保護者、在宅の人々など、さまざまなタイプの人々にとって信頼できるパートナーとなっています。
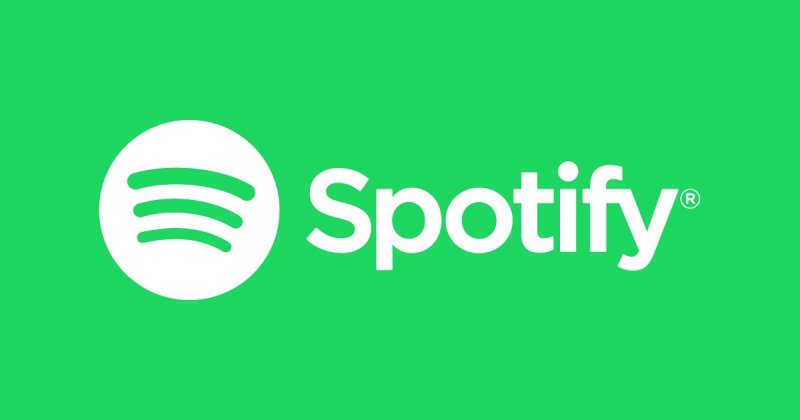
Spotify 何百万もの曲、トラック、プレイリストを継続的に提供しています。 ジャンル、アーティスト、アルバム名、曲名に関係なく、このアプリで聴きたい曲を探すことができます。 これも多くの機能のXNUMXつであるため、知らない新しい曲を発見できます Spotify もっている。 ポッドキャストやオーディオブックを聴くこともできます。
楽しめます Spotify プレミアムアカウントを購入するとさらに。 そして、もしあなたが自由人として落ち着くなら、それはあなたの能力をかなり低下させます Spotify ユーザー。 ただし、ユーザーのタイプに関係なく、 Spotify から直接ダウンロードした曲またはファイル Spotify そのような曲は DRM (デジタル著作権管理)保護されています。
これが理由です Spotify ユーザーは、自分のお気に入りを手に入れる方法をまだ検討中です Spotify ダウンロードした曲。 そして、録音と変換を実行するための最良の方法のXNUMXつ Spotify 曲。
選択できるツールとソフトウェアアプリケーションについて詳しく知ることができます。
最初に述べたように、お気に入りのコピーを入手する XNUMX つの方法 Spotify 曲とファイルは、信頼できる信頼できるツールを使用して録音する必要があります。 Web を調べてみると、実際に多くのレコーダーが表示されます。 ただし、この部分では、最も使用され、信頼されている録音ソフトウェア アプリケーションの一部のみを示して説明します。
AudacityはMacコンピュータと高い互換性を持つソフトウェアアプリケーションです。 Windows、Linux で使用できます。これは、操作や制御が非常に簡単な無料のオープンソース ソフトウェアです。レコーダーとしてだけでなく、ダウンロードとインストールが非常に簡単なマルチトラック オーディオ エディターとしても使用できます。Audacity を使用するには、いくつかの基本的な手順を実行するだけです。
各ステップに関する詳細は次のとおりです。
最初に確認する必要があるのは、アプリケーションがパソコンに正常にインストールされていることです。 このソフトウェア アプリケーションをダウンロードする場所が見つからない場合は、Audacity の公式 Web サイトにアクセスすると、デバイスにソフトウェアをダウンロードするためにチェックすべきボタンがすべて簡単に表示されます。
前述のように、これはMacまたは Win心配しているなら、何も考える必要はありません。インストールに成功したら、開いて起動するだけで、以下のアイコンがデバイス上に表示されます。
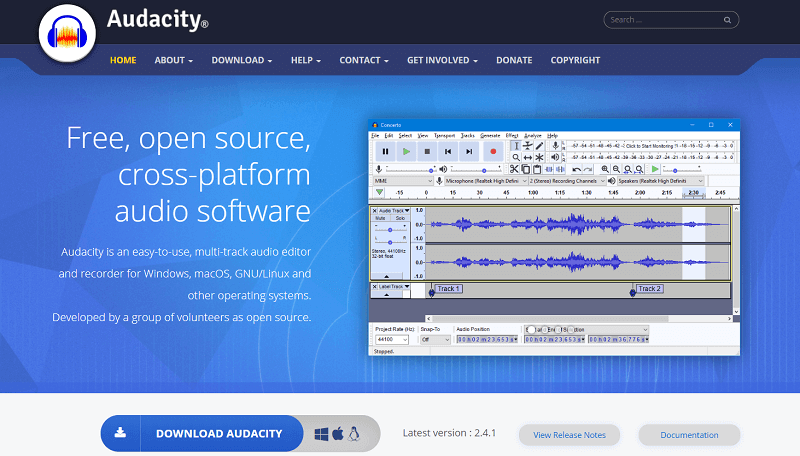
ダウンロードとインストールが完了したら、オーディオホストと録音デバイスの選択に進みます。オーディオホストの場合は、下の画像でハイライトされている画面の左上隅にあるドロップダウン矢印を選択して選択できます。 Windowsコンピュータの場合は、「Win「WASAPI をダウンロード」。
Mac ユーザーの場合は、「Core Audio」を選択してください。 録音デバイスの選択に関しては、曲の再生にどの出力を使用するかを確認できます。 デバイスのマイクを利用している場合は、それを選択できます。
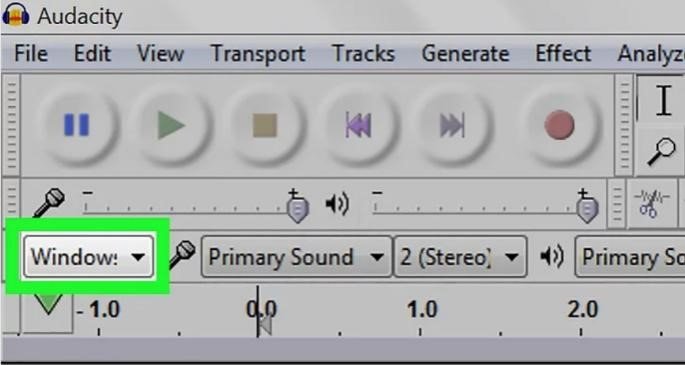
「録音」ボタンを押す前に、ステレオ録音を選択する必要があります。 これは、下の画像に表示されているボタンに移動し、ドロップダウン矢印を選択して、「2(ステレオ)記録チャネル」を選択することで実行できます。 これは、矢印がクリックされると表示されるXNUMX番目のオプションです。
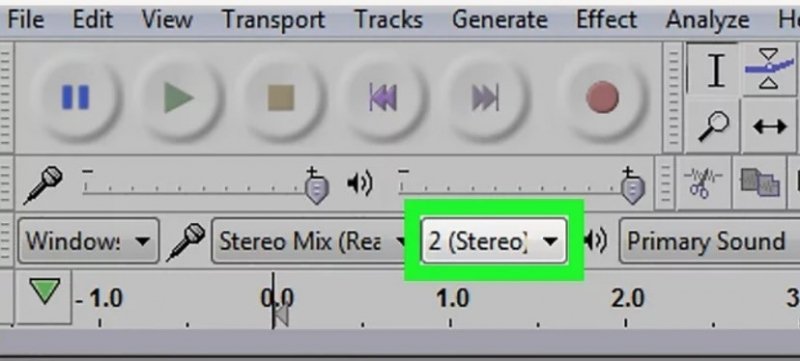
ステレオ録音とは別に、オーディオ再生デバイスを選択する必要もあります。 表示される「Primary Sound」ボタンをクリックし、そこから曲を聴くために使用するオーディオ出力を選択します。
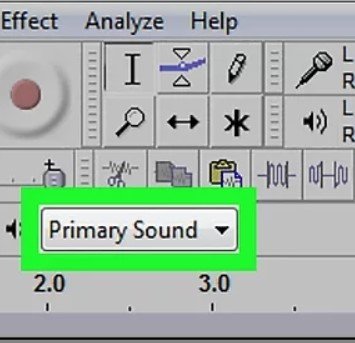
XNUMXつを完了したら、「録音」ボタンを押して録音プロセスを続行できます。
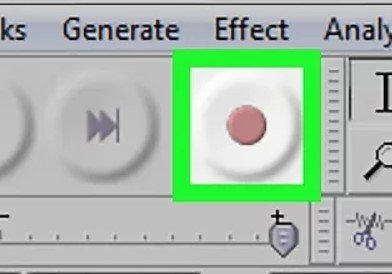
録音が開始されたら、 Spotify 次に、「再生」ボタンをクリックして、Audacity に録音ジョブを実行させます。
プロセスを完了するための最後の最後のステップは、録音されたファイルをダウンロードして個人のデバイスに保存することです。 これを行うには、インターフェースの左上隅にある「ファイル」ボタンをクリックします。 チェックを入れると、画面に新しいオプションが表示されます。必ず「オーディオをエクスポート」を選択してください。
ファイルをエクスポートして、 MP3 ファイル。 「保存」ボタンを押す前に、名前を変更してパソコン上のフォルダーまたは場所に保存することもできます。
Audacity とは別に、この Replay Music を試すこともできます。 これは、あなたの録音機能を備えた究極のレコーダーとしても考えられています。 Spotify 曲とファイルを確実に保存できるようにする MP3 フォーマット。これを使用する場合、記録されたファイルは高品質であることが証明されているため、品質を心配する必要はありません。
これのさらに魅力的なのは、サウンドをフィルタリングして非常にクリーンで洗練されたファイルを残す機能です。 ソフトウェアを無料で試すことも、より優れたバージョンにアップグレードして、より特別で優れた機能を利用できるようにすることもできます。
録音ツールを使用してお気に入りを保存する以外に Spotify このようなサードパーティのソフトウェア アプリケーションを使用して試すこともできます DumpMedia Spotify Music Converter。 そのようなアプリケーションは非常に可能です ダウンロード Spotify 歌 個人のデバイスからアクセスできるようにしたい。
Since Spotify 曲にはこの DRM (デジタル著作権管理) 保護が適用されているため、それらを直接ダウンロードすることは不可能であり、 DumpMedia Spotify Music Converter それに対する解決策です。このツール DRM保護を削除します 曲を好きなフォーマットに変換して、誰でも共有できるようにしたり、さまざまなタイプのメディアや音楽プレーヤーで再生したりできます。
従うべき詳細なステップバイステップガイドはここにあります。
これらのステップをさらに詳しく見てみましょう。
もちろん、あなたがする必要がある最初のことはこれを持っていることです DumpMedia Spotify Music Converter ダウンロードして、パソコンにインストールします。 完了したら、プログラムを開いて起動するだけで、 Spotify アプリケーション。
ドラッグアンドドロップを実行するか、ファイルのURL(リンク)を追加するだけで、ファイルの追加を開始できます。 このプログラムは、ファイルだけでなく数値も変換できるバッチ変換をサポートしています。 一度にたくさん変換することは問題ではありません。

変換する曲をインポートしてアップロードしたら、次のステップは出力フォーマットの選択です。 画面に表示される形式の中から、希望する形式を選択してください。 この場合、多くのメディアプレーヤーで一般的にサポートされている形式に曲を変換する必要があります。
曲を次のように変換することができます MP3 フォーマットまたはその他の好みのフォーマット。 これを行うには、画面の右上隅にある「すべてのタスクを変換」ボタンをクリックします。

最後のステップは、「変換」ボタンをクリックして変換プロセスを開始することです。 プログラムは他のどのコンバーターよりもXNUMX倍速く機能するように設計されているため、これには少し時間がかかります。 変換が行われている間、ステータスバーが画面に表示され、各曲のプロセスの進行状況を監視できます。

この XNUMX つの簡単な手順を実行すると、 Spotify 曲をダウンロードしてパソコンに保存し、それらを任意の形式に変換することもできます!
お気に入りのコピーを入手したい場合は、録音ツールが非常に役立ちます Spotify 曲とファイル。 この記事で説明されている XNUMX つのいずれかを使用してみてください。 これに加えて、録音ツールと同じ機能を備えた代替ツールを使用して、ファイルを保存してデバイスにダウンロードすることもできます。
他に考えていることはありますか? 以下のセクションにコメントを残して共有してください!
