Spotify は街で最高の音楽アプリケーションの XNUMX つとして認識されています。 人気曲も懐かしい曲もすべてここにあります! 特に独自のプレイリストがある場合、これを使用するのは非常に簡単です。 「できる?」と思っていませんか? Spotify プレイリストを回復する」? そしてその方法 回復を削除しました Spotify プレイリスト、 誤って削除してしまった場合はどうすればいいですか? 削除した Spotify の曲をダウンロードするにはどうすればいいですか?
上記の問題に直面している場合は、この記事を読み終えて安心してください。 削除されたものを簡単に復元する方法について説明します Spotify この記事のプレイリストや曲も! あなたは許可する方法を学びます Spotify プレイリストを簡単に復元したり、誤って削除したり、削除する予定だったが、まだ必要であることに突然気づいたプレイリストをカスタマイズしたりできます。
それでは、Spotify から削除された曲をダウンロードする最も簡単な方法を見てみましょう。
コンテンツガイド パート 1. 削除されたものを復元する方法 Spotify プレイリストと曲パート 2. バックアップ方法 Spotify プレイリストと曲パート 3. 削除された復元に関するよくある質問 Spotify プレイリストと曲パート4 結論として
この記事の前半で説明したように、削除されたデータを復元する Spotify あなたのプレイリストと曲 Spotify アカウントがより簡単かつ合理化されました。 紛失する心配はありません Spotify 誤ってSpotifyプレイリストから曲を削除した場合、プレイリストは永久に Spotify 完全に消去する前に、一定期間保存します。 したがって、誤って削除したことがわかったら、 Spotify プレイリスト、実際には、事前にできるだけ早くダウンロードし直すことができます。 Spotify それを削除します。
次のハウツーガイドでは、削除されたプレイリストを復元するプロセスを説明します。 Spotify さまざまなデバイスで。 独自の手順を使用して以下の手順に従うことができます Spotify 別のプレイリストを作成したり、以前に手動で、または XNUMX つずつ追加した曲を検索したりする必要がなく、アカウントを作成できます。
関連する プレイリストを復元する方法 (Spotify)
削除されたものを復元するには Spotify プレイリストと曲、最初に使用してみてください Spotify アカウント。 さて、この手順を見てみましょう。
ステップ 1. Spotify ログイン情報を入力してください。
ステップ2.「プレイリストの回復」オプションに移動します。
手順3.削除したプレイリストと曲を復元します。
上記の手順をさらに詳しく見てみましょう。
ステップ 1. Spotify ログイン情報を入力してください
開始できるようにするために必要な最初のステップは、 Spotify アプリケーションとログイン情報を提供します。 このプロセスでは、次のいずれかを使用できます。 Spotify デスクトップクライアントまたは Spotify Webプレーヤー。
あなたが Spotify デスクトップ クライアントの場合は、画面の右上隅でプロファイル名を探します。 自分の名前の横に表示される下矢印にチェックを入れてください。 プライベート セッション、アカウント、アカウントのアップグレード、設定、ログアウトの XNUMX つのオプションが表示されます。
このXNUMXつから「アカウント」ボタンを選択します。 この「アカウント」ボタンを押すと、次の画面が表示されます。 Spotify ウェブページ。 続行するには、ログイン情報を提供して入力する必要があります。
利用している場合 Spotify Web Player、削除されたものを復元する Spotify プレイリスト、アプリケーションのインターフェースの下部にあるユーザー名にチェックを入れます。 次のステップは、「View Account」ボタンを押すことです。 それまでに、アカウント ページに移動します。
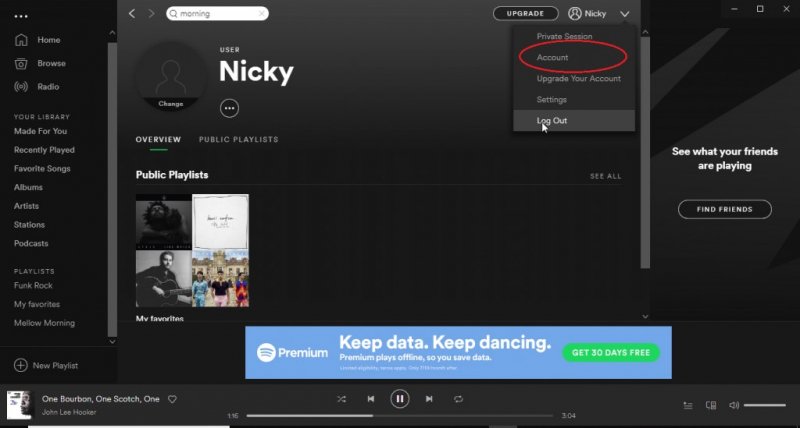
ステップ2.「プレイリストの回復」オプションに移動します
ログインすると、インターフェイスに多くのオプションが表示されます。 画面には、あなたに関連するすべての情報とデータが表示されます Spotify アカウント。
画面の左側に表示される項目から「プレイリストを回復」ボタンをクリックする必要があります。
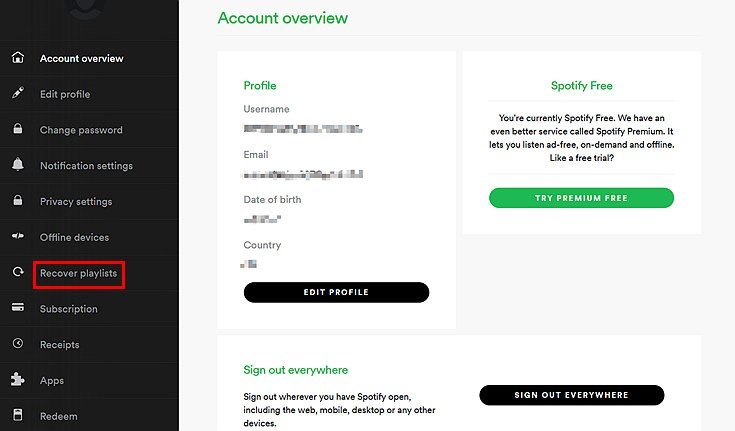
ステップ 3. 削除されたファイルを復元する Spotify プレイリストと曲
XNUMX番目のステップを実行すると、 Spotify 最近または以前に削除したすべてのアイテムまたはプレイリストが表示されます。 削除日、それらのプレイリストのタイトル、曲などのその他の関連情報も強調表示され、画面に反映されます。 これとは別に、各アイテムの横にある「復元」ボタンもすぐにわかります。
ここから、「復元」または回復したいアイテムを選択できます。 決定したら、言及されたプレイリストを押すだけで、削除されたプレイリストを復元できます Spotify プレイリスト。
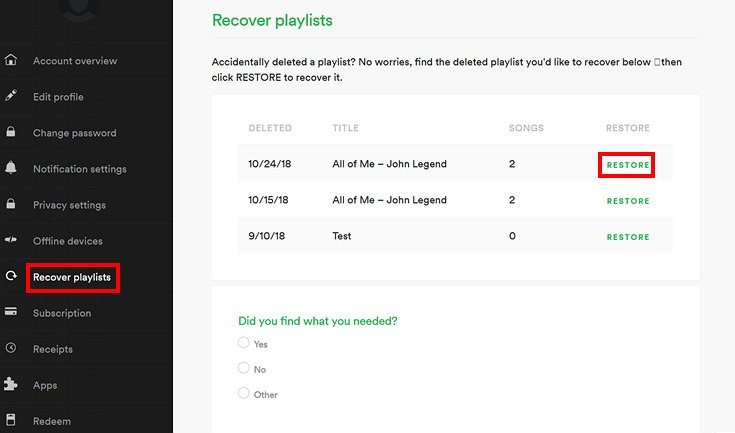
This first method would be the best one to use in case you have deleted a song or playlist a long time ago.この最初の方法は、かなり前に曲やプレイリストを削除した場合に使用するのに最適な方法です。 This could help you find and see the list of songs and playlists immediately.これにより、曲やプレイリストのリストをすぐに見つけて確認できます。
XNUMXつの簡単なステップを実行するだけで、それらの曲を心配する必要はありません。それらを簡単に回復することができます。
この XNUMX 番目の方法は、 「元に戻す」コマンド、特定の曲やプレイリストを誤って削除した場合、または削除するつもりだったが、アイテムを削除する必要があるため操作を元に戻す必要があることにすぐに気づいた場合に最もよく当てはまります。
これは、コントロールボタンとZボタンを同時に押すことで実行できます。 WinWindows コンピュータの場合は「Ctrl」キーを押し、Mac コンピュータの場合は「Command キーと Z キー」を押します。
この手順を実行すると、最後に行った操作 (曲またはプレイリストの削除) が取り消されます。 ただし、 Spotify Webプレーヤー。
最初に説明した XNUMX つのオプションまたは方法のいずれかを既に実行しても、以前に削除または削除した曲やプレイリストを復元できなかった場合は、別の手段として、 Spotify 支援チーム。
この Spotify サポート チームは、忠実なユーザーからのあらゆる質問に丁寧に対応します。 Twitter などのソーシャル メディア アカウントもあり、懸念事項や問題点を送信することもできます。
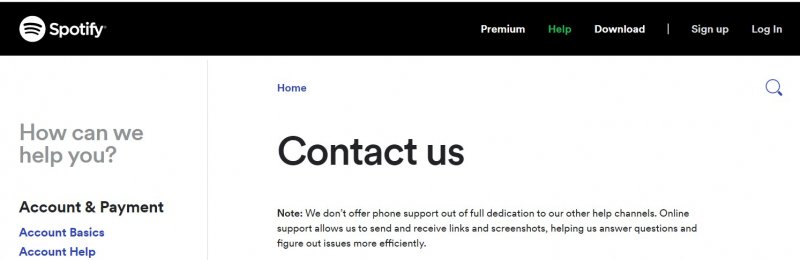
これで、削除されたファイルを復元する方法の問題を解決する方法が簡略化されました。 Spotify あなたのプレイリストまたは曲 Spotify 次のパートでは、この投稿で議論されている問題を回避するためのヒントを提供します。 いつものように、予防は治療よりも優れていることに留意してください。
上記の問題が発生したくない場合は、説明した XNUMX つの対策のいずれも実行しないでください (削除されたファイルを回復するのに何らかの理由で時間がかかります)。 Spotify プレイリスト)、あなたはあなたの Spotify デバイスにバックアップされた曲とプレイリスト。 それを行う最も簡単な方法は、 DumpMedia Spotify Music Converter.
DumpMedia、困っている人のためにビデオとオーディオのコンバーターを提供する素晴らしいツールであることに加えて、他の驚くべき機能もあります。 Apple Musicを可能な任意の形式に変換する機能を備えており、AppleMusicを Spotify Music Converter!
この DumpMedia Spotify Music Converter 簡単に削除できます DRM (デジタル著作権管理)結果として生じる保護 ストリーミング用の簡単なダウンロード オフラインでも。
このツールを使用すると、お気に入りを変換できます Spotify 曲を任意の形式に変換 – MP3、WAV、 FLAC、またはM4Aですら。 In addition to that, this offers faster downloading and conversion speed without thinking about losing the original quality of each song.それに加えて、これは各曲の元の品質を失うことを考えずに、より速いダウンロードと変換速度を提供します。 Being too user-friendly, you cannot find any other amazing converter.ユーザーフレンドリーすぎるため、他の素晴らしいコンバーターを見つけることはできません。
これをどのように使用できますか DumpMedia Spotify へのコンバーター あなたの Spotify 他の形式への曲 など MP3 そして最終的にはそれらを手に入れます Spotify パソコンに曲をバックアップ?
ここであなたがそれを行う方法があります。
ステップ1。 ダウンロードとインストール DumpMedia Spotify コンバータ。
ステップ2.結果として必要な形式を選択します。
ステップ3.「変換」ボタンにチェックを入れて変換を続行します。
これらの手順を詳しく見てみましょう。
もちろん、あなたがする必要がある最初のことはこれを持っていることです DumpMedia Spotify Music Converter パソコンにダウンロードしてインストールします。完了したら、プログラムを開いて起動するだけで開始できます。
ドラッグアンドドロップを実行するか、曲のURL(リンク)だけを追加することで、ファイルの追加を開始できます。 このプログラムは、ファイルだけでなく数値の変換を可能にするバッチ変換をサポートしています。

変換する曲をインポートしてアップロードしたら、次のステップは出力形式の選択です。 画面に表示される形式の中から、希望する形式を選択するようにしてください。 これを行うには、画面の右上隅にある [すべてのタスクを変換] ボタンに移動します。

最後のステップは、「変換」ボタンをクリックして変換プロセスを開始することです。 プログラムは他のコンバーターのXNUMX倍の速さで機能するように設計されているため、これには少し時間がかかります。
変換が行われている間、ステータスバーが画面に表示され、各曲のプロセスの進行状況を監視できます。
このXNUMXつの簡単なステップを実行するだけで、 Spotify 曲を希望する任意の形式に変換して、ガジェットに曲を確実にバックアップします (変換プロセス後に、これらの変換されたファイルをパソコンに保存できるため)。
削除されたものを取り戻すのにまだ苦労していますか Spotify プレイリスト? 役に立つと思われるよくある質問への回答については、以下をお読みください。
Q1: 削除された曲を見つける方法 Spotify?
削除された曲をすばやく見つける方法 Spotify モバイル アプリやデスクトップ アプリケーションを使用する代わりに、公式 Web サイトにアクセスする必要があります。 ログイン後、プロフィールのアカウント概要に移動すると、「プレイリストの回復」モジュールが表示されます。 そこから、削除された曲をすばやく見つけて復元できます。 Spotify.
Q2: 問題の解決方法 Spotify 再生リストが表示されない場合は、
削除されたものを回復する手順に従っている場合 Spotify プレイリストを作成しても回復リストに表示されない場合は、次の方法を試して再表示してください。 まず、ブラウザのキャッシュをクリアしてからページを更新して、削除されたプレイリストが表示されるかどうかを確認します。 さらに、削除されたファイルに関連付けられたアカウントにログインしていることを確認してください。 Spotify プレイリスト。 ログアウトしてから再度ログインすると、問題が解決する可能性があります。
削除を回復する方法 Spotify プレイリストと曲はもう問題ではありません。 このページでは、このような問題を解決するために使用できる方法が簡略化され、強調されています。 さらに、驚くべきツールの XNUMX つが、 DumpMedia Spotify Music Converter, こちらの記事でも紹介させていただきました。 このアプリケーションを使ってみましたか? ぜひ試してみてはいかがでしょうか?
他にアイデアはありますか? コメント欄でそれらを共有してください!
