注意深く厳選されたものを失う Spotify プレイリスト 音楽愛好家にとっては悲痛な経験になるかもしれません。 誤って削除したのか、技術的な不具合で消えてしまったのか、何時間もの労力と音楽の思い出が失われることのフラストレーションは計り知れないものになるでしょう。
ただし、パニックになる必要はありません。 この記事では、段階的な手順と、その方法についての貴重な洞察を提供します。 回復を削除しました Spotify プレイリスト 簡単に。 組み込み機能からサードパーティ製ツールまで、あらゆるものをカバーします。 それでは、お気に入りのプレイリストを復元して、音楽ライブラリにハーモニーを戻しましょう。
コンテンツガイド パート 1. 削除を回復する方法 Spotify プレイリストパート2。ダウンロード Spotify プレイリストを紛失しないようにオフラインで聴くための曲パート3。すべてをまとめるには
「プレイリストを復元」機能 Spotify ユーザーが誤って削除したりライブラリから削除したプレイリストを復元できるようにします。 この機能は、ユーザーが外部ツールや支援を必要とせずに失われたプレイリストを復元できるように設計されています。
プレイリストを削除すると、 Spotify、すぐに永久に削除されるわけではありません。 代わりに、「プレイリストの回復」または「ゴミ箱」というセクションに一時的に移動され、そこで復元するオプションが表示されます。 「プレイリストの復元」機能を使用すると、このセクションにアクセスして、削除されたプレイリストを取得する便利な方法が提供されます。
詳しい手順は次のとおりです。 削除されたプレイリストを復元する Spotify デスクトップとモバイルデバイスの両方で利用できる「プレイリストの回復」機能を使用します。
デスクトップ上:
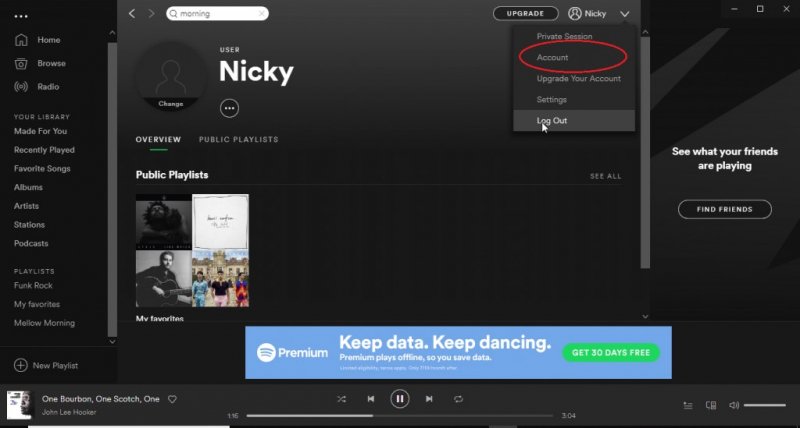
4. これにより、 Spotify Webブラウザのアカウントページ。
5. [アカウント] ページを下にスクロールして、[プレイリストの回復] セクションを見つけます。
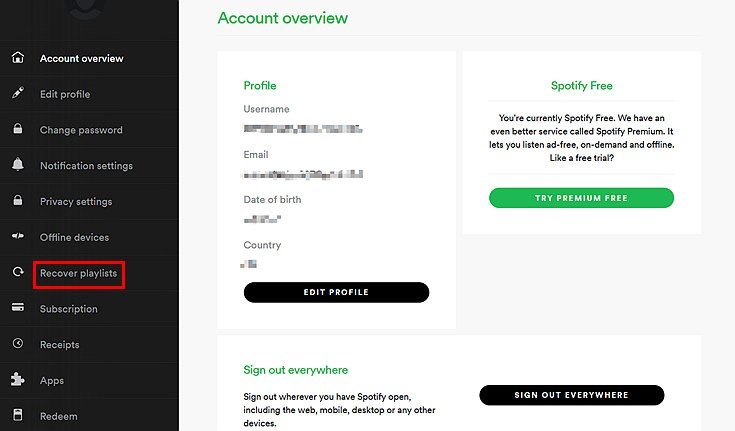
6. [プレイリストの復元] セクションに、最近削除したプレイリストのリストが表示されます。
7. プレイリストを復元するには、取得したいプレイリストの横にある「復元」ボタンをクリックするだけです。
8. プレイリストはライブラリ内の元の場所に復元され、[プレイリスト] セクションに表示されます。
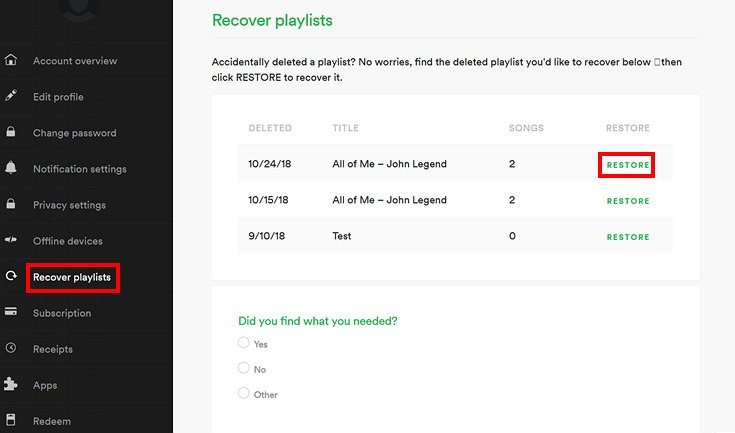
モバイルの場合:
デスクトップとモバイル デバイスの両方で次の手順に従うことで、削除したプレイリストを簡単に復元できます。 Spotifyの組み込み「プレイリストを復元」機能。
ここでは、「ゴミ箱」セクションを確認する方法についてのステップバイステップのガイドを示します。 Spotifyのデスクトップ アプリケーション:
以下の手順に従うことで、「ゴミ箱」セクションを簡単に確認できます。 Spotifyのデスクトップ アプリケーションを実行し、まだ回復可能な削除されたプレイリストを復元します。
公式の方法を試しても、削除されたプレイリストを復元できない場合は、 Spotifyに手を差し伸べる Spotify サポートでは追加の支援を提供できます。 助けを求める方法は次のとおりです Spotify サポート:
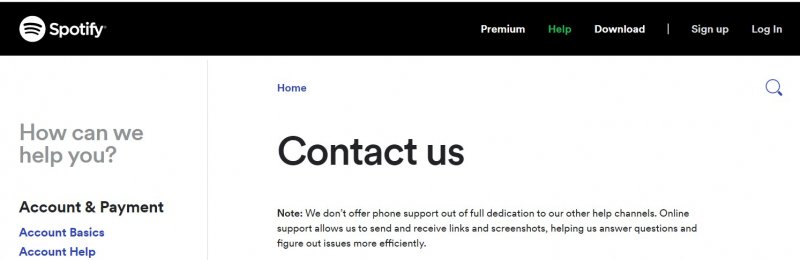
応答を待ちます: サポート リクエストを送信した後、 Spotifyのサポート チームがあなたのケースを検討し、電子メールまたはサポート プラットフォームを通じて回答します。 応答時間は異なる場合がありますが、 Spotify ユーザーからの問い合わせにできるだけ早く対応することを目的としています。
ただし、次のことに注意することが重要です。 Spotify サポートはガイダンスや支援を提供しますが、削除されたプレイリストを復元できるという保証はありません。 したがって、サポートを求める前に、「プレイリストを復元」機能や「ゴミ箱」セクションをチェックするなど、他の方法を検討することをお勧めします。 Spotify サポート。
公式の方法をすべて試しても、削除されたファイルを復元できない場合 Spotify プレイリストを使用する場合は、サードパーティ ツールの利用を検討してください。 これらのツールは外部開発者によって開発されており、これまでの機能を超える追加機能を提供します。 Spotify 提供します。 サードパーティツールを使用して削除されたファイルを復元する場合に知っておくべきことは次のとおりです Spotify プレイリスト:
サードパーティ ツールの使用は代替オプションであり、独自のリスクを伴うことを覚えておいてください。 選択したツールに注意し、そのサービス利用規約とプライバシー ポリシーをよく読み、データがどのように扱われるかを理解してください。
変換用の人気のあるサードパーティ ツールの XNUMX つ Spotify 音楽は DumpMedia Spotify Music Converter. DumpMedia Spotify Music Converter も非常に速いです。最大 4 倍の速度で曲を変換できるため、変換された音楽ファイルをすぐに入手できます。
速くて使いやすいだけでなく、 DumpMedia Spotify Music Converter また、音楽ファイルの元の品質も維持されます。つまり、変換した音楽ファイルをオリジナルと同じ高品質で楽しむことができます。
ツールの使用方法は次のとおりです。

3。 追加 Spotify トラックまたはプレイリスト: DumpMedia Spotify Music Converter、通常は、参照して選択するオプションがあります。 Spotify 変換したいトラックまたはプレイリストを選択します。 特定の曲を手動で検索したり、プレイリスト全体をインポートしたりできます。
4. 出力形式と設定を選択します: 変換されたファイルに必要な出力形式を選択します。 Spotify 音楽ファイル。一般的な形式には次のものがあります。 MP3、FLAC、WAV。好みに応じて、オーディオ品質、ビットレート、またはその他の設定を調整するオプションもある場合があります。
5. 変換プロセスを開始します。出力形式を選択し、設定を調整した後、「変換」または「開始」ボタンをクリックして変換プロセスを開始します。 の DumpMedia Spotify Music Converter 選択したものを変換します Spotify トラックまたはプレイリストを指定した出力形式に変換し、コンピュータ上の指定した場所に保存します。

変換された音楽ファイルにアクセスする: 変換プロセスが完了すると、変換された音楽ファイルをコンピュータ上で見つけることができます。 これらのファイルは、オフライン再生のために他のデバイスまたはメディア プレーヤーに転送できます。
この記事では、削除されたファイルを復元するためのさまざまな方法を検討しました。 Spotify プレイリストを作成し、大切な音楽コレクションに確実にアクセスできるようにします。 私たちはまずこのトピックを紹介し、慎重に厳選されたプレイリストが失われることのフラストレーションを強調しました。
結論として、削除されたものを復元する Spotify が提供する公式機能を組み合わせてプレイリストを作成できます。 Spotify、「プレイリストを回復する」オプションや「ゴミ箱」セクションをチェックするなど、次のサポートを求めてください。 Spotify 必要に応じてサポートします。 さらに、次のようなサードパーティ ツール DumpMedia Spotify Music Converter 代替オプションとして検討できます。
DumpMedia Spotify Music Converter ダウンロードして変換できる強力なツールです Spotify 曲、プレイリスト、アルバム MP3、M4A、WAV、FLAC など。これは、お気に入りを聴くことができることを意味します Spotify インターネットに接続していなくても、あらゆるデバイスで音楽を楽しめます。
DumpMedia Spotify Music Converter したい人にとって素晴らしいツールです 彼らのお気に入りを聞く Spotify オフライン音楽。 使いやすく、高速で、音楽ファイルの元の品質を維持します。 のプレイリストから最高の曲を入手したい場合は、 Spotify、今すぐツールを入手する必要があります。 これは、プレイリストが失われないようにするための優れた方法です。 Spotify お気に入りのトラックのコピーを確保することで。 今すぐツールを使いましょう!
