AndroidとiPhone-これらは、独自の忠実なファンベースを持つコインのXNUMXつの異なる側面です。 ただし、XNUMXつの反対側にも類似点があります。 たとえば、ほとんどのユーザーはお気に入りの曲をアラームとして使用したいと考えています。 彼らは、電話メーカーから提供されている標準の着信音の代わりにそうしたいと考えています。
幸い、あなたはこの記事にいます。 あなたがiPhone愛好家でもAndroidファンでも、私たちはあなたを教えます 設定方法 Spotify アラームとして。 まず、Androidデバイスでそれを行う方法について説明します。 次に、iPhoneの問題を回避する方法を説明します(Androidフォンでも使用できます)。 始めましょう。
コンテンツガイドパート 1. 設定方法 Spotify Android デバイスのアラームとしてパート 2. 設定方法 Spotify iPhoneのアラームとして(Androidも!)パート 3. すべてをまとめる
お気に入りを設定する手順を始める前に Spotify の最新バージョンをインストールしていることを確認する必要があります。 Spotify と Google時計。 Androidデバイスは、オペレーティングシステムバージョン5.0以降を搭載している必要もあります。 アラームを設定することの素晴らしい点は、 のプレミアムまたは有料アカウント Spotify それを行うだけです。
ヒント : たくさんの Spotify ユーザーはどうすればよいか混乱する 楽しみます Spotify Premium なしで音楽をオフラインで。 リンクをクリックして、方法を確認してください。
設定するために従う必要がある手順は次のとおりです Spotify Android デバイスのアラームとして:
ステップ 01 -Androidデバイス内で時計アプリケーションを開きます。
ステップ 02 -編集したいアラームを押します。 または、 プラス(+)記号 あなたのブランドの新しいアラームを作成するために。
ステップ 03 -サウンドのアイコンをタップします。 これはベルのように見えます。
ステップ 04 - タブを押して Spotify. さて、これを初めて行う場合は、 Spotify アカウントを接続するように求められます。 プレス お問合せ.
ステップ 05 -アカウントの接続が完了したら、次を選択します アルバムまたはプレイリスト アカウントから。 または、おすすめのプレイリストを確認して、XNUMXつのトラックを選択することもできます。
で特定のプレイリストを開くこともできることに注意してください。 Spotify 必要に応じてアプリ自体。 これを行うには、プレイリスト名の横にある XNUMX つのドットのようなメニューを押すだけです。 次に、「で開く Spotifyに設立された地域オフィスに加えて、さらにローカルカスタマーサポートを提供できるようになります。」
アラームが鳴ったら、もちろんオフにする必要があります。 あなたがそれをしたら、あなたはまだあなたを保つことができます Spotify 朝食の世話をしながらアプリケーションを再生します。 これを行うには、「プレイを続けるに設立された地域オフィスに加えて、さらにローカルカスタマーサポートを提供できるようになります。」
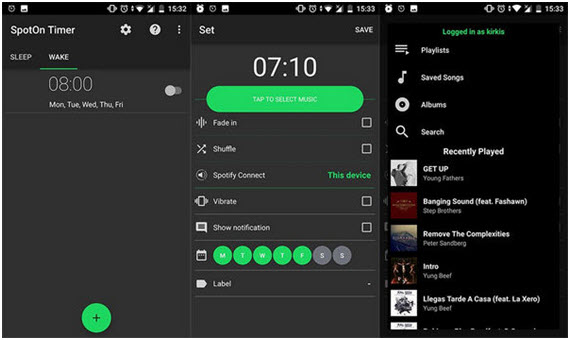
Apple の App Store には時計アプリケーションはありません。 そのため、直接使用する方法はありません Spotify あなたのアラームとして音楽。 ただし、これを回避する方法があります。 ここで紹介する方法は、Android フォンでも機能します。
これには、次のようなサードパーティのアプリケーションが必要です。 DumpMedia Spotify Music Converter. これは、音楽、プレイリスト、およびアルバムをダウンロードして変換できるツールです。 Spotify。 あなたはすることができます 変換 Spotify に音楽 MP3 形式でアーカイブしたプロジェクトを保存します. このツールによって。 ダウンロードおよび変換プロセス中に品質が低下することはありません。
以下は、設定するために従う必要がある手順です Spotify iPhoneのアラームとして:
ステップ01:ダウンロード、インストール、起動 DumpMedia Spotify Music Converter.
ステップ02:出力形式と変換を選択します。
ステップ03:ファイルを編集してiPhoneに転送します。
ステップ04:ダウンロードしたものを設定する Spotify あなたの着メロとして音楽。
詳細な手順に移りましょう:
最初のステップとして、ダウンロード、インストール、起動する必要があります DumpMedia Spotify Music Converter。ダウンロードリンクが見られます こちらご覧の通り、どちらでも動作します WinダウズとMacコンピュータ。 DumpMedia Spotify Music Converter、打ち上げ Spotify 同じように。 次に、ダウンロードしたい曲、アルバム、またはプレイリストをドラッグします Spotify に向かって DumpMedia.
その後、 出力フォーマットを選択します 音楽を変換したい。たとえば、次のように選択できます。 MP3 広くサポートされているファイル形式であるためです。このステップの最後の部分では、ファイルを保存する出力フォルダーを選択する必要があります。最後に「」をクリックします変換 」そしてプロセスが完了するまで待ちます。

これで、ダウンロードして変換したファイルを探すことができます。 サードパーティのアプリケーションを使用して音楽を編集し、小さなセグメントにトリミングして、着信音のように聞こえるようにすることができます。 サウンド編集ソフトウェアはたくさんあり、好みに合わせてサウンドを操作できる無料のツールを選択するだけです。
ファイルマネージャーを使用して、iPhoneまたはAndroidスマートフォンに転送する必要があります。 Androidデバイスの場合、転送とは単に、コンピューターからSDカードまたは電話の内部メモリにコピーして貼り付けることを意味します。 iPhoneとiPadの場合は、 音楽ファイルを転送する iTunesからiPhoneへ 同様に。
最終的に設定するには Spotify アラームとして使用するには、転送した音楽ファイルを iPhone または Android 内でアラームとして設定する必要があります。 iPhone でこれを行うには、時計アプリケーションに移動し、[アラーム] というラベルの付いたオプションをタップする必要があります。 新しいアラームを作成するには、プラス (+) 記号を押します。
または、「編集 」は、すでに配置されている以前のアラームを変更します。 次に、「音」 この後、上にスクロールして、リストの曲の XNUMX つを選択します。 この曲をアラームとして使用することを確認します。 [戻る] を押してから、[保存] を押します。 これで、設定が完了しました Spotify 音楽を iPhone のアラームとして。
Androidデバイスの場合は、Clockアプリケーションを開いて、目覚まし時計の記号を押すだけです。 インターフェースの下部にあるプラス(+)記号を押します。 アラームしたい時間を選択して、を押します 確認します.
これで、インターフェースの中央部分にタイトルが表示されます。 これを押して 選択する MP3 file あなたは以前に保存しました。 次に、[OK] を押します。 今、選ばれたのは Spotify 音楽がアラームとして Android デバイスで再生されます。
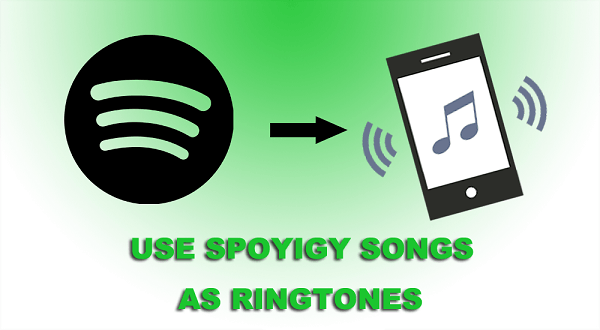
XNUMX つの異なる設定方法を用意しました。 Spotify Android デバイスと iPhone の両方のアラームとして。 これは、反対のブランド愛好家の両方にとって優れたガイドであり、目覚めたら一日を活気づける素晴らしい方法です.
君はどうでしょう? 目覚ましに使いたい音楽は? お気に入りを設定するためにどのような方法をとったか Spotify あなたのアラーム音としてのアルバム? 以下のコメントを送信してお知らせください。
