Spotify 音楽は老若男女問わず人気の音楽ストリーミングサービスです。 厳選されたプレイリストの追加により、 Spotify スマート メディア プレーヤーとしてほぼ完全なパッケージです。 しかし、あなたは聞いたことがありますか 目覚まし時計 Spotify on iPhone ? の他に を聞いて Spotify オフライン音楽、それは別の特徴です Spotify メディア プレーヤーとしての機能を追加し続けます。
スリープタイマー Spotify iPhoneで快適な睡眠をサポートします。 あなたの声を聞きながら自動的に実行するように設計されています Spotify 曲。 活性化する方法を学べば、きっと就寝時の習慣の一部になるでしょう。 この記事では、アクティブ化、無効化、および管理する方法について順を追って説明します。 Spotify 曲が再生されます。
それに伴い、あなたの心に目覚めるのもいいじゃないですか。 Spotify 歌? 作成に役立つボーナス セクションを追加しました。 Spotify iPhoneを使った目覚まし時計。
コンテンツガイド パート1。 Spotify スリープタイマーをお持ちですか?パート 2. スリープタイマーを設定する方法 Spotify iPhoneパート 3. スリープタイマーを設定する方法 Spotify マック/Winパート 4. ボーナス: A を使用してウェイクアップする Spotify 警報パート5。 概要
か Spotify スリープタイマーはありますか? 答えはプラットフォームによって異なります。 Android または iOS バージョンを使用している場合 Spotify, スリープタイマー機能が利用できることがわかります。 ただし、デスクトップ版の Spotify スリープタイマーは含まれません。 デスクトップにスリープ タイマーを設定したい場合は、これを実現するためにいくつかのサードパーティ ツールを使用する必要があります。
スリープ タイマーは、音楽またはポッドキャスト エピソードが自動的に停止するまでの特定の再生時間を設定できる組み込み機能です。 スリープタイマーの使い方が気になる場合は、 Spotify、下にスクロールして解決策を見つけてください。
当学校区の Spotify アプリは機能向上のため何度もアップグレードされてきました。これらのアップグレードにはスリープタイマーが含まれています。偶然にも、この機能はiPhoneのSpotifyのスリープタイマーによく似ており、携帯電話が任意のトラックの再生を停止できます。スリープタイマーを設定する手順は次のとおりです。 Spotify iPhone で Spotify アプリ。
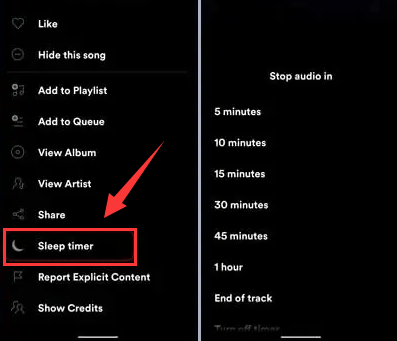
iPhone のタイマー アプリにも同様の機能があり、 Spotify アプリ。 これは、任意の形式のメディアの再生時にタイマーをスリープ状態に設定できることを意味します。 これを行う手順は次のとおりです。
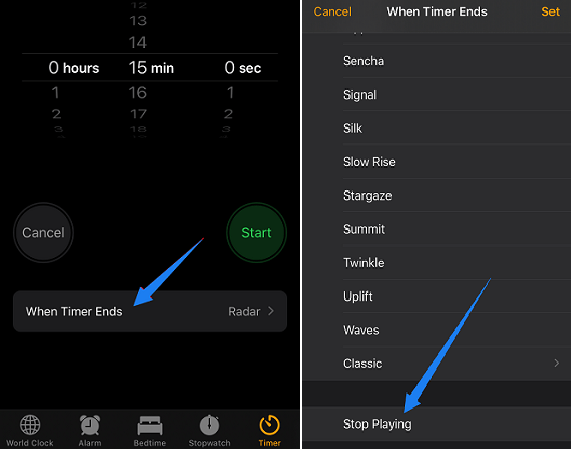
iPhoneのスリープタイマーが正常に設定されていれば問題ありません。 Spotify, 就寝時のiPhoneのバッテリー切れを気にせず、安心して休むことができます。 を使用することもできます Spotify 子守唄として音楽やポッドキャストを聴いたり、好きなときに居眠りしたりできます。
スリープ タイマー機能は、Android バージョンと iOS バージョンでのみ利用可能です。 Spotify。 スリープタイマーを設定したい場合は、 Spotify コンピュータでは、コンピュータのバッテリ設定を利用できます。 スリープタイマーを設定する方法は次のとおりです。 Spotify あなたのコンピュータ上で。
スリープタイマーを設定する方法 Spotify Macの場合:
ステップ1. 画面の左上隅にあるAppleロゴをクリックし、「システム環境設定」を選択します。
ステップ 2. 「システム環境設定」ウィンドウで、「バッテリー」をクリックし、「スケジュール」を選択します。
ステップ 3. 「睡眠」ボックスにチェックを入れ、「毎日」を選択します。 次に、コンピューターがスリープする時間を設定します。
ステップ 4. 希望の時間を設定したら、「適用」をクリックして設定を保存します。
これらの手順は、Mac のスリープ タイマーを作成するのに役立ちます。これにより、音楽を聴きながらコンピューターがスリープするタイミングを制御できるようになります。 Spotify.
スリープタイマーを設定する方法 Spotify on Winダウズ:
ステップ1.「設定」を開きます WinPCを起動し、「電源」ボタンをクリックします。
ステップ 2. [電源] で [画面とスリープ] をクリックして、いくつかのドロップダウン メニューにアクセスします。
ステップ 3. スリープ モードに入る前にデバイスをアクティブにしておく時間を選択します。
これらの手順に従うことで、 WinダウズPCがスリープ状態になり、 Spotify リスニングセッション。
スリープタイマーの追加ボーナスとして Spotify iPhone では、もう XNUMX つクールなことができます。 設定できます Spotify iPhoneを使った目覚まし時計。 これで完成です Spotify スリーピングキットのセットアップ。 iPhone は正式に Apple Music をアラーム ソースとして使用するため、これを実現するには追加のツールが必要になります。 このツールは、 DumpMedia Spotify Music Converter.
DumpMedia Spotify Music Converter は使いやすいコンバータです。専門的に作られており、完全な顧客サポートが備わっています。の曲とプレイリスト Spotify することができます ダウンロードして変換された MP3、M4A、 WAV、またはFLAC。 また、ライセンス キーを購入して全機能のロックを解除する場合に備えて、30 日間の返金保証もあります。 この素晴らしいツールを使用する手順は次のとおりです。
ステップ 1 DumpMedia Spotify Music Converter.
ステップ 2 開く DumpMedia 次に、[開く] をクリックします。 Spotify ウェブプレーヤー。 変換する曲、プレイリスト、またはアルバムを [コンバータを開く] ウィンドウにドラッグして選択します。

ステップ 3 次に、「コンバータ」ウィンドウが表示されます。変換したい曲にチェックを入れて、「変換」を押します。 それはとても簡単です!

ステップ 4 完了すると、「変換済み」タブに変換された曲が表示されます。
DumpMedia Spotify Music Converter には、出力ファイル形式、ビットレート、サンプリングレートの選択などの追加機能もあります。 ID3タグを編集することもできます。この製品を使用すると、さまざまな設定を行うことができます。
この後、 iTunes または PC または Mac の音楽アプリ。 これらの変換された曲を iTunes または Apple Music にドラッグ アンド ドロップします。 [ミュージック] または [編集] -> [環境設定] に移動して、iCloud ライブラリが有効になっていることを確認してから、[一般] タブで、iTunes の iCloud または Apple Music の [ライブラリを同期] を確認します。 曲が一致したので、iPhone で Apple Music を使用して iCloud に同期すると、これらの曲が表示されます。
これらは、変換済みを設定する手順です Spotify Apple Music の曲をアラーム音として:
スリープタイマー Spotify iPhoneで あなたが居眠りできるクールな機能です Spotify iPhoneのバッテリー切れを心配することなく音楽を楽しめます。 そのルーツは、スリープタイマー機能を備えた現代のデジタル目覚まし時計に遡ります。
興味深いソフトウェア アップデートです。 Spotify 自体。 タイマー機能を備えた iPhone の時計アプリにもこの機能が組み込まれています。 この機能を気に入っていただければ、きっと気に入っていただけるはずです。 Spotify 目覚まし時計も。 使用 DumpMedia Spotify Music Converter このため。
