あなたが情熱的な音楽愛好家であれば、おそらくストリーミングについて聞いたことがあるでしょう。 Spotify Sonosで。 として 最大の音楽ストリーミング サービス, Spotify には、70 万を超える曲と 2.9 万のポッドキャストを含む膨大な音楽ライブラリがあります。
その間、 SONOS は、マルチルーム オーディオ製品で最もよく知られている、究極のワイヤレス ホーム サウンド システムです。 これら XNUMX つの大手企業は、既存のすべてのゲームをプレイできるようにするパートナーシップを結んでいます。 Spotify あなたの家のすべての部屋でプレイリストとそのカタログ全体。 試してみるのが待ちきれませんか? 遊び方のご案内はこちら Spotify Sonosで.
コンテンツガイド パート1。追加する方法 Spotify Sonosでパート2。遊び方 Spotify Sonosでパート 3. 問題を修正する方法 Spotify Sonos では動作しないパート4。変換する方法 Spotify Sonos への音楽パート5。についてのよくある質問 Spotify とソノスパート6。 概要
まず、両方の最新バージョンであることを確認する必要があります。 Spotify アプリと Sonos アプリはすでにダウンロードされ、デバイスにインストールされています。 また、使用するすべてのデバイスは同じ Wi-Fi ネットワーク上にあります。 その後、接続できます Spotify Sonos に接続し、Sonos を直接コントロールします。 Spotify 以下の簡単な手順でアプリ。
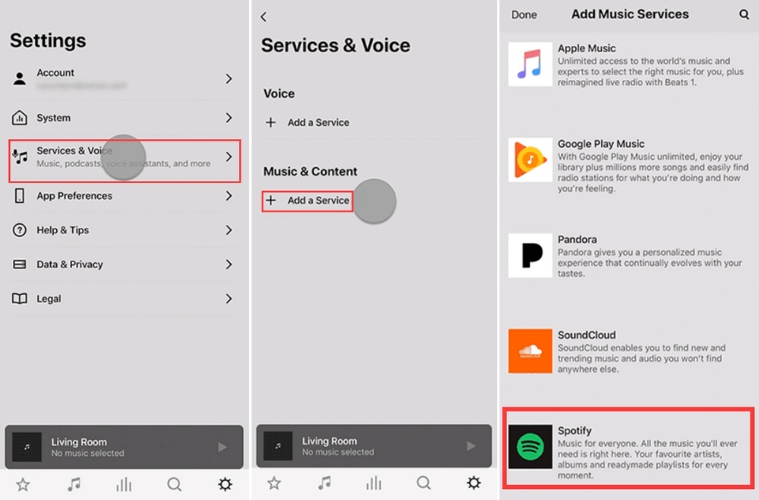
注:追加したい場合 Spotify PC で Sonos にアクセスするには、Sonos アプリを開き、 音楽ソースを選択、クリック 音楽サービスを追加する、選択して Spotify. その後、画面の指示に従います。
今あなたは楽しむことができます Spotify Sonosスピーカーで音楽を再生します。 あなたが持っている場合 Spotify 無料アカウントの場合、Sonos アプリでアーティスト、アルバム、プレイリストを検索できますが、スキップできるのは通常どおり XNUMX 時間あたり XNUMX 曲に制限されます。
を追加することもできます Spotify アカウントは別の Sonos システムに接続されていますが、自分のアカウントからのみプレイできます Spotify 同時に XNUMX つのシステム上でアカウントを作成します。 遊びたいなら Spotify 一度に複数のシステムで、異なるものを追加します Spotify 各 Sonos システムのアカウント。
に正常に接続した後、 Spotifyを選択すると、自動的に Sonos アプリにリダイレクトされます。 そこから、お気に入りのアーティスト、アルバム、プレイリスト、または曲を楽しみ始めることができます。 Spotify。 開始する手順は次のとおりです。
現時点では、これらの間の直接の統合は行われていないことに注意することが重要です。 Spotify そしてSonosの音声コントロール。 ただし、これに熱心な機能がある場合は、Apple Music、Amazon Music、Deezer などの他のストリーミング音楽サービスとの統合オプションを検討できます。
しかし Spotify と Sonos は経験豊富な XNUMX つの企業ですが、プレイ中に問題が発生する可能性があります。 Spotify Sonosで。 ここでは、エラーが発生する最も一般的な理由と、エラーが発生した場合の対処法について説明します。 Spotify Sonosに接続しません。
冒頭で述べたように、 Spotify ストリーミングサービスです。 そのため、機能するにはインターネットが必要です。 オフラインモードをオンにしてダウンロードした曲を再生しない限り、 Spotify 安定したネットワーク接続がないと動作しません。
上部の通知バーを見れば、インターネットのステータスを簡単に確認できます。 モデムまたはルーターを再起動するか、電源を入れ直してみます。 その間、 Spotify モバイルデータへのアクセスを許可しないと、接続が機能しない場合があります。 デバイスが同じ Wi-Fi ネットワーク上にあることを忘れないでください。
からしかプレイできないことを覚えていますか? Spotify 同時に XNUMX つのシステム上でアカウントを使用しますか? 友人のデバイスに自分のアカウントがログインしたままになっている可能性があります。 あるいは、家族が自宅で Sonos システムを使用しているため、その間はオフィスで別のシステムを使用できない可能性があります。
アカウントからログアウトするよう依頼するか、 どこでもサインアウト 安全のためにアカウント ページでパスワードをリセットしてください。 さらに、アプリのページに移動して、 アクセスを削除する Sonosスピーカーなどのパートナーデバイスを無効にします。
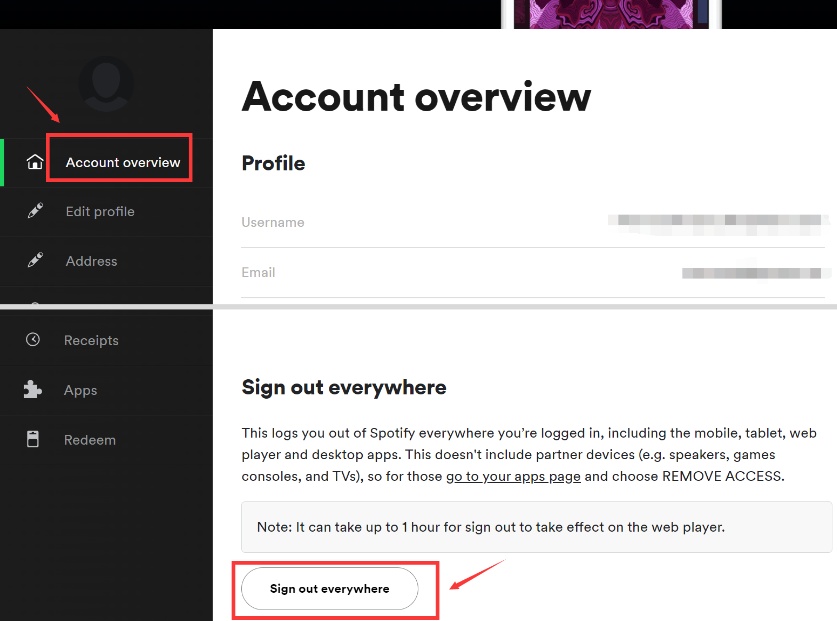
アプリの動作を停止する不具合が発生することがあります。 また、アプリを再インストールすると、多くの一般的な問題が修正されます。 を含むフォルダーを削除することをお勧めします。 Spotify 最初にデータ。 に行く 設定 をクリックして アプリ。 検索 Spotify、タップする ストレージ、 と データの消去 クリーンな再インストールのために。 クリック アンインストール Google Play ストアに移動して、 Spotify アプリ。 ダウンロードした音楽とポッドキャストを再度ダウンロードする必要があります。 Sonos アプリでも同じことができます。
バージョン 10.3 以前の Sonos アプリを使用している場合、プレイ中に問題が発生する可能性があります。 Spotify Sonosで。 Sonos システムを更新するには、次の URL にアクセスしてください。 設定 > システム > システムアップデート > アップデートの確認.
あなたも行くことができます システムアップデート > 自動的に オンに切り替えてタップします 予定の 更新する期間を設定します。 更新するには Spotify アプリを入手するには、Google Play ストアまたは App Store にアクセスしてください。 新機能やセキュリティ アップデートにアクセスできるように、アプリの最新バージョンを取得することを常に忘れないでください。
デバイスの再起動、削除、再追加を試すこともできます Spotify Sonosアプリへのサービス、電話 Spotify またはSonosのヘルプなど。 解決策を見つけるのが非常に難しい場合があります。 問題を解決する方法を使い果たした後、あなたのまろやかさを刺激する可能性があります。 この状況を回避するためのより良い方法があります。
Sonos ではデバイスにローカルに保存されている音楽を再生できるため、お気に入りの音楽をダウンロードすることをお勧めします。 DumpMedia Spotify Music Converter コントロールして遊べるように Spotify Sonosアプリで。ダウンロードした曲は保持されます 100% ロスのない音質。さらに、このアプリは、WAV、FLAC、M4A などの出力ファイル タイプをサポートしています。あなたはできる 聞く Spotify ネットワークなしの音楽 または広告の中断。
DumpMedia 変換にも役立ちます Spotify 音楽を必要なフォーマットに変換します。 それとは別に、あなたはその除去能力から利益を得るかもしれません DRM from Spotify 変換中の曲。 下のボタンをクリックしてダウンロードし、ステップバイステップのチュートリアルに従って、お気に入りの音楽を存分に楽しんでください。
ステップ1:インストール DumpMedia Spotify Music Converter、を開きます Spotify ウェブプレーヤー。
まず、コンピュータにソフトウェアをダウンロードしてインストールします。 モバイル デバイスに保存されている音楽を再生する場合は、後でコンピューターから電話に曲を転送します。 起動後、 Video Cloud Studioで Spotify ウェブプレーヤー ボタンを押して Spotify ウェブプレーヤー。
ステップ2:にログインします Spotify アカウントを選択してプレイリストを開き、緑色のバブルをクリックします。

にログインするために必要な手順です。 Spotify アカウント。 私たちはあなたの個人情報を保存しません。 音楽 URL の取得と分析に使用されます。 ログイン後、ダウンロードするプレイリストを開き、プラス アイコンが付いた緑色の吹き出しをクリックします。 次に、変換パネルに移動します。
ステップ 3: 出力パスと出力形式を設定し、ダウンロードを開始します。

変換パネルでは、選択したプレイリストの曲が自動的に読み込まれます。 クリック ブラウザ 下部にあるボタンを使用して出力パスを変更します。出力形式は次のとおりです。 MP3, M4A、WAV、およびFLAC。 このアプリはまた のDRM解除を行います Spotify 同時に、好きなプラットフォームでこれらのトラックを聴くことができます。
クリック 変換 曲をダウンロードします。 曲数が多い場合。 右上隅で出力形式を選択し、 すべて変換 右下をクリックしてすべての曲をダウンロードします。
ステップ4: 完成しました パネルを開き、出力フォルダーを表示します。
クリック 完成しました ボタンをクリックすると、ダウンロードした曲はすべてそこにあります。 タップする 出力ファイルを表示 後の手順でそれらを見つけたり、他のデバイスに簡単に転送したりできるように、それらを見つけます。
ステップ 5: Sonos アプリを開き、音楽ライブラリを追加します。
ノーザンダイバー社の 管理 Sonos アプリのメニューで、 音楽ライブラリの設定. Mac のプラス アイコンをクリックするか、 Add on Winスマートフォンをお使いの場合は、Sonosアプリを開いてタップします。 このモバイル デバイス ブラウズ タブ。 次に、再生する音楽を選択します。
Sonos がすべての音楽を再生できないのはなぜですか?
購入した一部の音楽はデジタル著作権管理 (DRM) によって保護されている場合があります。 これにより、これらのファイルが Sonos アプリなどのサードパーティ アプリを介して共有されるのを防ぎます。 音楽ファイルが DRM で保護されているかどうかを確認する必要があります。
Sonos が時々接続しないのはなぜですか?
「Sonos に接続できません」というメッセージは、Sonos アプリが Sonos 製品に接続できないことを意味します。 Sonos 製品が電源から切断されている、またはモバイル デバイスが間違った Wi-Fi ネットワークに接続されていることが一般的な原因です。 このエラー メッセージの原因となるその他の原因とその修正方法について詳しくは、こちらをご覧ください。
Sonos でプレイリストが消え続けるのはなぜですか?
音楽フォルダーを追加した後もプレイリストが見つからない場合は、プレイリスト ファイルがコンピューター上の別のフォルダーに保存されている可能性があります。 プレイリスト ファイルが保存されている場所を見つけて、その音楽フォルダーをライブラリに追加すると、Sonos が適切なファイルのインデックスを作成できるようになります。
楽しむのは楽しいことです Spotify Sonosで。 しかし、 Spotify と Sonos はよくできた XNUMX つの製品ですが、適切に動作しないと問題が発生することがあります。 時間と労力を節約するために、ダウンロードすることを強くお勧めします Spotify 曲を事前に DumpMedia Spotify Music Converter Sonosで問題なく聴けるように。
