現在、音楽は人々の日常生活のほぼどこにでもあり、世界中のオンライン音楽ストリーミング サービスが急速かつ着実に成長しています。 のような音楽ストリーミングプラットフォームを使用したことがある場合は、 Spotify、曲を聴いたりダウンロードしたりするときに音質を変更できることに気付くかもしれません。 また、インターネットの音楽愛好家が話しているのを見つけるかもしれません Spotify ビットレートって何だろう?
一般的に、ビットレートが高いほど音質が良くなります。 320kbps、からの最高のストリーミング品質 Spotify、ほとんどの人にとって十分理想的です。 もっと詳しく知りたい、ハイクオリティで楽しみたい方へ Spotify ビットレートの概念と設定方法を理解できるように、さらに説明します Spotify ビットレート 上質な音楽のために。
コンテンツガイド パート 1. ビットレートの役割 Spotify 使用しますか?パート 2. さまざまなストリーミング アプリ間のビットレートの違いパート3。設定する方法 Spotify 高音質で聴くためのビットレート [モバイル]パート4。設定する方法 Spotify 高音質で聴くためのビットレート [デスクトップ]パート 5. 高品質を実現するための追加のヒント Spotify 音楽パート6。 概要
ビットレート 単位時間あたりに処理されるビット数です。 音楽に関して言えば、オーディオ ビットレートとは、サウンド ファイルに保存されるデータの量を指します。 したがって、通常、ビットレートが高いほど、低いビットレートよりも多くの情報が含まれるため、音質が向上します。
通常、オーディオ ファイルのビットレートを表す単位として kbps (キロビット/秒) が使用されます。 たとえば、最高品質のビットレートは、 MP3 320ビットで16kbpsです。 WAV の高音質ビットレートは 1411 ビットで 16 kbps で、CD と同じです。
はどうかと言うと Spotifyのビットレートは、さまざまなデバイス、プラン、好みに応じてさまざまなビットレートを備えたさまざまな音質オプションに分類できます。 では、どうやって設定するのか Spotify 高品質の音楽のために? 無料ユーザーは AAC 128kbps、プレミアム ユーザーは AAC 256kbps を楽しむことができます。 Spotify ウェブプレーヤー。
デスクトップ、モバイル、タブレットに関しては、次の XNUMX つのレベルがあります。自動、 ロー, ノーマル, ハイ, すごく高い. 最低は 24kbps、最高は 320kbps です。 プレミアムユーザーだけが楽しめる すごく高い 音楽の質。
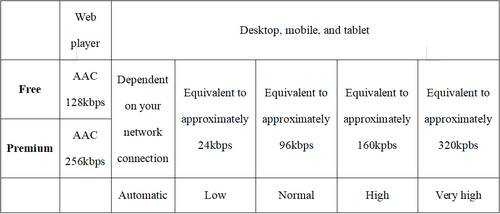
ストリーミング アプリの存在がますます増えているため、さまざまなストリーミング アプリ間のビットレートの違いについて疑問に思う人もいるかもしれません。 このパートでは、上位 4 つのストリーミング アプリを比較します。 参考としてお気に入りを選んでください。
間のビットレートの違い Spotify, Apple Music、Tidal、Pandora は、音楽ストリーミング サービスの音質を指します。 ビットレートは XNUMX 分間の音声を送信するのに必要なデータ量の尺度であり、ビットレートが高いほど音声品質が高くなります。 Spotify、Apple Music、Tidal は最大 256 kbps のビットレートで音楽をストリーミングしますが、Pandora は最大 128 kbps のビットレートで音楽をストリーミングします。
Spotify
無料ユーザーの最大ビットレートは 160 kbps、プレミアム ユーザーの最大ビットレートは 320 kbps です。 Spotify AAC 非可逆形式を使用し、品質の範囲は 24 kbps ~ 320 kbps です。
潮の
最大 384kHz、24 ビットをサポートできるロスレス ファイル タイプを提供します。
Apple Music
標準再生は 256 kbps ですが、無料枠はありません。 Apple Music は 16 ビットまたは 24 ビットの深さを提供します
パンドラ
無料枠では 64 kbps のストリーミングが提供され、プレミアムでは 192 kbps のストリーミングが提供されます。 Pandora は圧縮に AAC ファイルを使用します。 モバイル デバイスは、デバイスの機能と接続しているネットワークに応じてさまざまなレートを受信しますが、64k AAC+ を超えることはありません。 Android および iOS デバイスでは、広告サポート付きリスナーと Pandora Plus 加入者は、モノラルまたはステレオで 24 kbps ~ 64 kbps を利用できます。
品質にこだわるなら Spotifyの音声、読み続けてください。 次のセクションでは、ストリーミング品質を向上させる方法を説明します。
ビットレート オプションが高いほど音質は向上しますが、ストリーミングにはより高速なインターネット接続が必要になります。 通常、デフォルトのストリーミング品質は、 Spotify アプリは自動に設定されます。 したがって、ネットワーク接続が安定していない場合、オーディオ品質は低ビットレートになる可能性があります。
そしておそらく、お気に入りの曲を聴きながら素晴らしい時間を過ごすことはできないでしょう。 一方、ダウンロードした曲の品質も、デフォルトでは極端に設定されていません。 より良い音楽鑑賞体験を得るには、次の手順に従ってください。 Spotify ビットレートを変更して、モバイルの音質を向上させます。
モバイルおよびタブレット ユーザーの場合:
#1。 をタップします。 ホーム アイコンを押します。
#2。 をタップします。 設定 アイコンを押します。
#3。 選択する ストリーミング品質 と ダウンロード 下 オーディオ音質
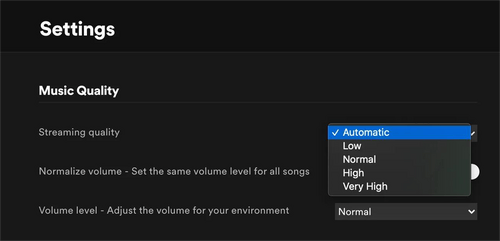
携帯電話以外にも多くの人が利用している Spotify コンピューターで音楽を聴くために。 この部分については、 Spotify ユーザー、設定したい場合 Spotify 高品質で聴くためのビットレートについては、次のガイドを参照してください。
デスクトップ ユーザーの場合:
#1。 ユーザー名の横の右上隅にある三角形のアイコンをクリックします
#2。 クリック 設定
#3。 選択する ストリーミング品質 と ダウンロード 下 オーディオ音質
Web プレーヤーのユーザーの場合、Web プレーヤーで音楽の品質を変更することはできません。 それは 排他的な の特徴 Spotify アプリ。 また、ストリーミング品質が高いと使用するデータ量が多くなり、ダウンロード品質が高いほど使用するスペースが増えることに注意する必要があります。
それで、あなたがあなたの方向を変える前に、 Spotify より詳細なビットレートを設定し、設定方法を学ぶ Spotify 高品質の音楽を再生するには、データとストレージが十分かどうかを確認してください。 そうでない場合は、上記と同じ手順に従ってください 高画質でダウンロード Spotify 無制限の音楽.
上で述べたように、高ければ高いほど Spotify ビットレートは、 使用するデータが多いほど. データで高音質を聴き続ければ少なからずの量です。 また、データ通信とWi-Fiの両方が利用できない場所では、高音質の音楽を楽しむことができません。
データを節約するために事前にダウンロードすることもできます。 ただし、無料ユーザーの場合はダウンロードできません Spotify 原則として曲。 たぶんあなたがプレミアムユーザーなら、PCでしか曲を聴けないのはなんとなく不便だということがわかるでしょう。 Spotify アプリ。
このパートでは、高品質を実現するための XNUMX つの追加のヒントを紹介します。 Spotify 音楽。 さあ、始めましょう。
1。 ダウンロード Spotify 最高 320kbps の音楽 MP3
高画質のビットレートを設定するには Spotify 音楽の場合、究極のガイドは、それらの曲を 320kbps で直接ダウンロードすることです。 ただし、これを行うにはサードパーティの支援が必要です Spotify 音楽コンバーターは、音楽をダウンロードできないため Spotify 直接なしで DRM保護.
ここがお勧め DumpMedia Spotify Music Converterをダウンロードできる安全で便利なツールです。 Spotify 曲を複数のフォーマットに変換します。 そのため、高音質で音楽を聴くことができます。 Spotify ネットワーク接続なしのビットレートと Spotify アプリ。 ここにソフトウェアの完全なガイドがあります。
ステップ1。 走る DumpMedia Spotify Music Converter
お使いのコンピューターに適切なバージョンをダウンロードしてインストールします。 インストール後、ソフトウェアを起動し、 Video Cloud Studioで Spotify ウェブプレイヤー 画面中央のボタン。 ビルトインでは Spotify Web プレーヤーにログインします。 Spotify アカウントをクリックして ログイン ボタンをクリックします。
ステップ 2. プレイリストを緑色のバブルにドラッグ アンド ドロップして曲を分析する
プレイリストまたは曲を右下隅の緑色のバブルにドラッグ アンド ドロップするだけで、変換パネルを開くのは非常に簡単で便利です。 または、別のオプションとして、プレイリストを開いてバブルをクリックします。 ソフトウェアは、選択した曲を自動的に分析します。

ステップ 3. ビットレート、出力フォルダー、および出力形式を設定する

簡単に見つけられる変換パネルで出力パラメータを設定できます。 デフォルトで 256kbps であるビットレートを変更する場合は、右上隅にある XNUMX 本線のボタンをクリックして、 環境設定。 クリック ブラウズ ボタンをクリックして、出力フォルダーを変更します。 上で 高機能 タブで、出力形式とビットレートを選択できます。
ステップ 4. 曲を変換して出力ファイルを表示する

変換パネルに戻るには、 すべて変換 すべての曲を変換します。 曲をクリックして選択し、 x 個のアイテムを変換 選択したものを変換します。 進行状況バーは、変換の進行状況を示します。 クリック 完成しました 変換後のタグ、ヒット 出力ファイルを表示 音声ファイルをすばやく見つけることができます。
2。 使用 Spotify内蔵イコライザー
モバイル Spotify アプリにはイコライザーが内蔵されており、音楽の低音、高音、その他の周波数のレベルを調整して品質を向上させることができます。 強化することもできます Spotify 次の XNUMX つの手順を実行してビットレートを調整します。
3. 環境に合わせてベースボリュームを調整する
プレミアム加入者は Spotify プラットフォーム上の音楽の基本音量を変更して、リスニング体験を向上させることができます。 XNUMX つの音量レベルのオプションが利用可能です。 かなり、普通、そして大音量。 音量レベルを変更するには、次のチュートリアルに従ってください。
ビットレートを上げる Spotify ストリームにはいくつかの利点があります。 まず、ビットレートが高くなると音質が向上し、よりクリアで鮮明なリスニング体験が得られます。 これは、高品質のオーディオを重視するオーディオファンにとって特に重要です。
さらに、ビットレートが高くなると、さまざまな楽器やボーカルを区別しやすくなり、より没入感のあるリスニング体験が得られます。もう 1 つの利点は、一部のオーディオ ファイルは低いビット レートで圧縮されているため、低速のインターネット接続ではダウンロードやストリーミングの速度が制限される可能性があることです。
ビットレートを上げると、特にインターネット接続が遅い場合に、よりスムーズで高速なリスニング体験を楽しむことができます。
このガイドでは、ビットレートの基本概念とビットレートの範囲について説明しました。 Spotify ビットレート。 ニーズに応じてビットレートと音質を変更するための手順をいくつかリストしました。 ただし、最も推奨される方法は、 DumpMedia Spotify Music Converter. 高画質でダウンロードしたい方へ Spotify データを保存するため、またはその他の理由で曲を削除します。 今、あなたは設定方法に対する答えを知っている必要があります Spotify ビットレート 上質な音楽のために。 行って、音楽で楽しんでください!
