「私にできる方法があるかどうか疑問に思っています」Spotify 重複したプレイリスト " 処理する。 私は友達のプレイリストが大好きですが、それを私のものとして保持し、さらにいくつかのトラックを追加したいと思います。 これについて何かできますか?」
この Spotify コミュニティ プラットフォームには、複数のユーザーから多くの質問や懸念が寄せられています。 Spotify 世界中のユーザー。 そしておそらく、この「Spotify プレイリストを複製する」プロセスも以前に強調されました。 以前にもこのトピックについて質問したことがありますか?
この Spotify アプリケーションは、素晴らしい曲にアクセスできる最高のストリーミング サイトの XNUMX つと見なされています。 このアプリでは、カスタマイズなど、多くのことができます。 自分のプレイリストを好きなように変更できます。作成して好きなように名前を付け、アカウントに保持したくない場合は削除します。 それを回復する.
プレイリストの XNUMX つを複製してオリジナルを維持し、もう XNUMX つを編集したい場合もあります。 では、どうすれば「Spotify 両方を維持しながら、プレイリストを複製する」プロセス Spotify アカウント? そのお手伝いをいたします。
コンテンツガイド パート 1. でプレイリストを複製できますか Spotify?その2.作り方 Spotify プレイリストを複製 Spotify?パート3。ボーナス:ダウンロード方法 Spotify プレミアムなしのプレイリストパート4。 結論
それは事実です Spotify アプリケーションには、ユーザーが特に享受できるいくつかの利点があります。 プレミアムサーマルバッグ Spotify アカウント 所有者。 このアプリでは、必要に応じて友達とコラボレーションすることもできます プレイリストを作成する あなたは両方ともストリーミングの目的で楽しんでいます。 この音楽ストリーミングサービスを使用すると、常に目指しているパーソナライズを実行できるのは本当に素晴らしいことです。
「Spotify プレイリストの複製」プロセスが許可されている場合、その答えはもちろん「はい」です。 自分が作成したプレイリスト、友達や他の誰かが作成したプレイリスト、さらには Spotify アプリケーション自体。
さて、次の質問は確かに「どのように」です。 どのように実行できますか?Spotify プレイリストの複製」プロセス? 手続きは簡単ですか?
この記事の第 XNUMX 部を読み進めていくと、プレイリストの複製プロセス全体をどのように実行できるかがわかります。 それに向かう前に、これはデスクトップでのみ機能することを思い出してください. あなたが持っている必要があります Spotify あなたにインストールされたアプリケーション PC を使用する場合、このプロセスは機能しません。 Spotify ウェブプレイヤー または Spotify 携帯電話にインストールされたアプリケーション。
あなたが「Spotify プレイリストの複製」プロセスを実行するには、実行する必要があるこれらの手順に注意する必要があります。 最初に述べたように、自分のアカウントにあるプレイリスト、友達のプレイリスト、または他のユーザーによって作成されたプレイリストを複製できます。 Spotify アプリ。
選択したものを複製するには Spotify プレイリスト、ここにあなたが従う必要があるものがあります.
1 を使う Spotify アプリケーションをデスクトップ (PC または Mac) にインストールするには、最初に新しいプレイリストを作成する必要があります。
2。 開く Spotify アプリケーションを開き、新しいプレイリストの作成に進みます。
3. 選ばれた場所へ向かう Spotify 複製したいプレイリストを選択し、そのウィンドウをクリックします。
4. 「Control + A」( Win「(Windowsの場合)」、「Command + A」(Macの場合)のショートカットを使用します。
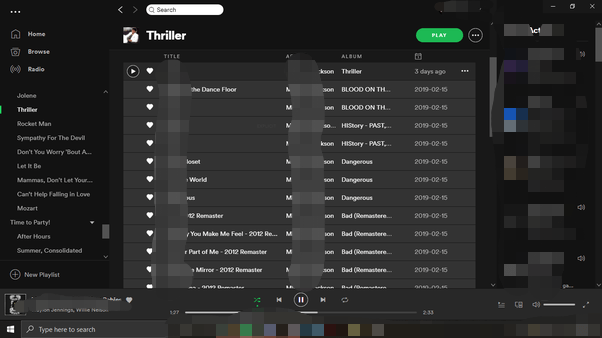
5.選択したすべての曲をドラッグして、最近作成した新しいプレイリストにドロップする必要があります。
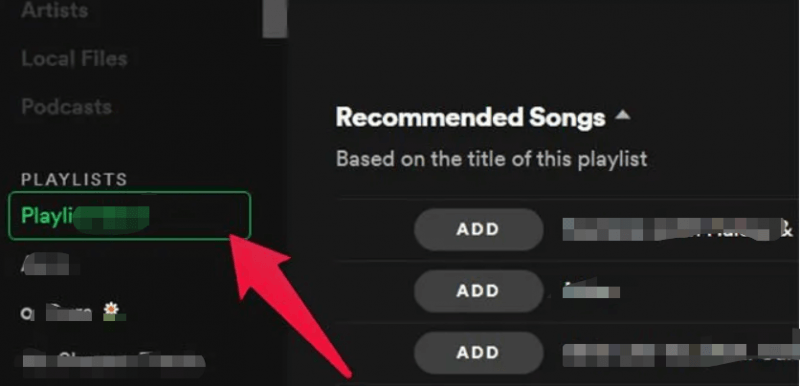
上記のXNUMXつの手順を実行すると、選択したプレイリストの複製が作成されます。 元のプレイリストをそのままにして、必要なトラックを追加または削除して新しいプレイリストを編集できます。
あなたが「Spotify 誰かのプレイリストで「プレイリストを複製する」プロセスを実行する場合、上記と同じプロセスに従うことができます。 まず、友達のプレイリスト ページに移動するだけです。
友達のプレイリストに削除したい曲がある場合は、その曲を右クリックして、画面に表示されているオプションから[このプレイリストから削除]ボタンにチェックマークを付けます。 または、作成したプレイリストに多数の新しい曲を追加する場合は、最初にその曲に移動して右クリックし、[プレイリストに追加]オプションを選択します。
するメリットも享受できるので、Spotify によって作成されたプレイリストの重複プレイリスト」プロセス Spotify アプリケーション自体は、次のプロセスに従うことができます。
1。 あなたの Spotify デスクトップ上のアプリケーション。
2.キュレートされたプレイリストを探します(by Spotify)複製したいもの。
3.選択したプレイリストを右クリックし、表示された新しいオプションから[類似のプレイリストを作成]ボタンを選択します。
4. その後、類似または複製されたプレイリストにアクセスできるようになります。 Spotify アカウント。
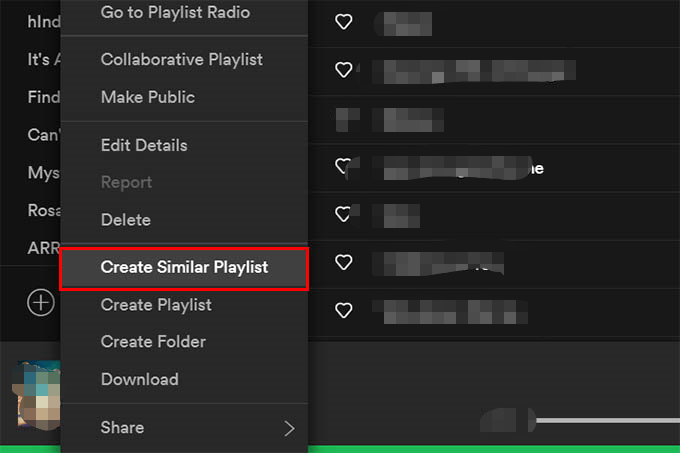
ただし、この XNUMX つの重要な点に注意する必要があります。 これは、プレミアムを持っている場合にのみ機能します Spotify アカウント。 これは、無料版の Spotify アプリで作成されたプレイリストを複製することはできません。 Spotify アプリケーション。
作り方知ってるかも Spotify 重複したプレイリスト。 さて、あなたが持っていない場合はどうなりますか Spotify プレミアム アカウントを持っていても、お気に入りの曲をすべて PC やモバイル デバイス (プレイリスト ビューではありません) に保存し、オフライン モードでもアクセスできるようにしたいですか? それは実際には簡単です!
このようなアプリケーションの助けが必要になります DumpMedia Spotify Music Converter。 このアプリは、ユーザーに多くの素晴らしいものを提供することができます。
使用方法の概要は次のとおりです DumpMedia Spotify 任意のファイルを変換してダウンロードするメディア コンバーター Spotify あなたが欲しい歌。
1. PCにアプリをインストールしてください。 Winこのアプリケーションは Windows および Mac コンピューターで実行できるため、心配する必要はありません。
2. 追加を開始します Spotify 変換または処理する曲を選択し、「すべてのタスクを次の形式に変換」オプションで使用する形式を選択します。

3.画面下部にある「変換」ボタンにチェックを入れるだけで変換プロセスを開始できます。

全体 "Spotify プレイリストの複製」プロセスは、 Spotify デスクトップ上で完全に正常に動作するアプリケーション。 これは動作しません Spotify ウェブプレーヤーまたはモバイルデバイス上で。
自分のプレイリスト、友達のプレイリスト、さらには、 Spotify アプリ。 このアドバンテージを持つことは、Premiumにとって間違いなく有益です Spotify アカウントの所有者。
現在、無料版を使用している場合も心配する必要はありません。 それらをすべて変換してダウンロードするだけです Spotify このようなツールを使用して、お気に入りを一度に DumpMedia Spotify Music Converter.
