音楽のストリーミングは簡単なことではありません。300億人以上のユーザーがいる場合はなおさらです。 どのように印象的です Spotify コンテンツの膨大なコレクションと優れた音楽品質を備えた、楽しくシームレスな体験になります。 のインストールと使用 Spotify アプリは簡単です。 何がうまくいかないのでしょうか?
実はたくさん。 継続的に報告および修正されるバグや問題は別として、クライアント側のエラーは(便利なことに)ユーザーへのメッセージとともに表示されます。 この記事では、 Spotify エラーコード30.
基本的に、ストリーミング設定では、デバイスまたはコンピューターにインストールされているクライアント アプリケーションが、すべての音楽コンテンツを格納しているサーバーから再生したいトラックを検索して取得します。 そう、 Spotify クライアントはインターネット経由で頻繁にリクエストを送信します。 Spotify エラー コード 30 は、ネットワークの損失やブロックの問題により、要求が期待どおりの応答を得られない場合に発生するようです。
プロキシとファイアウォールは安全で効率的なネットワーク接続に不可欠ですが、それらが正しく設定されていることを確認する必要があります。 Spotify アプリ。
コンテンツガイド パート 1. の原因 Spotify エラーコード30パート2。 直し方 Spotify エラーコード30?パート3。回避する方法 Spotify エラーコード 30 [究極の方法] パート4 結論として
Spotify エラー コード 30 は通常、速度の低下や接続の切断など、インターネット接続に関する問題が原因で発生します。 また、デバイスとの互換性の問題やソフトウェアの競合によって発生する可能性もあります。 次に、考えられる5つの原因を詳しくリストします。
で述べたように Spotify エラーコード30 説明、 Spotify ファイアウォールの設定によってブロックされている可能性があります。 を許可して、ストリーミング サービスをホワイトリストに登録します。 Spotify ファイアウォールのアプリと関連する設定。
Spotifyの詳細設定にはプロキシが含まれており、デフォルトで「自動検出設定」が選択されています。 または、プロキシを不適切なプロトコルに設定しています。 設定 Spotify プロキシを「プロキシなし」に変更すると、エラーの迅速な解決策になる場合がありますが、アプリの再起動が必要です。
コンピュータには、インターネットへの接続に使用されるホストまたはドメイン名への IP アドレスのマッピングを含むホスト ファイルがあります。 マップ エントリの変更が接続に影響し、 Spotify エラーコード30。
特に学校や職場でデバイスやコンピューターを使用している場合は、プライバシーやセキュリティのためにサードパーティの VPN を使用している可能性があります。 Spotify は VPN を正式にサポートしていないため、予期しないエラーやグリッチが発生する可能性があります。
Spotify は (IP アドレスによって) あなたの場所を検出し、国があなたのプロファイルと一致しない場合はログインを拒否します。 この問題を解決するには、国の設定または IP アドレスを変更してください。
前のセクションでは、考えられる5つの原因を紹介しました。 Spotify エラー コード 30。次に、修正方法について説明します。 Spotify エラーコード30 WindowsとMac。コンピュータやデバイスで上記の問題を解決するには、いくつかの方法があります。修正方法 Spotify Mac のエラー コード 30 が含まれています。
以前に過度に保護的なファイアウォールを構成している場合、ファイアウォールによって、 Spotify 許可されたアプリケーションのリストに含まれていない限り、アプリケーションは接続できません。 付与する必要があります Spotify ファイアウォールを介した通信の許可。
Windows
エラー コード 30 が発生する主な理由は、 Spotify デフォルト設定によるプロキシサーバー。 を無効にするには、 Spotify プロキシ サーバーの設定内で一連の手順に従う必要があります。 Spotify デスクトップアプリケーション。
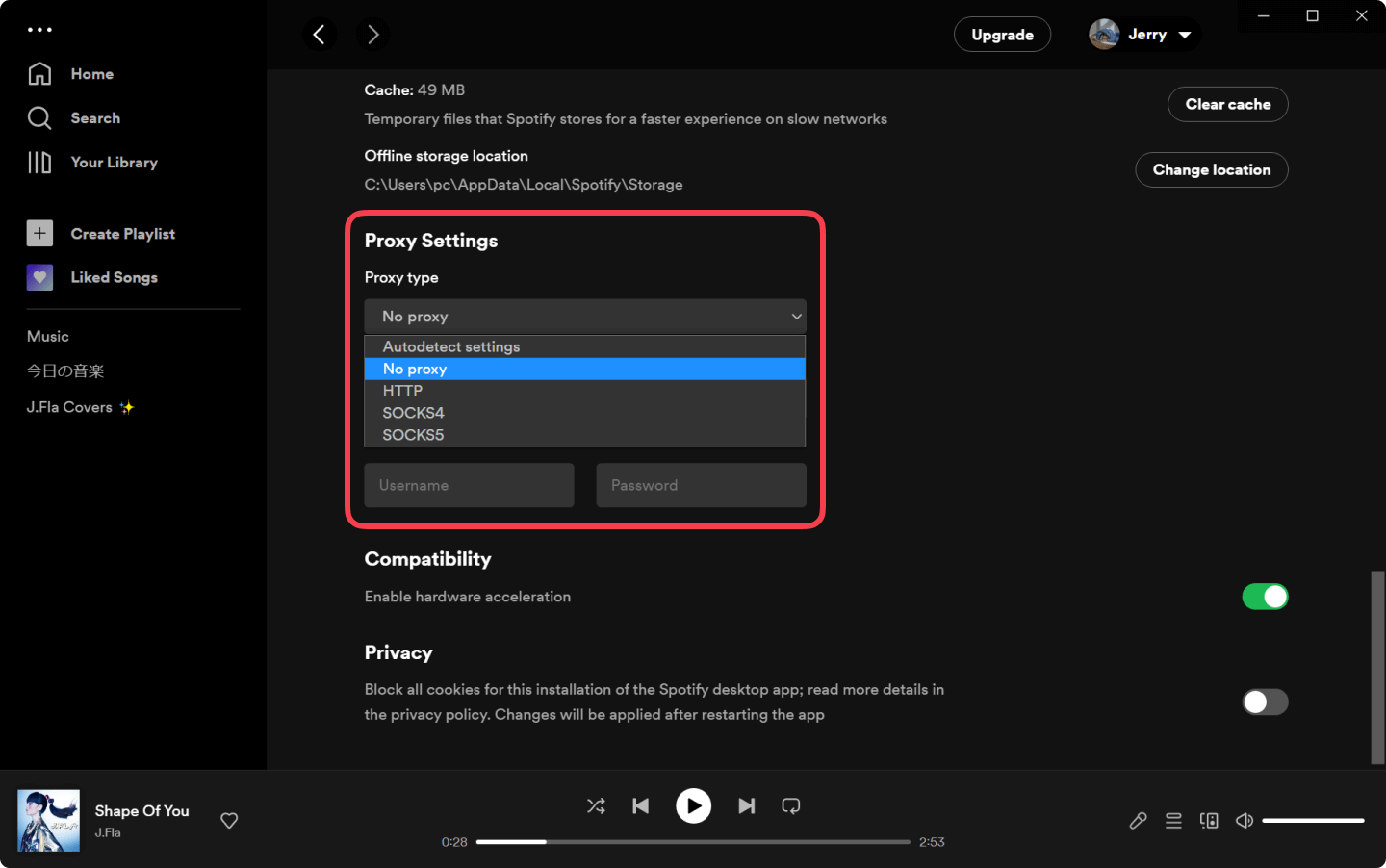
サードパーティの VPN を利用している場合は、必ず無効にするか再構成してください。 Spotify アプリにログインするたびに、 Spotify アカウント。 ただし、旅行中でアカウントの国または地域を変更しないことを希望するユーザーの場合は、次の逆の手順を実行できます。VPN 経由で母国にあるプロキシ サーバーを利用し、次に、 Spotify アカウント。
プロキシサーバーが無効になっていることを確認してください。 WinWindows の設定で、「プロキシ」を検索します。「プロキシ サーバーを使用する」スイッチをオフに切り替えます。VPN ソフトウェアがインストールされている場合は、オフにするかアンインストールします。これでエラーが解消されるかどうかを確認します。
Macの場合、ファイルは次の場所にあります。 / private / etc / hosts テキストエディットで編集します。
お使いのブラウザに広告ブロッカーツールがインストールされている場合は、 WindowsまたはMacの場合は、これらのアプリをアンインストールして再起動してください Spotify.
モバイル ホットスポットが利用可能な場合は、ネットワークがブロックされているかどうかを簡単にテストできます Spotify. ホットスポットに接続してアプリを実行します。 もしも Spotify エラー コード 30 が発生しない場合は、ルーターの製造元にこの問題を確認してください。
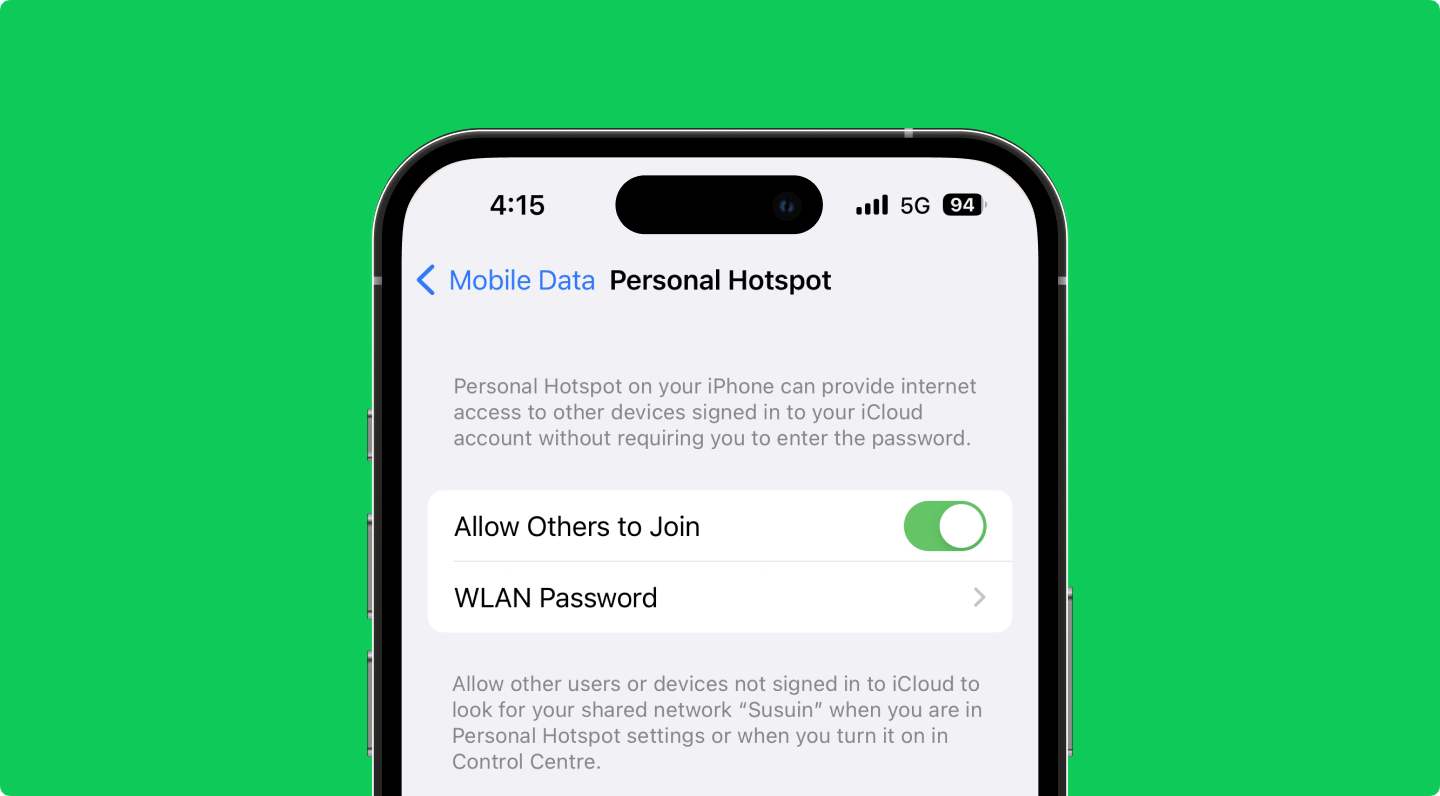
終了します Spotify アプリを開き、対応するコンピューターで以下の手順に従います。
ストリーミング コンテンツではネットワークの問題は珍しくありません。 Spotify エラー コード 30 または同様の問題が発生する場合があります。 から音楽を楽しみたいなら Spotify しかし、ネットワーク接続の問題に悩まされたくない場合は、オフラインで聞くのが最善の方法です。
DumpMedia Spotify Music Converter は、ダウンロードして変換するために使用できるツールです。 Spotify 曲、アルバム、またはプレイリストを MP3 またはその他の一般的なオーディオ形式。変換後、 オフラインリスニングをお楽しみください どこでも、どのデバイスでも、 Spotify アプリとエラー コード 30。
このシンプルだが効果的なツールの使用方法の手順をプレビューしてください。 上のボタンをクリックしてダウンロードし、無料でお試しください。
ステップ 1: ダウンロードしてインストール DumpMedia Spotify Music Converter.
インストーラーは無料でダウンロードでき、 Windows および Mac。インストーラーを実行します。インストールには数分しかかかりません。
ステップ 2: コンバータツールを開き、コンテンツを選択します Spotify.
起動する DumpMedia Spotify Music Converter、ドラッグして追加します Spotify プログラムへの曲/プレイリスト/アルバム。

ステップ 3: 出力フォーマットの選択
次のような出力形式を選択します MP3、変換されたファイルの出力フォルダーを選択します。 Spotify 音楽。

ステップ 4: 変換 Spotify 音楽
変換ボタンをクリックして変換します Spotify 曲を選択したフォーマットに変換します。変換は高速です 100% オリジナルの品質が保たれています。

ステップ4の後、 Spotify トラックはオフラインで再生できるようになりました。 DRM 保護が削除され、より一般的で広く使用されている形式になります。
Spotify ユーザーは音楽アルバムやプレイリストをダウンロードしてオフラインで聴くことができますが、この機能は以下に限定されています プレミアムサーマルバッグ ユーザーのみ。 プレミアム サブスクリプションが終了すると、オフライン再生も終了します。 そして、あなたはまだ必要です Spotify 再生用アプリ。
有料サブスクリプションの終了を計画していますか? DumpMedia Spotify Music Converter を使用すると、プレミアム サブスクリプションがなくても、お気に入りのトラックを収集して再生できます。
ネットワーク接続またはセットアップに関連するストリーミングの問題は、ほとんどの人にとって面倒な場合があります。 平均的なユーザーは、アプリケーションやネットワーク接続の内部動作については考えていません。 ユーザーはそうする必要はありません。 ただし、この記事から得たもののように、実行可能な問題が発生した場合は、いくつかのトラブルシューティングスキルが役立つ場合があります。
みたいな問題 Spotify エラーコード 30 はあなたの楽しみを止めることはありません。 Spotify 音楽。 ネットワーク設定を修正する以外に Spotify および便利な「クリーン再インストール」修正により、使用についても学びました。 DumpMedia Spotify Music Converter いくつかのボーナスソリューションとして Spotify 問題。
どのソリューションが効果的でしたか? 困難やその他の問題に遭遇しましたか? 以下にコメントを残して、あなたの経験を共有してください。
