確かにゲーマーになることはできますが、 Spotify 愛人。 もしあなたがたまたまその一人なら、お気に入りの曲を聴いてみたことはありますか Spotify あなたの曲を再生しながら PS4? あなたがした場合、またはあなたが現在この良い組み合わせを楽しんでいる場合、あなたはこれを経験したことがありますか 「Spotify PS4で動作しない」 問題?
PS4ゲーム機が自宅にあるということがいかに素晴らしいことか、多くの人が認識していると思います。 テレビなどの特定のモニターに接続したままにし、コントローラーを携帯するだけでよいのです。 あなたは一日中ゲームを過ごすことができます! お気に入りの PS4 ゲームをストリーミングしながらプレイできればさらに良いでしょう。 Spotify あなたも好きな曲。
しかし、突然この問題が「Spotify PS4 で動作しない」というメッセージが表示された場合、これを修正して最終的に通常のゲーム ルーチンに戻すために考えているオプションは何ですか? 何をしなければならないかよくわからないので、おそらく今この記事を読んでいるでしょう。 もう心配する必要はありません。この記事は本当にあなたに捧げます。
コンテンツガイド パート1。なぜですか Spotify 私のPS4で動作していませんか?パート2。修正方法 Spotify PS4で動作しない問題パート3。修正するための最良の方法 Spotify PS4で動作しない問題パート 4. プレイに関するよくある質問 Spotify PS4の場合パート5:結論
ゲーム中に、通常のストリーミングができないことに気付きました Spotify PS4 の曲 (「Spotify PS4 が動作しない」問題について)、おそらくこの問題が発生した理由について考えるでしょう。
この問題には多くの理由が考えられることを知っておく必要があります。Spotify PS4で動作しない」、発生します。
最も一般的な理由のいくつかを次に示します。 Spotify PS4 コンソールでは機能せず、プレイできません。
理由が何であれ、なぜこんなことになったのかというと、Spotify PS4 で動作しない」問題が発生し続けている場合、重要なことは、それを修正する方法を知っていることです。 この記事の第 XNUMX 部に進んで、必要なすべての詳細を学んでください。
ウェブを見てみると、この問題を解決するのに役立つ方法がたくさん見つかるでしょう。Spotify PS4では動作しない」というジレンマ。 また、記事のこの部分には、非常に便利になるように情報がまとめられています。 これらの解決策のいずれかを試して、問題が解決されるかどうかを確認してください。
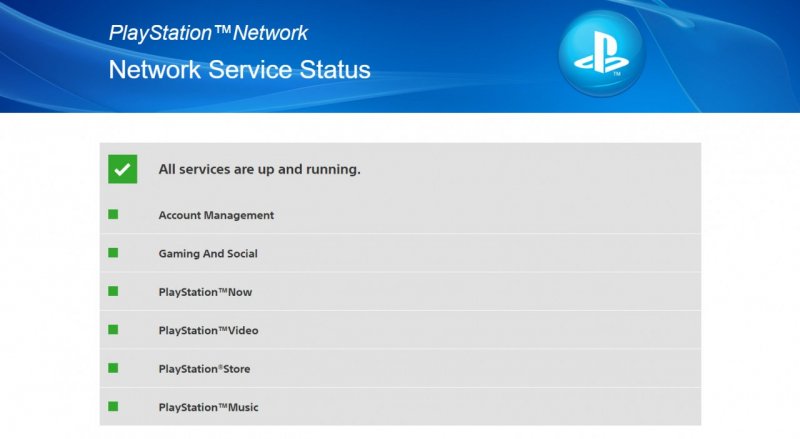
最初の部分で述べたように、これの考えられる原因のXNUMXつは「Spotify PS4 が動作しない」問題は、PSN サーバーの問題が原因である可能性があります。 したがって、これを修正するには、ステータスをチェックして、これが問題の原因であるかどうかを確認する必要があります。 稼働している必要があります。
調査によると、PSNサーバーの問題は通常それほど時間はかかりません。 また、停止がスケジュールされているか、既知である場合、ユーザーに時間枠を提供しています。
誰にとっても通常の解決策は、誤動作が発生したときにアプリを再起動することです。 これは、ほとんどの場合機能します。 強制的に閉じようとすることができます Spotify PS4のアプリ。 これを行うには、次の手順に従います。
ステップ1。 最初に「ホーム画面」に移動します。 これを行うには、PS4コントローラーに表示されるPSボタンをクリックします。
ステップ2。 今、探してください Spotify アイコンをクリックして強調表示します。
ステップ3。 コントロールには「OPTIONS」ボタンもありますので、押してください。
ステップ4。 表示されるオプションがあり、あなたがしなければならないのは「アプリケーションを閉じる」メニューを押すことだけです。
ステップ5。 ここで、「OK」ボタンを押して確認を示します。
ステップ#6。 を再起動します Spotify アプリを開き、「Spotify PS4 で動作しない」という問題がまだ存在します。
あなたの再起動時に Spotify アプリケーション、まだ何も再生できません Spotify PS4でトラックを追跡する場合、別の手段はPS4を再起動することです。 これにより、ゲーム コンソールが更新され、ゲーム コンソールの機能に影響を与える可能性のある他の実行中のアプリケーションが閉じられます。 Spotify アプリ。 再起動すると、システム キャッシュがクリアされ、いくつかのバグが修正されます。
PS4ゲームコンソールを再起動するには、次の手順に従ってください。
ステップ1。 PS4の電源を切ってください。
ステップ2。 ケーブルを抜き、約30秒待ちます。
ステップ 3。 30 秒経過したら、電源ケーブルを再度接続し、PS4 を開きます。
に向かってみてください。 Spotify アプリケーションを起動し、期待どおりに動作するかどうかを確認してください。
「」のもうXNUMXつの考えられる原因Spotify PS4 で動作しない」問題は、インターネットまたはデータ接続が不安定である可能性があります。 インターネット接続が正常に機能していない場合、PS4 ゲーム コンソールにあるアプリが機能しないシナリオがあります。
ネットワークデバイスを再起動すると、問題が解決される場合もあります。 したがって、ルーター、モデム、またはスイッチを更新することもお勧めします。
ご存知ないかもしれませんが、オンライン アクティビティで PS4 をスムーズに使用するには、アップロードおよびダウンロードの推奨速度は 5 Mbps です。 現在その速度があるかどうかを確認するには、速度テストを実行します。
正しいトラブルシューティング作業について十分な知識がない場合、またはインターネット接続が遅いか問題があることがわかった場合は、ISP に支援を求めることをお勧めします。 また、現在抱えている問題は彼らでしか解決できない場合もあるので、彼らを巻き込んだ方が良いでしょう。
再起動してもうまくいかない場合は、 Spotify アプリが答えになります。 アプリを削除してから、もう一度インストールしてみてください。
を削除するには Spotify 以下の手順に従ってください。
あなたの削除を実行した後 Spotify アプリケーション、最初に PS4 を再起動します。 再び起動して実行したら、インストールを再度実行します。
ここでは方法です。
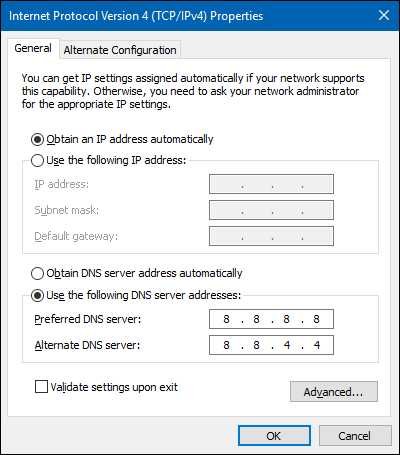
次の場合に試す別のオプション Spotify それでも機能しない場合は、別の DNS サーバーを利用する必要があります。 ISP が提供する DNS がダウンしていたり、速度低下の問題が発生したりする場合があります。 サードパーティの DNS サーバーを見つけて、問題が解決されるかどうかを確認してください。 良い例の XNUMX つは Google DNS です (これは無料で使用でき、役立つことが証明されています)。
このセクションで紹介する XNUMX つの解決策はすべてチェックアウトして、「Spotify PS4が動作しない」問題。 ただし、これらのどれも効果がないようであれば、すべてのファイルをダウンロードしてみてください。 Spotify 好きな曲を USB ケーブルで PS4 ゲーム コンソールに転送できます。
それは疑問があり、あなたにとっては難しいかもしれませんが、それは可能です。 そして良い点は、それが簡単にできることです。 この投稿の次の部分の内容を詳しく見ていきます。
たくさんの解決策を試した後でも、まだこれがあることを知るのはとてもイライラするでしょう。」Spotify PS4で動作しない」問題。 しかし、心配しないでください。私たちはあなたに良い推奨事項を持っています。 なぜだめですか すべてをダウンロード Spotify トラック PS4ゲームコンソールにそれらを保存しますか? このように、常にチェックする必要はありません。 Spotify アプリが正常に動作するかどうか。
を使用してみることができます DumpMedia Spotify Music Converter この場合! それは正しい。 これは、任意のファイルをダウンロードできるプロのサードパーティ アプリケーションです。 Spotify 追跡し、さらにすることができます 遊びます Spotify オフラインでダウンロード 制限なしで! 曲の DRM 保護は削除され、PC から PS4 コンソールへの転送が可能になります。
品質も維持できるため、品質について考える必要はありません。 100% 変換プロセス後も品質レベルが維持されます。 ID3タグやメタデータ情報も保持されます。高度な機能も備えており、使いやすく便利です。
この DumpMedia Spotify Music Converter 多言語に対応しており、設定がカスタマイズ可能で、他のコンバータよりも 4 倍高速に動作します。
使い方も簡単です。 アイデアを提供するために、変換してダウンロードする方法を次に示します。 Spotify PS4本体に保存する前に曲を保存してください。
ステップ1。 をインストールします DumpMedia Spotify Music Converter すべてのインストールが完了していることを確認してから、PC にインストールします。その後、アプリを起動して、 Spotify 変換したいトラック。

ステップ2。 これで、出力形式を選択できます。
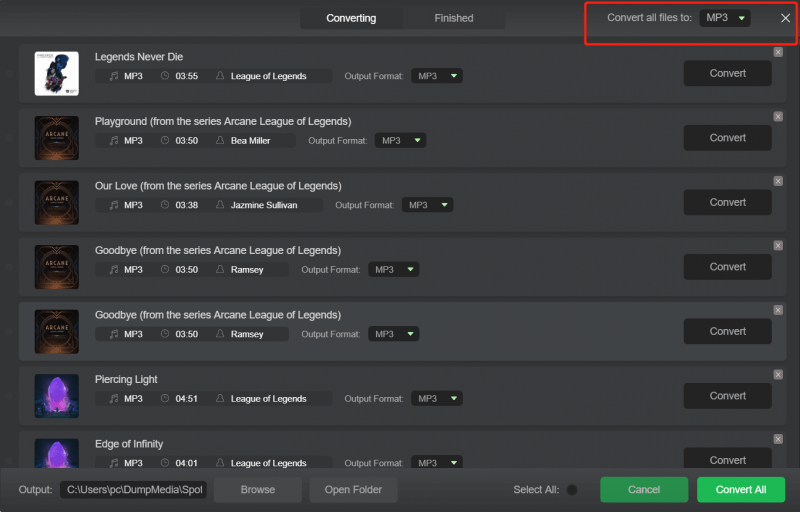
ステップ#3。 最後に、「変換」ボタンをクリックするだけで、アプリは変換を開始します Spotify インポートされたトラック。 アプリは高速で動作し、ファイルをすぐに準備できるため、これには数分しかかかりません.

変換されたので、 Spotify 曲をPS4ゲーム機に転送するだけです。 これを行うには、USB ケーブルを介して PS4 を PC に接続します。
Q1. 使える Spotify Wi-FiなしのPS4では?
あなたが再生することができます Spotify PS4 で音楽を聴く Spotify PlayStation 4 および PlayStation 3 上のアプリケーションを使用してください。 Spotify プレミアム サブスクリプションでは、以下から曲をストリーミングできます Spotify PS4に接続してオフラインで聴くことができます。 これは次の方法でも達成できます DumpMedia Spotify Music Converter.
Q2. 曲をスキップするにはどうすればよいですか Spotify PS4でプレイしているときは?
Q3. どうやってコントロールすればいいですか Spotify PS4のゲーム中に?
互換性のあるPS5およびPS4ゲームをプレイしながら音楽を聴くことができます。 ゲーム中にPSボタンを押してコントロールセンターに移動し、「ミュージック」を選択します。 再生したい曲またはポッドキャストを選択します。 選択した内容の再生が自動的に始まります。
音楽鑑賞をより楽しく、より豊かにするために、 Spotify PS4が動かない問題。これらのトラブルシューティングのヒントがお役に立てば幸いです。実際、これを修正する最良の方法は、 DumpMedia Spotify Music Converterダウンロードに役立つかもしれません Spotify プレミアムなしで曲を再生できます。 Spotify あらゆるデバイスで無制限に音楽を楽しめます。
