現在人気のあるNintendoSwitchの前に、 WiiのU。 その前身(Wii)や後継機の人気と販売ほど素晴らしいものではないかもしれません。 それでも、この家庭用ビデオゲームコンソールは、HDグラフィックスをサポートする最初の任天堂ガジェットでした。 それは筋金入りのゲーマーにアピールするように設計されました。 革新的なゲームパッドの他に、Wii Uの最高の機能のいくつかは、下位互換性と印象的な仮想コンソールゲームです。
筋金入りのゲーマーであろうとなかろうと、あなたが望んでいるかもしれないことのXNUMXつは、アクセスすることです Spotify WiiUで。 任天堂のゲーム機は、Wii以降、ゲーム以外のアプリをソフトウェアラインナップに組み込んでいます。 (ただし、ゲームメーカーは昨年2019年にWiiコンソールでのストリーミングを中止しました。)音楽とゲームは通常一緒に行われるため、ゲーマーは自分の音楽が大好きです。 ゲーマーが望んでいるのも不思議ではありません Spotify 彼らのコンソールで。
コンテンツガイド パート1。あなたは得ることができます Spotify Wii Uで?パート2。遊び方 Spotify Wii Uで?パート3。 概要

Wii U のゲーマーは、Playstation や Xbox のプレーヤーが既に持っている音楽ストリーミングを求めていました。 Spotify ストリーミングサービス。 それで、あなたは遊ぶことができますか Spotify Wii Uで?
Wiiの後継機は、任天堂のeShop、インターネットブラウザなどのソフトウェアがプリインストールされた、任天堂独自のWii Uシステムソフトウェアで実行され、Netflix、Amazon Video、YouTubeなどのストリーミングサービスアプリが追加されています。 実際には、Wii Uの2015年XNUMX月のアップデート、ヨーロッパではNapster、その後は米国ではRhapsodyでリリースされた音楽ストリーミングアプリがあります。
ナップスターは、 Spotify、30 日間の試用版しかありません。 Napster のニンテンドー eShop への参入と Wii U の目立たない市場販売により、Wii U のゲーマーは入手できそうにありません。 Spotify 最大の音楽ストリーミング サービスから音楽をストリーミングすることもできます。 さて、まだがっかりしないでください。 インストールできない場合はどうすればよいですか Spotify Wiiのアプリですが、プレイできます Spotify Wiiで音楽?
それは正しい! からトラックを再生できます。 Spotify コンソールは USB ストレージ デバイスをサポートしており、 Spotify 音楽。 そのため、Wii U で再生できる音楽をダウンロードして、USB デバイスにコピーするだけです。 これは可能ですか? はい! 詳細については、次の部分をお読みください。
から音楽を再生する方法のガイドは次のとおりです。 Spotify Wii Uについて詳しく。 楽しむ Spotify Wii U では、 あなたのダウンロード Spotify トラック と それらを次のように変換します MP3 Wii Uで遊べるように MP3 互換性のある外部デバイスから。トラックを保存するには USB を使用します。
操作用のハードウェア(USB)が揃ったので、音楽を入手するためのソフトウェアが必要になります。 DumpMedia Spotify Music Converter あなたの最良の選択でしょう。 これ Spotify コンバーターは、曲、アルバム、またはプレイリストをダウンロードして変換できます Spotify メンバーシップ アカウントの種類に関係なく。 はい、無料でも問題なく動作します Spotify アカウント。
DumpMedia Spotify Music Converter ダウンロードしたトラックから DRM 保護を削除し、数回クリックするだけでお気に入りの曲を変換できます。品質を犠牲にすることなく、ファイルのメタデータと ID5 タグを維持しながら、3 倍の速度で動作します。
このガイドの前半から始めましょう。
ステップ1.のインストールプロセスをダウンロードして実行します DumpMedia Spotify Music Converter.
ステップ 2. コンバーターを起動します。 「開く」をクリック Spotify Web Player」ボタンをクリックして、 Spotify アカウント詳細。
ステップ 3. 「設定」メニューで出力構成をセットアップできます。 「全般」の下で、参照して宛先フォルダーを設定します。次に、「詳細」で「」を選択しますMP3デフォルトで設定されていない場合は、他の設定を変更することもできますが、デフォルトのままで十分です。
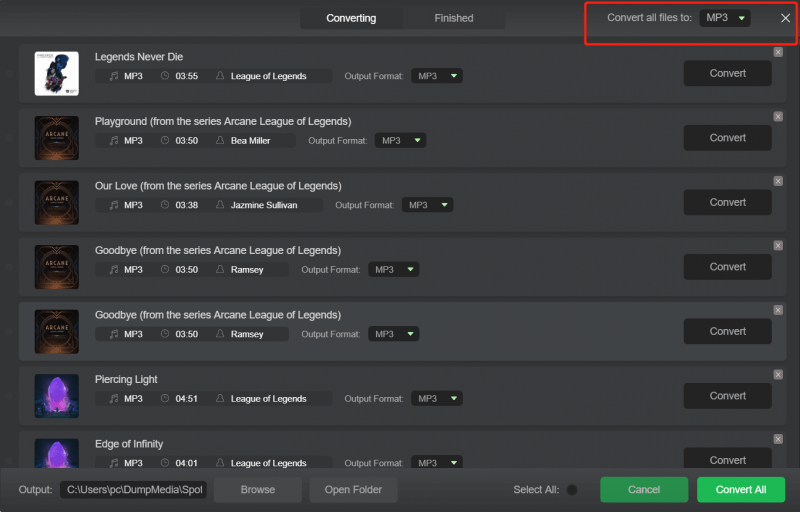
ステップ 4. Spotify ページを開き、Wii U で再生したいプレイリスト、アルバム、またはトラックを見つけます。それらを左下にある緑色のアクション ボタンにドラッグします。
ステップ5. [変換]ボタンをクリックして変換を開始します。

ステップ 6. 変換後、ソフトウェアは完了を通知します。 USB をコンピュータに接続し、変換されたファイルをコピーします。 Spotify 出力から USB デバイスへの音楽。
これで、プロセスの半分が完了しました。 変換された Spotify トラックが入っています MP3 形式で USB に保存され、すぐに再生できます。プロセスの次の半分では、次の場所から音楽を再生できるようになります。 Spotify WiiUで。
ステップ7.WiiUコンソールの電源を必ず切ってください。 次に、USBデバイスをWiiUのUSBポートに挿入します。
ステップ8.Wii Uをオンにすると、メッセージが表示されます。 指示に従ってデバイスをフォーマットします。
手順9.フォーマット操作が完了し、Wii Uメニューが表示されたら、「システム設定」を選択します。
ステップ10. [データ管理]サブメニューを見つけて、[データ管理]画面が表示されるまで[A]ボタンを押します。
ステップ11.「USBストレージ」を選択します。 これで、Wii UからUSBデバイスにアクセスして楽しむことができます。 Spotify 音楽。
音楽はデジタル ビデオ ゲームの大きな部分を占めており、ゲーマーに大きな影響を与えています。 Wii U のようなインターネットに接続されたコンソールと音楽ストリーミングの人気の高まりにより、ゲーム中のゲーマーの経験と音楽に対する需要は進化しました。 Spotify は、ゲーマーがストリーミング サービスでより多くの音楽を聴いていると報告しています。 これらのゲームを愛するユーザー向けに特別に作成されたトップ ゲーム トラック プレイリストもあります。
Wii U にはいくつかのストリーミング サービスが含まれていますが、提携していません。 Spotify、ゲーマーの失望に大いに。 しかし、あなたは楽しむ方法を見つけました Spotify この記事からWii Uで。 DumpMedia Spotify Music Converter をダウンロードして変換できます Spotify トラックを USB デバイスに保存できるようになります。
Wii U は USB デバイスから音楽にアクセスできるようになります。 XNUMX つのコンソールで選択したサウンドトラックを伴って、ゲーム体験がさらに楽しくなります。
