あなたがいくつかのオリジナルのファイルと曲も手に入れたなら Spotify 。 元気ですか? ここでは、最も簡単な方法について説明します Spotify ローカルファイルを同期する.
Spotify オールインワンプレーヤーと見なすこともできます。 最初に述べたように、それはすべてのユーザーがローカルファイルと音楽をそれに統合することを可能にする機能を持っており、それをより柔軟で信頼できるものにします。
最終的にガイドに向かう前に、 Spotify ローカルファイルの同期は、次の場合にのみ可能です。 Spotify プレミアムアカウントユーザー。 これは、無料のユーザーにはそのような機能がないことを意味します。
コンテンツガイド パート1:プレミアムユーザーと無料ユーザーの違いは何ですか?パート2:ローカルソングをどのように同期しますか Spotify Applicationパート3:方法に関するヒント Spotify ローカルファイルを無料で同期 Spotify ユーザーパート4:すべてをまとめる
あなたが Spotify しばらくの間、アプリケーションにはXNUMXつのタイプのユーザーがいることを完全に認識しています。 プレミアムまたは無料ユーザー.
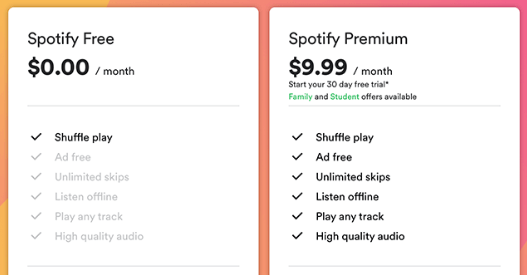
A Spotify 保険料 アカウントユーザーは、月額サブスクリプションに加入しており、月額で一定の金額を支払う必要があります。 プレミアムを取得すると、ユーザーはいくつかの驚くべき機能を楽しむことができます Spotify アプリケーションにはあります。 曲を無制限にスキップしたり、中断されない音楽体験を体験することができます (プレミアム契約している場合は広告がブロックされるため)。
プレミアム アカウントを持つユーザーは、インターネットやデータ接続がなくても、曲やプレイリストを保存およびダウンロードして、オフラインで再生およびストリーミングできるようになります。 また、前述したように、ローカル ファイルと曲を PC に統合することができます。 Spotify 月額保険料またはサブスクリプションを無料で支払う場合は、アプリケーション。
無料 Spotify 一方、ユーザーはプレミアム ユーザーとはまったく逆です。 音楽を聴いている間中、繰り返し多くの広告が聞こえても気にならないのであれば、無料ユーザーでも問題ありません。
無料ユーザーはすべての曲を聴く機会も得られます。 Spotify オファー。 ただし、曲の選択やスキップはできず、お気に入りの曲をダウンロードしてオフラインで再生することもできません。 また、アプリケーションを使用して曲を聴くには、安定したインターネット接続が必要です。
についてのいくつかの基本的なアイデアを学ぶと Spotify、どのようにできるかについてのガイドに行きます Spotify ローカルファイルを同期します。
投稿のこの部分では、ユーザーが最も愛するローカルファイルを効率的かつ簡単に同期する方法についてXNUMXつの方法を説明します。 Spotify 応用。 デスクトップ(またはパーソナルコンピューター)または携帯電話やタブレットのいずれかで実行できます。 ここで、パーソナルコンピュータで処理を実行したい場合に実行する必要のある手順から説明を始めます。
ローカルファイルの同期 Spotify デスクトップの使用は、3つの簡単な手順を実行するだけで簡単に実行できます。
上記の3つのステップの説明を以下に示します。
すべてのローカルファイルまたは音楽を正常に同期して保存するには、 Spotify アプリケーションでは、最初に行う必要があるのは、音楽プレイリストのローカルフォルダを Spotify 応用。 これを行うには、最初にインターフェースの右上隅にある[設定]ボタンに移動します。
上記のボタンにチェックを入れると、いくつかのテキストとオプションが表示されます。 ここでは、表示されるスライダーを使用して「ローカル ファイルを表示」ボタンを有効にする必要があります (緑色は有効化が正常に完了したことを示します)。 これが完了すると、「ダウンロード」と「ミュージック ライブラリ」という XNUMX つの新しいオプションが表示されます。
これら XNUMX つを有効にすると、これらのフォルダー内のすべての曲とファイルにアクセスできるようになります。 このフォルダーに保存されていない曲を同期したい場合は、このセクションで新しいフォルダーを簡単に添付することもできます。 先に進むために最初に行う必要があるのは、「ソースを追加」ボタンをクリックすることです。
上記を実行すると、新しいウィンドウが突然ポップアップします。 ここで、添付するローカルフォルダを選択できます。 フォルダーをチェックして、下部の「OK」ボタンを押してください。 この手順を完了すると、追加して添付したローカルフォルダーがローカルファイルセクションの下に表示されます。 また、追加したフォルダーの横のスライダーがオンになり、アクセスを許可できるようにする必要もあります。
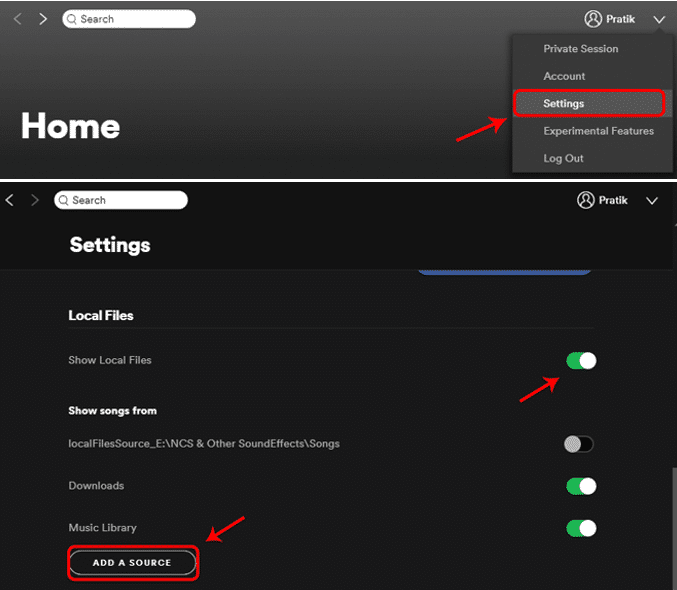
最初のステップが完了すると、 Spotifyのメインインターフェイス(画面の左側)で、「ローカルファイル」ボタンにチェックを入れて、そこに保存されているすべての曲とファイルを表示できます。 それらを確認したら、次のステップはそれらを別のプレイリストに追加することです。
各曲のほかに、3 つの点が表示されます。 それをクリックして、「プレイリストに追加」オプションに進みます。 ここからはプレイリスト名が表示されます。 ファイルを保存するプレイリストの場所を選択できるようになりました。
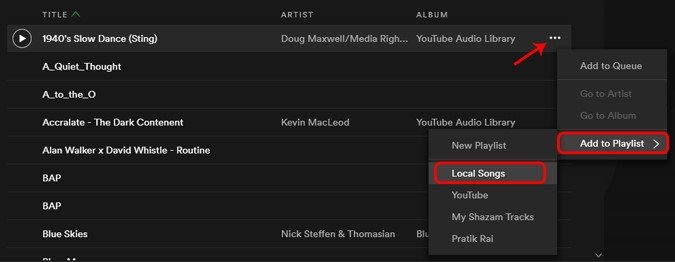
今、あなたに残されている唯一のことは、あなたがあなたので同期したすべてのそれらのローカルファイルを楽しむことです Spotify 応用。 それらをいつでもどこでもプレイしてストリーミングしてもらいましょう!
モバイルデバイスまたはタブレットでは、実際にローカルファイルのインポートを実行する必要があります Spotify デスクトップアプリケーションを使用するアプリケーション。 ここでは、3つの簡単なステップで携帯電話やタブレットにアクセスする方法についても説明します。
これら3つについて詳しく説明します。
携帯電話のデバイスまたはタブレットでは、携帯電話にログインする必要があることを確認する必要があります Spotify 必要なすべての情報(ユーザー名とパスワード)を提供することにより、アプリケーション。
ログインすると、ローカルの曲のプレイリストに移動できるようになります。 一度見たら、タップして開くだけです。 インポートされたすべてのローカルの曲は灰色で表示されます。 これは何を意味するのでしょうか? これは、それらをまだプレイして楽しむことができないことを意味します。 ストリーミングするには、それらの曲をダウンロードする必要があります。
これで、各曲の横にあるXNUMXつのドットを押すだけで、画面にオプションが表示されます。 それらの中から「ダウンロード」ボタンを探し、それをクリックして続行します。 これで、曲を再生できます!
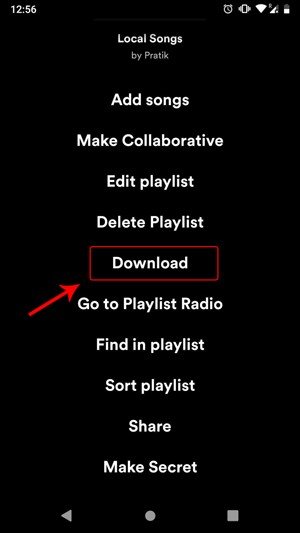
これで、ローカルファイルを最終的に自分のファイルに同期する方法を学びました。 Spotify 応用。 次のパートでは、特にあなたが無料の場合、いくつかの追加情報を提供します Spotify ユーザー。
無料ユーザーの場合、 Spotify 曲をダウンロードしてガジェットに保存し、オフラインで再生する方法はありません。 ただし、この部分では、実際に使用できる追加の優れたヒントをXNUMXつ提供するため、これについて心配する必要はありません。
あなたができる方法の方法を見つける 曲をオフラインでストリーミング from Spotify アプリケーションはもう問題ではありません。 「」という名前のツールを使用して簡単に行うことができます。DumpMedia Spotify Music Converter"。
DumpMedia Spotify Music Converter によって開発および作成されたツールです DumpMedia。 このソフトウェアアプリケーションには、お気に入りを変換または変換する機能があります Spotify 好きなフォーマットの曲。 その上、それはすることができます あなたの Spotify プレイリスト 潮汐やアップルミュージックのような他のアプリケーションに。 最も使用され、最も人気のあるものを含む多くをサポートしています。 これに加えて、変換中に、 DRM 保護も行われます。 つまり、これらの曲をストリーミングして他のデバイスで再生することができます。
手順は実際には非常に簡単です。 こちらがそれらです。
これらのステップをさらに詳しく見てみましょう。
もちろん、あなたがする必要がある最初のことはこれを持っていることです DumpMedia Spotify Music Converter ダウンロードして、パソコンにインストールします。 完了したら、プログラムを開いて起動するだけで、 Spotify アプリケーション。
ドラッグアンドドロップを実行するか、ファイルのURL(リンク)を追加するだけで、ファイルの追加を開始できます。 このプログラムは、ファイルだけでなく数値も変換できるバッチ変換をサポートしています。 一度にたくさん変換することは問題ではありません。

変換する曲をインポートしてアップロードしたら、次のステップは出力フォーマットの選択です。 画面に表示される形式の中から、希望する形式を選択してください。 この場合、多くのメディアプレーヤーで一般的にサポートされている形式に曲を変換する必要があります。
曲を次のように変換することができます MP3 フォーマット。これを行うには、画面の右上隅にある「すべてのタスクを変換」ボタンをクリックします。

最後のステップは、「変換」ボタンをクリックして変換プロセスを開始することです。 プログラムは他のどのコンバーターよりもXNUMX倍速く機能するように設計されているため、これには少し時間がかかります。 変換が行われている間、ステータスバーが画面に表示され、各曲のプロセスの進行状況を監視できます。

上記の手順を実行すると、お気に入りのすべてを楽しむことができます Spotify お持ちのメディア プレーヤーや音楽プレーヤーに曲を転送できます。 DRM 保護も解除されているので安心です。
将来、曲を他の形式に変換する必要が生じた場合は、これを間違いなく利用できます。 DumpMedia Spotify Music Converter。曲はすでにローカル デバイスに保存されています。さて、次はローカル ファイルを同期します。 Spotify.
Spotify ローカル ファイルの同期は、以前は実際には困難でした。当時は、ガイドがまだウェブ上で利用可能でなく、準備も整っていませんでした。 この投稿のようなさまざまなガイドを利用すると、パソコンにあるローカルの曲をインポートする手順を簡単に学ぶことができます。
この記事では、デスクトップで実行したい場合に備えてプロセスを強調しました。 Spotify アプリケーションまたはモバイルデバイスやタブレット。 これとは別に、無料ユーザー向けの追加のヒントがこの記事でも説明および表示されています( DumpMedia Spotify Music Converter).
他の人と共有したい追加の情報や知識はありますか? 下のセクションにコメントを残してみませんか?
