変更は良いです。 したがって、音楽ストリーミングサービスを変更する場合は、すぐに行ってください。 切り替えても大丈夫です Spotify アマゾンミュージックへ.
音楽ストリーミングサービスに関して、最初に頭に浮かぶのは Spotify. 最近の他の人と同じように、あなたはおそらく Spotify 同じように。 Amazon Music に切り替えたい場合はどうすればよいですか? まあ、できます。 良いことは、あなたも転送できることです Spotify プレイリストをAmazon Musicに。 この記事では、その方法を説明します。
コンテンツガイド パート1.アマゾンミュージックへようこそパート 2. からプレイリストを転送する方法 Spotify 新しく作成した Amazon Music アカウントにパート3:結論
アマゾンとは何かをすでにご存じでしょう。 あなたがオンラインで買い物をしなくても、あなたは確かにそれについてすでに聞いたことがあります。 さて、Amazonは音楽ストリーミングサービスのリストに加わりました。 それは新しいですが、それは多くのクールな機能を誇っています。 Amazonなら何でも接続できます。
取消 Spotify、より柔軟に アマゾン・ミュージック。 たとえば、Fire TV Stick、Kindle Fire、またはEchoを使用している場合、 接続できます。 プレイリストを作成したり、プレイリストにあらゆる種類の音楽を追加したり、Amazon Musicでラジオステーションを作成したりすることもできます。 その後、スマートフォンを近くに置かなくても、Amazonのどのデバイスでも再生できます。
つまり、ある意味では、Bluetoothスピーカーよりもはるかに優れています。 あなたはあなたに命令することができます Echo 曲を再生してくれます。
もう XNUMX つの本当に優れた機能は、どちらかというと安全機能ですが、運転中に Amazon Alexa があらゆる種類のことを実行してくれることです。 Alexa に命令できれば、運転中に携帯電話を手に持つ必要がなくなります。
携帯電話をダッシュボードに取り付けるだけで、Amazon Alexa と会話できるようになります。 「アレクサ」と言うだけで、運転中にスマートフォンを手に持たなくても曲を検索できるようになります。

アマゾンミュージックはアマゾンの他のすべてのサービスと統合されているため、音楽だけに限定されません。 Amazon Musicでできることはたくさんあります。それが、試してみる価値がある理由のXNUMXつです。
心配しないで。 その切り替えをしたい場合は Spotify Amazon Music でのプレイリスト作成に費やした時間を Spotify 無駄にはなりません。 その理由は、Amazon Music に転送できるからです。
サードパーティのサービスを使用するだけでよいことに注意してください。 それにもかかわらず、それを行うことは可能です。 以下は、考慮すべきいくつかのオプションです。
最初のオプションは DumpMedia Spotify Music Converter. 言うまでもなく、これはあなたのファイルを変換するための多くのファイル形式を提供するため、最も推奨されるサービスです. Spotify プレイリスト。 あなたは間違いなくあなたの Spotify プレイリストへ MP3、Amazon Musicで使用されるファイル形式。
以下の手順は、どのように使用できるかを示しています DumpMedia:
次に、以下の詳細な手順を確認します。 彼らはあなたを紹介します 使いやすさ この特定の Spotify 音楽コンバータ。
この特定のものをダウンロードできます Spotify 音楽コンバーター DumpMedia ウェブサイト。 これをクリックしてください そのウェブサイトにあなたを連れて行くために。 アクセスしたら、 DumpMedia Spotify Music Converter、コンピュータにダウンロードして起動します。
プログラムに曲を追加するには、 Spotify アカウントにログインします。 両方と Spotify と DumpMedia Spotify Music Converter 画面上で起動したら、そこから曲をドラッグします Spotify プログラムのインターフェースに。 これは、この特定の曲に曲を追加するのがいかに簡単かです。 Spotify 音楽コンバータ。

カーソルをプログラムの右上に移動し、[すべてのタスクを変換]の横のフィールド内をクリックします。 ファイル形式を選択します。

曲をダウンロードする前に、必ず[参照]ボタンをクリックして、出力先を選択してください。 Amazon Musicに曲を簡単にアップロードできるように、宛先を知っていることが重要です。

アマゾンミュージックに転送する準備が整いました。 Amazonミュージックアカウントにログインし、プロフィールの横にある矢印をクリックします。 [設定]を選択して、新しいウィンドウに移動します。 そのウィンドウで、[全般]をクリックします。 そこから、Amazon Musicへの転送方法を選択できます。
Cinch Audio Recorderは検討する価値のあるプログラムです。 使用方法については、以下の手順をご覧ください。
この特定のプログラムは Web サイトからダウンロードできます。 ページを下にスクロールして、[ダウンロード] ボタンを表示します。
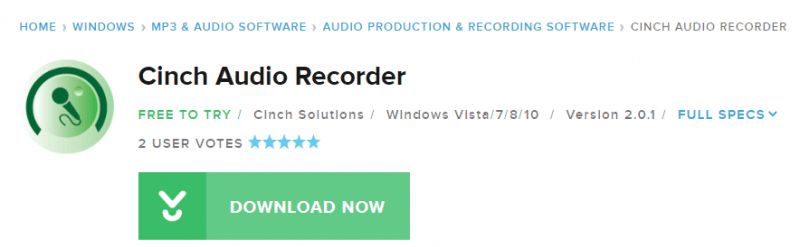
オーディオ録音プログラムをダウンロードしたら、 Spotify そして曲を演奏します。 次に、Cinch Audio Recorder の再生ボタンをクリックします。 曲が終わったら停止ボタンをクリックします。
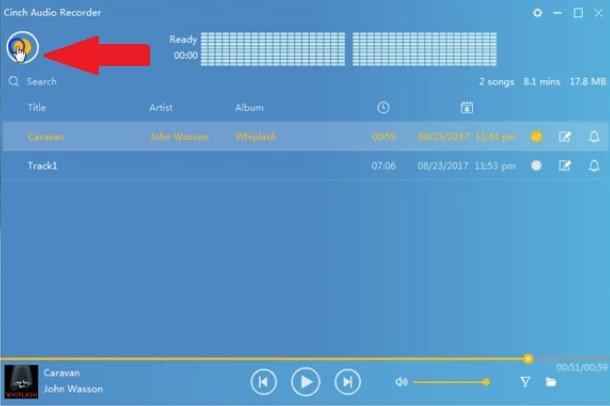
再生ボタンをクリックして、録音した曲を確認できます。 その後、停止ボタンをクリックしてください。
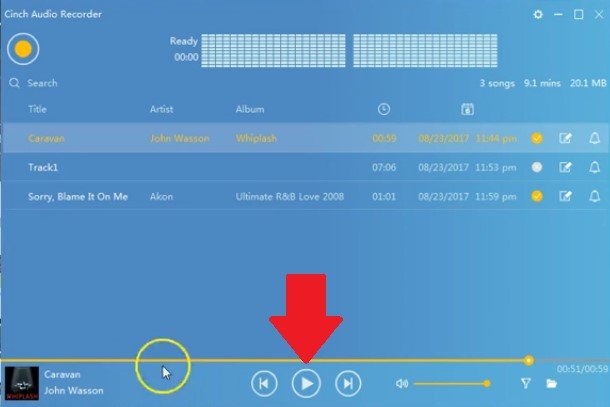
Amazon Music を起動してログインします。カーソルをプロフィールに移動し、下矢印をクリックします。 ドロップダウン リストが表示されます。 [基本設定] を選択します。 ポップアップウィンドウが表示されます。 [全般] というラベルの付いたタブをクリックします。 そこから、転送するかどうかを選択できます Spotify フォルダから曲を選択したり、iTunesから音楽を自動的にインポートしたり、 Windows メディア プレーヤー。それはあなた次第です。
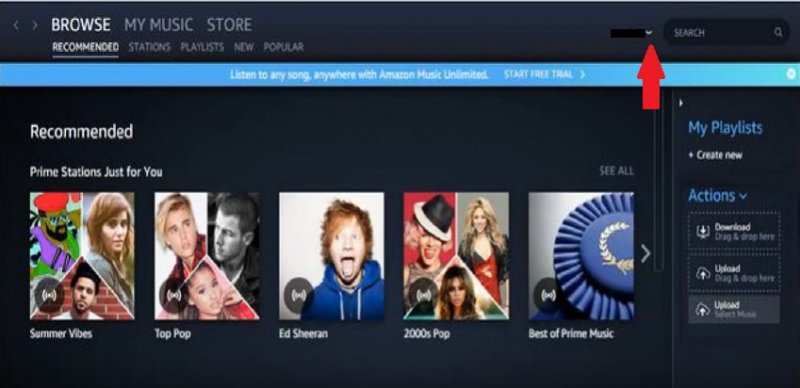
考慮できるもうXNUMXつのオプションは、DRmareと呼ばれるプログラムです。 気になる場合は、以下の手順を確認してください。
あなたは彼らのウェブサイトからプログラムにアクセスすることができます。 ダウンロードボタンを探して、お使いのコンピュータに適したシステムを選択してください。 ダウンロードしたら、必ずコンピューターで起動してください。
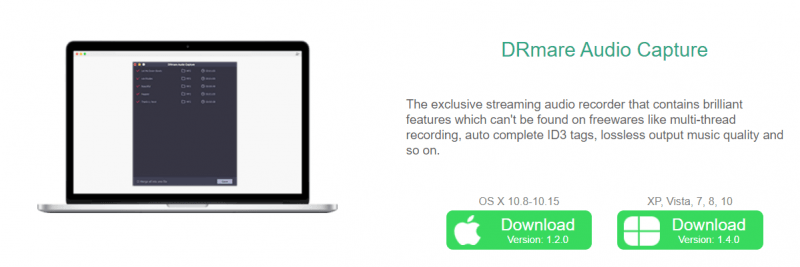
あなたを開く Spotify DRmareに追加したい曲を選択してください。 画面の右上にある + 記号をクリックして、曲を追加できます。
出力の設定を調整し、すべてが良さそうに見えたら、[変換] ボタンをクリックします。 次に、Amazon Music アカウントを開いて、 Spotify それに歌。
から切り替えたい場合は、すぐに行ってください Spotify アマゾンミュージックへ。 結局のところ、転送は非常に簡単です Spotify プレイリストをAmazon Musicに。 のようなプログラムを使用して、 DumpMedia Spotify Music Converter, 過去に作成したプレイリストをすべて保持できます。
アマゾンミュージックを試しましたか? あなたの経験を私たちの読者と自由に共有してください。
