当学校区の Spotify アプリケーションには、プレミアムアカウントと無料アカウントの両方の所有者が享受できる多くの特典と利点があります。 これにより、世界中のさまざまな言語でも、多種多様な種類のトラックが提供されます。 ただし、音楽が利用できないなどの通常の問題や、この問題が原因で、トラックをストリーミングできないという報告が時々あります。 Spotify ローカルファイルを再生しません.
その場合、何をしなければなりませんか。 おそらく、あなたが業界に慣れていない場合は、多くの考えが頭を巡っています。 Web からの XNUMX つの推奨事項を試す前に、そのソリューションがどれほど効果的であり、期待される結果が得られるかどうかを確認する必要があることに注意してください。
この記事の主な議題は、実際には、これを修正する方法についてのアイデアを提供することです。Spotify ローカルファイルを再生しません」の問題。 以来 Spotify アプリケーションにはこの機能があり、ユーザーは次のことができます。 地元の歌をアップロードする そしてそれらをオフラインで再生します(そして同じWiFi接続の下にある限りあなたの電話からあなたのPCへの同期さえ)、 Spotify サブスクライバーは、好きなローカルファイルを簡単にインポートして、アプリを介してストリーミングすることができます。
しかし、これに直面している人もいます」Spotify ローカル ファイルが再生されない」という問題。 したがって、負担を軽減するために、記事の次の部分で説明する基本的な修正があります。
コンテンツガイド パート1。ローカルファイルをにアップロードする方法 Spotify?パート2。 直し方 Spotify ローカルファイルの問題を再生しませんか?パート3。最良の解決策:遊ぶ Spotify オフラインのローカルファイルパート4。 サマリー
あなたが読んだかもしれないように、 Spotify ユーザーは、ストリーミングのためにローカルファイルをアプリにアップロードします。 だから、もしあなたが単にいくつかの理由でアクセスできないトラックを持っているなら Spotify 制限がありますが、 Spotify お気に入り、またはストリーミングしたいオリジナルの録音、アプリケーションにインポートするのが良い方法です。 しかし、これは簡単ですか?
どのように「Spotify ローカルファイルが再生されない」問題は完全に解決できます。最初にPCとモバイルガジェットを使用してローカルファイルをアップロードする手順について詳しく説明します。
ローカル ファイルをパーソナル コンピュータに簡単にアップロードできます。 その前に、「設定」でローカル ファイルを有効にする必要があります。 これを行うには、以下に従ってください。
1.経由 Spotify デスクトップ上のアプリケーション、アカウント名の横に、下向き矢印の記号が表示されます。 これをクリックし、表示されたオプションから「設定」メニューを押します。
2. 「ローカル ファイル」セクションを表示するには、下にスクロールする必要があります。
3. [ローカル ファイルを表示] ボタンをオンにする必要があります。
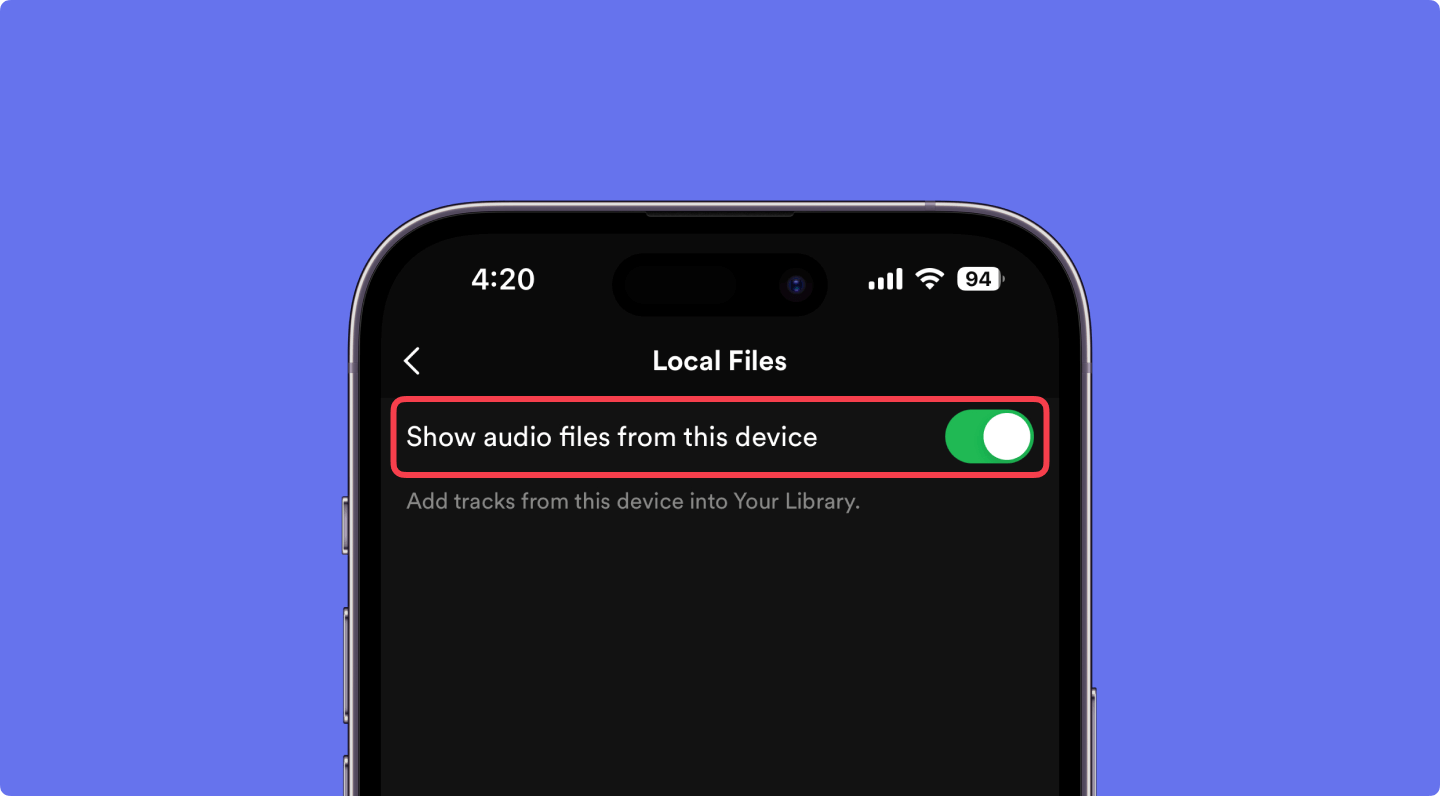
4.次は、利用したい音楽ソースを選択することです。 Spotify 応用。 デフォルトでは、アプリは自動的に「ダウンロードと音楽ライブラリ」フォルダを使用します。 これで、ローカルファイルのストレージとして別の場所を使用している場合は、[ソースの追加]オプションをクリックして、音楽ファイルを含むそのフォルダーを選択できます。
5. これを実行すると、左側のナビゲーション ペインに [ローカル ファイル] が既に表示されているはずです。 アクセスするには、それをクリックして、聴きたい音楽を選択します。
さらに、ローカル ファイルをお気に入りのプレイリストに追加し、通常のトラックと同じ方法でストリーミングすることもできます。トラックは MP4 でのみインポートできることにも注意してください。 MP3, M4P ファイル ( Spotify アプリ)。 これらXNUMXつ以外の形式のファイルをアップロードする場合は、最初にそれらを変換する必要があります(XNUMX番目の部分を変換のガイドとして参照できます)。
PC からローカル ファイルを追加できるという利点とは別に、モバイル デバイスを使用してそれらを追加することもできます。 ただし、これを実行できるのは プレミアムサーマルバッグ Spotify アカウント。 ここでは、iPhone または Android スマートフォンを使用してそれを行う方法を説明します。
実際、iPhone から直接ローカル ファイルをアップロードすることはできません。 実行する必要がある追加の手順がいくつかあります。
1。 あなたの Spotify アプリケーション。
2. アプリで、デバイス画面の上部にある歯車のようなアイコン – 「設定」をクリックします。
3. 「ローカル ファイル」ボタンが表示されるまで下にスクロールします。
4. 「ローカル オーディオ ファイル」オプションを有効にする必要があります (緑色は、プロセスが完全に完了したことを示します)。
5. 「ライブラリ」メニューをタップしてローカル ファイルを見つけ、再生したいローカル ファイルを含むプレイリストを開きます。
6. プレイリストが表示されたら、全体をダウンロードします (アプリでは曲を XNUMX つずつ個別にダウンロードすることはできません)。
Android フォンを使用している場合は、ローカル ファイルも聞くことができますが、パーソナル コンピューターを介してトラックを挿入する必要があります。 以下の次の手順に進む前に、最初に説明したように PC 経由でインポートしようとしたときと同じ手順に従う必要があります。
プロセスが確実に機能するように、PC と Android デバイスの両方が同じ Wi-Fi ネットワークに接続されていることを確認してください。
お持ちのデバイスでローカルファイルにアクセスできるようになったら、いつでも自由にそれらを聞くことができます。 しかし、突然、「Spotify ローカルファイルを再生しません」という問題が発生しましたか? ストリーミングを継続するには何をする必要がありますか?
「Spotify 「ローカルファイルを再生しません」という問題が発生した場合は、すぐに確認できる解決策として簡単に実行できることがあることを知っておく必要があります。 そして、ここにそれらの簡単な修正のリストがあります。
1.「Spotify ローカルファイルを再生しない」問題はインターネット接続です。 したがって、使用しているモバイルデバイスとPCの両方が同じネットワークに接続されているかどうかを確認する必要があります。
2.また、同じものを使用しているかどうかを確認する必要があります Spotify 使用されている両方のデバイスのアカウント。
3.利用可能なアップデートがあるかどうかも確認してみてください Spotify 応用。 ある場合は、単にインストールを実行します。
4. 両方のデバイスのファームウェアも更新されたバージョンである必要があります。
5.あなたがあなたの上にある利用できない地元の歌を見ることができないならば Spotify アプリケーションでは、[設定]メニュー、[表示オプション]、[プレイリストで利用できない曲を表示]の順に移動して確認できます。 それらのアイテムを確認したら、同じプロセスで再度インポートしてもらいます。
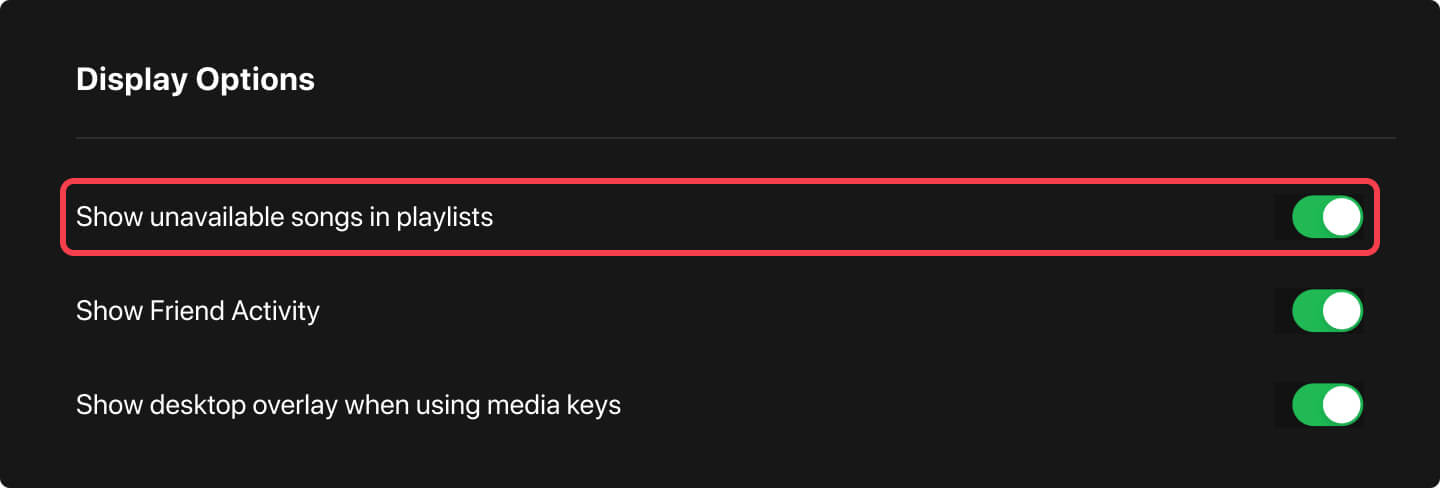
6.また、のキャッシュを削除してみる必要があります Spotify モバイルアプリ。 これを行うには、「設定」の部分に進み、「ストレージ」、「キャッシュの削除」の順に探します。 その後、ストリーミングキャッシュは削除され、クリアされます。
次にすべきことは、ローカルの曲があるプレイリストに移動し、「ダウンロード」ボタンをもう一度クリックして、それらを再び利用できるようにすることです。 それらは、しばらくすると再びストリーミングの準備が整います。
では、これらのXNUMXつのアイテムが機能しない場合はどうなるでしょうか。 あなたがまだこれを持っている場合はどうなりますか?Spotify ローカルファイルを再生しない」問題? 他にどのようなオプションがありますか?
「Spotify 利用可能なすべての修正を試した後も、「ローカルファイルを再生しません」という問題が引き続き発生しますか? 他に何ができますか?
ローカルファイルがまだ利用できない場合 Spotify アプリ、一緒に遊んでみませんか Spotify オフラインで追跡しますか? これは、プレミアムアカウントをお持ちでない場合、またはお持ちの場合でも機能します。 この素晴らしいサードパーティアプリ、 DumpMedia Spotify Music Converter.
アプリは非常に可能です 除去 Spotify 曲のDRM保護. これにより、品質や元の情報を維持しながら、トラックを (オフライン ストリーミングの目的で) ダウンロードする前に、希望する形式に変換することもできます。 アプリは他のアプリケーションよりも 4 倍速く処理できるため、変換とダウンロードのフェーズも短すぎます。
では、これをどのように使用できますか? それは簡単です!
PCにアプリをインストールするには、いくつかのことを実行する必要があります。 それらを完了し、 Spotify プラットフォームに追加された変換する曲。 束は一度処理できるので、必要な数だけ追加できます。

使用可能な形式から、[すべてのタスクを次の形式に変換する] オプションを使用して、ファイルを変換する形式を選択します。

「変換」ボタンをクリックすると、変換プロセスが実行されます。

あなたが「Spotify この日付までの「ローカルファイルを再生しません」という問題は、すでに基本的な修正にそれほど依存してはならず(ほとんどの場合、それらも機能します)、もちろん、より大きな別のオプションに移動してみてください。 DumpMediのようなアプリの使用 Spotify Music Converter.
どちらのオプションが良いと思われる場合でも、それを試してみて、その経験が良かった場合でも悪かった場合でも、以下のセクションにコメントを投稿して他の人と共有してください。
