「このStreamlabsは何ですか? Spotify? オフラインでプレイするにはどうすればよいですか Spotify Streamlabsの曲?」
ライブストリーミングを見るのは好きですか? それともあなた自身もライブストリーミングを行っている方ですか? 現在の新型コロナウイルス感染症のパンデミックにより、人々がいくつかの制限を経験しているのは事実です。 今日、ライブストリーミングがこれまで以上に人気があることは間違いありません。
初心者の方は、 Streamlabs あなたに最適でしょう。 すでに多くのユーザーが Streamlabs の機能を活用しています。 さらに、ライブ ストリームやビデオ ゲームなどのコンテンツにスパイスを加えたい場合は、Streamlabs を使用できます。 Spotify –これは、お気に入りを統合するときです Spotify 曲を Streamlabs アプリにインポートして、Streamlabs Spotify オーディオを作成します。
Streamlabs の知識がない場合 Spotify、 心配するな。 私たちは助けるためにここにいます。 この投稿は主に、これらのお気に入りを使用するのに役立つように作成されました Spotify Streamlabs 経由でライブストリーミング中に曲を再生できます。
この記事は主に XNUMX つのパートに分かれています。 最初のパートでは、初心者向けに Streamlabs アプリをセットアップする方法を説明します。 それでは、追加方法を説明します Spotify Streamlabs へのアクセスとダウンロード方法 Spotify 音楽をダウンロードして Streamlabs にインポートします。
それで、あなたは他に何を待っていますか? さあ、最初のセクションを読み始めましょう!
コンテンツガイド パート 1. Streamlabs アプリをセットアップするには?パート2。追加する方法 Spotify Streamlabsに?パート 3. ダウンロードとインポートの方法 Spotify 音楽をStreamlabsに?パート4。 概要
統合前 Spotify Streamlabs を使用する場合、Streamlabs アプリを事前に適切に構成しておくことが不可欠です。 Streamlabs をスムーズに有効にする方法は次のとおりです Spotify ウィジェット。Streamlabs OBSは現在、 WinWindows および Mac コンピューターでは、セットアップが簡単であるため、次の手順に従ってください。
ステップ 1. コンピュータ上で Streamlabs アプリケーションを起動し、Twitch、YouTube、Facebook、または Streamlabs でサポートされているその他のプラットフォームなど、好みのプラットフォームを選択してログインします。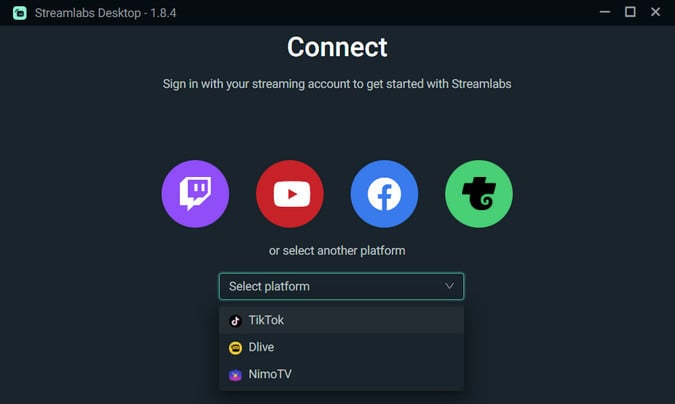
ステップ 2. プライマリマイクとウェブカメラを選択して、セットアッププロセスをすぐに開始します。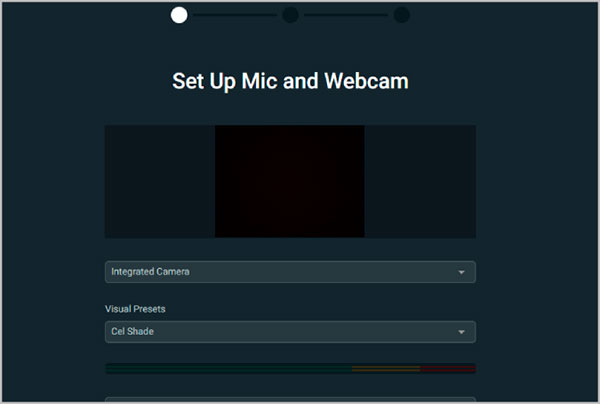
ステップ 3. 好きなテーマを選択します。 Streamlabs では、250 を超える無料のオーバーレイ テーマから選択できることは注目に値します。 選択したテーマはライブストリームに適用され、視聴者の視聴体験が向上します。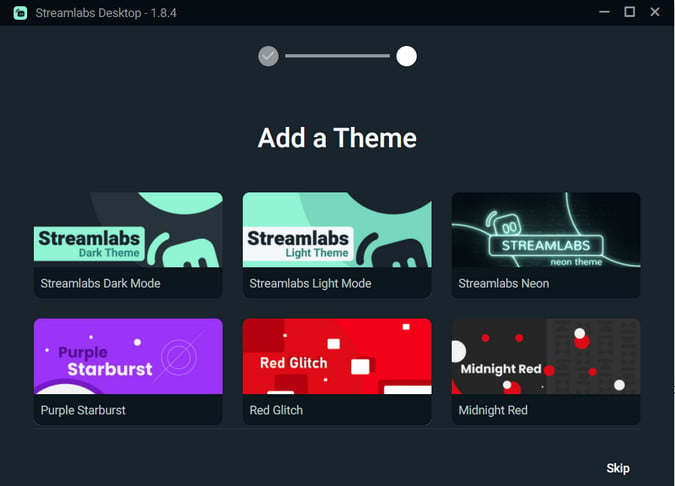
解像度、ビット レート、レート コントロール、フレーム レートなどの他の設定を微調整したい場合は、同じインターフェイス内でこれらの調整を行うことができます。
Streamlabs のセットアップ方法がわかったら、プレイしてみましょう Spotify ストリームラボでSpotifyを追加する方法を紹介します。以下では、ストリームラボにSpotifyを追加する方法を紹介します。そして、これを行うためにあなたが従わなければならない詳細な手順は次のとおりです。もちろん、 Spotify 続行するアプリケーション。
ステップ1。 お使いのコンピューターで、 Spotify アプリケーションを起動し、再生したい曲を選択します。
ステップ2。 次に、Streamlabsを開く必要があります。 左上の領域には、メニューに表示されるアイコンがあります。 「エディタ」アイコンをクリックする必要があります。
ステップ 3。 Streamlabs エディター画面の下部に「ミキサー」タブがあります。 下にスクロールするだけで表示されます。 トラックを再生すると、デスクトップ オーディオのバーが動いていることがわかります。 これらが動いている場合は、視聴者が音声を聞くことができることを意味します。 Spotify 現在再生中の曲。 ただし、バーが動かない場合は、次のステップに進む必要があります。
ステップ4。 デスクトップオーディオの下のバーが動いているのがわからないので、音量が正しく設定されているかどうかを確認する必要があります。
ステップ#5。 Streamlabs を行う予定がある場合は、 Spotify 同時に、マイクを使用して話す場合は、[Mic/Aux] 項目と [Desktop Audio] 項目の両方で音量バー (スライド) を調整する必要があります。 マイクを黄色のゾーンに配置し、デスクトップ オーディオを緑色のゾーンの上部の領域に配置することをお勧めします。
ステップ#6。 また、Streamlabs を行うときにも推奨されます。 Spotify、視聴者に音声がよく聞こえているかどうか(大きすぎず、小さすぎず)を尋ねてみてください。 もちろん、彼らはあなたの姿を見て、あなたの声を聞くためにあなたのライブストリームを見ています。 彼らはいくつかの曲を聴くのが大好きかもしれません Spotify 曲ですが、彼らはきっと話を聞くのが大好きです。
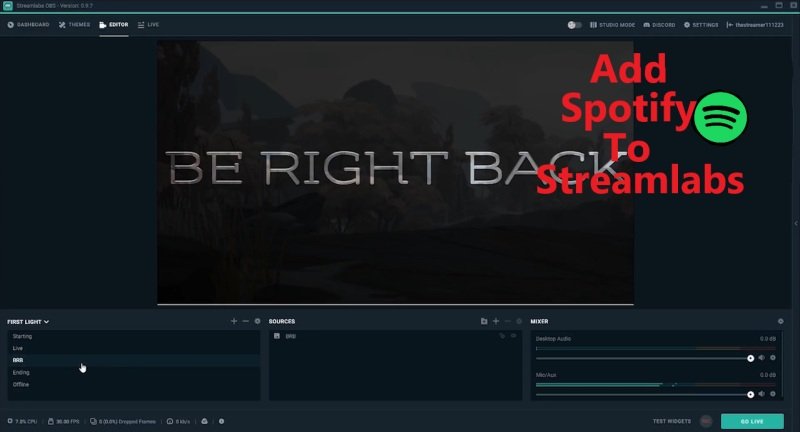
上記の6つのステップに従うだけで、Streamlabsを実行できます Spotify 簡単に!
から音楽をストリーミングすることもできますが、 Spotify, ライブ ストリーム中に著作権で保護されたバージョンの曲を使用すると、警告や、より深刻な場合は禁止などの問題が発生する可能性があることを理解することが重要です。 組み込む Spotify ライブ ストリームに音楽を追加すると、視聴者の全体的な体験が確実に向上しますが、使用する音楽がロイヤリティフリーであることを確認することが重要です。
ブリッジ Spotify 音楽ファイルは著作権で保護されており、以下の範囲内でのみ再生できます。 Spotify アプリ。 ストリームへ Spotify 制約のない音楽を楽しむことをお勧めします。 変換 Spotify 音楽をスタンダードに MP3/ AAC 信頼できるフォーマットを使用する Spotify 〜へ MP3 コンバータ。これにより、楽しむことができます Spotify 著作権の制限を受けずに音楽を保存できるため、ライブストリーミング活動にとって貴重な資産になります。
ただし、「StreamBeats」セクションにある DRM フリーの曲は使用できます。 Spotify。 ただし、その数には限りがあり、あなたのタイプではない場合もあります。 したがって、ある程度節約する必要があります Spotify パソコンで曲を! ダウンロードプロセスのお手伝いをさせていただきます。
使い方 DumpMedia Spotify Music Converter、あなたはのDRM保護を持つことができます Spotify 曲を削除したり、サポートする出力形式に変換したりすることもできます。
非常に高速なため、ID タグとメタデータ情報が維持された高品質の出力ファイルを確実に取得できます。 さらに、多くの人から信頼され、使いやすい機能を備えています。 初めての方でもアプリの使い方に迷うことはありません。
ダウンロード方法の概要を説明するには Spotify これを介してオフラインで使用する曲 DumpMedia Spotify Music Converter, 以下の手順に従ってください。上のボタンをクリックしてダウンロードし、ステップバイステップのガイドに従ってください。
ステップ1。 をインストールします DumpMedia Spotify Music Converter それを起動するだけです。
ステップ2。 メインページで、「開く Spotify Web Player」ボタンを押して、 Spotify 一度尋ねられたログイン資格情報。
ステップ3。 に Spotify ページで、ダウンロードして変換する曲を選択します。 一度にまとめて処理できるので、たくさん選んでも問題ありません。 それらの曲をすぐ横にある緑色のボタンにドラッグ アンド ドロップします。

ステップ4。 出力設定のセットアップを行います。 使用可能な形式のリストから出力形式と出力フォルダーを選択します。

ステップ#5。 アプリは変換を開始します Spotify 歌と DRM保護を削除する 画面下部の「変換」ボタンにチェックを入れたら。

変換されたので、 Spotify Streamlabsをさらに楽しむことができます Spotify 制限なしで。 それらを Streamlabs に追加するには、「ソース」のボタンにチェックを入れて、「メディア ソース」を選択するだけです。
ストリームラボを楽しむ Spotify 簡単ですよね? DRMフリーを使用することを常にお勧めします Spotify ライブストリーミング中に問題が発生したり、後でチャンネルに問題が発生したりするのを避けるために、曲を削除する必要があります。 覚えておいてください、次のようなアプリ DumpMedia Spotify Music Converter あなたの良い助手になることができます!
