iPadをお持ちですか? もしそうなら、そしてあなたがたまたまだったら Spotify 音楽愛好家、音楽をダウンロードできるか疑問に思ったことはありませんか? Spotify 私のiPadに? この投稿はあなたに捧げます。 ここでの議論の主なポイントは、簡単にガイドについて 転送 Spotify iPadへの音楽.
コンテンツガイド パート1: Spotify 申し込みパート 2: ダウンロード方法 Spotify プレミアムアカウントのない曲パート3:転送する方法 Spotify ダウンロードした iPad への音楽パート4:すべてをまとめる
Spotify は、世界でトップかつ最も人気のある音楽ストリーミング サービスの XNUMX つです。 お気に入りのもう一つの素晴らしい楽しみ方をご紹介したいと思います Spotify デバイスにアプリケーションがインストールされていなくても、曲をオフラインで聴いたりストリーミングしたりできます。 サブスクリプションを解除した場合でも、曲のコピーを iPad に保存できるため、これは有益です。 Spotify プレミアム。
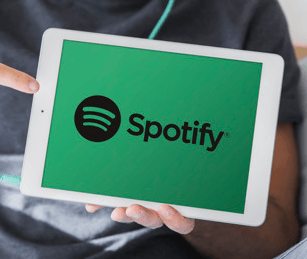
プロセスを開始するには、次のことを確認する必要があります。 Spotify パソコンに保存されたアプリ。 サブスクリプションについて質問する場合、続行するためにプレミアム アカウントは必要ないため、これについて心配する必要はありません。 ログインできるアカウントがすでに作成されていることを確認してください。
これですべてが設定されました。 まず、曲のダウンロード手順に進みましょう。 最初に曲がダウンロードされ、転送できます Spotify 音楽をiPadに。
プレミアムユーザーでも無料ユーザーでも、どのデバイスでも保存とダウンロードが難しいことは承知しています。 Spotify 曲を直接オフラインでストリーミングして再生したり、場合によっては共有することもできます。 DRM (Digital Rights Management)曲が持つ保護。
さて、プレミアムを使用している場合 Spotify アカウント、ダウンロードできます Spotify ただし、いくつかの制限があります。サブスクリプション料金を支払っている場合にのみ、ダウンロードした曲を楽しむことができます。 終了すると、ダウンロードした曲も削除されます。 さらに、デバイスに保存できる曲の数も制限されているため、指定された数を超えることができます.
したがって、記事のこの部分では、新しいサードパーティツールを紹介します。 DumpMedia Spotify Music Converter.
ダウンロードプロセスを進めるために必要な手順に進む前に、このツールの簡単な説明をご覧ください。
DumpMedia Spotify Music Converter によって開発および作成されたツールです DumpMedia。 このソフトウェアアプリケーションには、お気に入りを変換または変換する機能があります Spotify 曲を任意の形式に変換します。 そして、あなたは転送することができます Spotify この記事で説明したばかりの音楽を iPad に変換します。 さらに、ダウンロードすることができます Spotify このコンバーターを使用して再生リストを作成します。 したいことさえ お気に入りのプレイリストを転送する from Spotify AppleMusicに。
それは、最も使用され、最も人気のあるものを含む多くをサポートしています MP3、WMA、WAC、AAC、FLAC、 などなど。
これに加えて、変換中に、 DRMの削除 (デジタル著作権管理)保護も行われます。 つまり、曲が再生されるかどうかを心配することなく、他のデバイスでそれらの曲を簡単にストリーミングして再生できます。

手順は実際には非常に簡単です。 こちらがそれらです。
これらのステップをさらに詳しく見てみましょう。
もちろん、あなたがする必要がある最初のことはこれを持っていることです DumpMedia Spotify Music Converter パソコンにダウンロードしてインストールします。
完了したら、プログラムを開いて起動するだけで、 Spotify 応用。 ドラッグアンドドロップを実行するか、ファイルのURL(リンク)だけを追加することで、ファイルの追加を開始できます。 このプログラムは、ファイルだけでなく数値の変換を可能にするバッチ変換をサポートしています。 一度にたくさん変換することは問題ではありません。

変換する曲をインポートしてアップロードしたら、次のステップは出力フォーマットの選択です。 画面に表示される形式の中から、希望する形式を選択してください。 この場合、多くのメディアプレーヤーで一般的にサポートされている形式に曲を変換する必要があります。
曲を次のように変換することができます MP3 iPad デバイスでサポートされている形式であれば、このパートの最初の段落に記載されている形式、またはその他の形式を使用できます。これを行うには、画面の右上隅にある「すべてのタスクを次のように変換」ボタンをクリックします。

最後のステップは、「変換」ボタンをクリックして変換プロセスを開始することです。 プログラムは他のどのコンバーターよりもXNUMX倍速く機能するように設計されているため、これには少し時間がかかります。 変換が行われている間、ステータスバーが画面に表示され、各曲のプロセスの進行状況を監視できます。

数分後、ダウンロードした曲はすでにパソコンで楽しむ準備ができています。 最初に述べたように、DRM保護も削除されたため、好きな人と曲を共有することもできます。
次に話し合うのは、転送方法です Spotify 音楽をiPadに。 この方法は、この記事の次の部分で強調表示されます。
すべてを手に入れた今、 Spotify 曲の準備ができたら(ダウンロード後)、転送プロセスを簡単に進めることができます Spotify 音楽をiPadデバイスに。
ここでは、ダウンロードした曲の転送を成功させるのに役立つXNUMXつのツールを入手しました。 この投稿を読み続けてください。
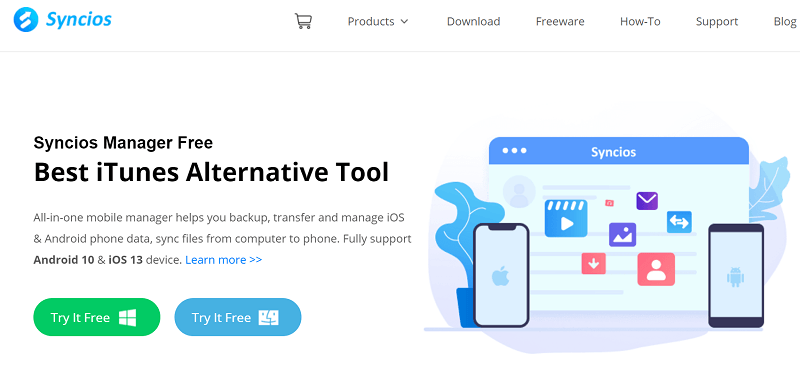
最初に説明する方法は、Syncios を使用して、ダウンロードして変換した曲を iPad に転送することです。 Syncios は、必要なすべての曲を簡単に管理できる無料の音楽マネージャーとして機能するアプリケーションです。 これはもちろん転送する機能を持っています Spotify 音楽をiPadに効率的に。 これを使用するための基本的な手順は次のとおりです。
以下は、上記のXNUMXつのステップに対応する詳細です。
もちろん、Synciosアプリケーションをパソコンにダウンロードしてインストールする必要があります。 ウェブから無料でダウンロードできます。 公式サイトにアクセスしてください。 数回クリックするだけで、このアプリケーションを使用して曲を簡単に転送できます。
Synciosアプリケーションをパーソナルコンピューターにインストールしたら、iPadデバイスとパーソナルコンピューター間の接続を続行できます。 USBケーブルを使用してこれを行うことができます。 接続が成功すると、パソコンは接続したばかりのiPadを検出して分析できるようになります。 以下の画面が表示されます。 分析が完了すると、iPadが表示されます。
アプリケーションが接続されている iPad を正常に検出して分析したので、画面の左側に表示される「メディア」ボタンに進むだけです。
完了したら、画面上部の「追加」ボタンを押します。 これを実行すると、新しいウィンドウが開き、ダウンロードして変換したファイルを参照できるオプションが簡単に表示されます。 Spotify 曲。 転送したい曲を選択し、完了したら「開く」ボタンを押してください。
これらXNUMXつをすべて完了すると、曲がiPadで利用できるようになります。 いつでもどこでも、それを聞いてお楽しみください!
この記事は、実際にはすべての読者にとって良いキャッチでした。 この投稿の最初の部分では、簡単にダウンロードするためのツールが紹介されています Spotify プレミアムアカウントを使用していなくても直接曲を DumpMedia Spotify Music Converter)。一方、後半部分では、最も簡単でシンプルな転送方法が提供されます。 Spotify 音楽をiPadに。
他に何を探しますか? この投稿があなたの質問に答えてくれることを願っています Spotify 音楽転送。
